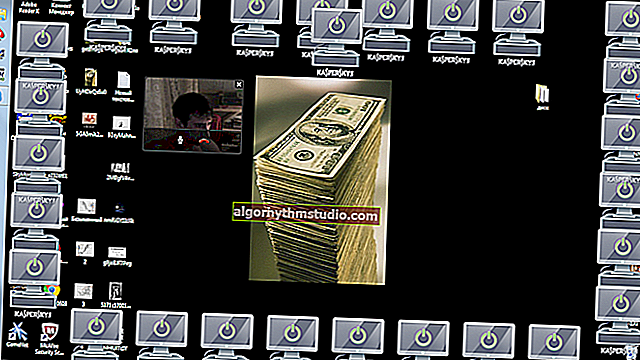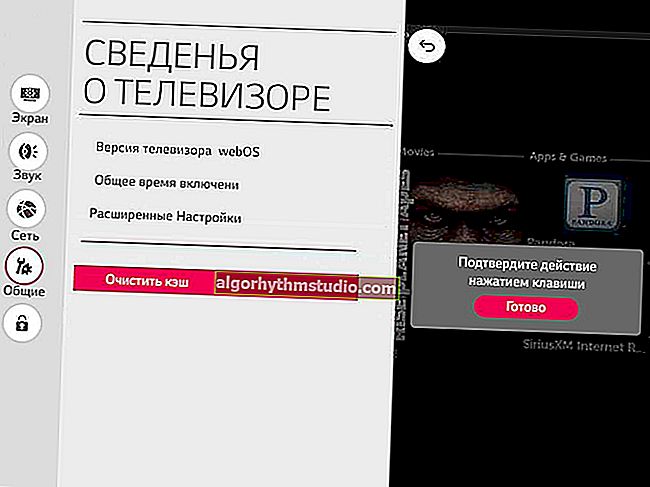Comment créer soi-même un design d'appartement en 3D (choisir du papier peint, du stratifié, du linoléum, des carreaux, des meubles, etc.) ou comment économiser de l'argent sur les rénovations
 Bon temps!
Bon temps!
La publication d'aujourd'hui n'est pas directement liée à des problèmes informatiques, mais plutôt plus proche de la vie ...
Dans certains cas, les gens disent que «la réparation est pire que le feu…» (et c'est en partie vrai). Souvent, les meilleurs amis et les parents peuvent se quereller à cause de lui.
Et à cet égard, pour tout simplifier considérablement - peut-être une conception préfabriquée d'une pièce (appartement) en 3D! Convenez que si vous vous êtes déjà mis d'accord sur quoi et comment, alors la question se dispute?!
En passant, en regardant vers l'avenir, je dirai que même un utilisateur non préparé prend 20 à 30 minutes. sera en mesure de créer un design pour un appartement entier - et de voir à quoi il ressemblera avec le papier peint, le sol stratifié et les meubles sélectionnés (en fait, cela sera discuté ci-dessous).
Un exemple de ce que nous allons faire est montré dans la capture d'écran ci-dessous. Bien sûr, la taille des chambres (et leur nombre), la palette de couleurs de la décoration, les matériaux, le mobilier, vous pouvez choisir à votre goût ...

Conception d'un Khrouchtchev typique d'une pièce
*
Comment économiser de l'argent et des nerfs sur la rénovation: nous réalisons un aménagement (design) d'un appartement en 3D
ÉTAPE 1: Choisir un logiciel, créer un nouveau projet
En général, il existe des centaines de programmes pour créer des designs et différents types de mises en page. Cependant, la plupart d'entre eux sont difficiles à maîtriser (les maîtriserez-vous pour 1 réparation?).
Mais parmi toute cette diversité, il existe un programme simple et efficace qui permet à tout utilisateur novice de créer un design d'appartement en 3D en seulement une demi-heure . Il s'agit d' un logiciel de design d'intérieur 3D ... ?
? Design d'intérieur 3D
Site Web du développeur: //interior3d.su/

Ce programme est destiné à un utilisateur non préparé (débutant) qui a besoin d'obtenir rapidement et facilement une conception 3D d'un appartement, d'une pièce, d'une maison. Il est très facile d'utiliser le programme, toutes les actions sont effectuées étape par étape.
Le programme est entièrement en russe, pris en charge par Windows XP, 7, 8, 10 (32/64 bits)
L'installation du programme "Interior Design 3D" est standard (pas différent des autres logiciels), donc je ne l'envisage pas.
Au premier démarrage, vous serez invité soit à créer un nouveau projet, soit à choisir l'un des plus courants (il y a Stalinkas, Khrouchtchev, etc.). Dans mon exemple, je vais créer un projet à partir de zéro, s'il existe déjà une version prête à l'emploi pour votre appartement - vous pouvez immédiatement passer à l'étape 4.

Créer un nouveau projet ou télécharger un projet existant
Soit dit en passant, si vous avez une numérisation 2D (mise en page) de votre appartement, cela peut un peu simplifier la tâche (il suffira de l'entourer). Nous supposerons qu'il n'existe pas - voir la capture d'écran ci-dessous ... ?

Commencer à partir de zéro
L'image ci-dessous montre à quoi ressemble la fenêtre principale du programme. Au premier démarrage, il peut sembler que rien n'est clair, mais tout n'est pas si compliqué! L'essentiel est de tout faire de manière séquentielle (étape par étape), et le problème est résolu littéralement en 2-3 douzaines de clics de souris.

Fenêtre principale du programme "Design d'intérieur en 3D"
ÉTAPE 2: salons (pour des tailles spécifiques), disposition des appartements
Et ainsi, la fenêtre principale du programme est divisée en 3 parties:
- au centre (en haut): plan 2D (plan) de l'appartement. C'est là que nous allons dessiner;
- centre (bas): rendu 3D. Il est construit automatiquement, en fonction des objets que nous ajoutons à la mise en page;
- à droite: outils de dessin et d'ajout d'objets.
Pour commencer la conception: cliquez sur l'outil "Dessiner la pièce" et dessinez successivement un rectangle dans l'éditeur 2D (vue de dessus).
Veuillez noter que lors du dessin, le programme vous montrera les dimensions de la pièce en centimètres (100 cm = 1m).

Dessiner une pièce (rectangle simple)
? Important!
Lorsque vous dessinez des salles - leur contour doit être terminé, c'est-à-dire après avoir dessiné 4 murs (ou 5, 6, etc.) avec la souris - vous devez arriver au point de départ d'où vous avez commencé à dessiner. Sinon, ce que vous avez dessiné ne sera pas corrigé et disparaîtra.
Au fait, une fois que vous avez terminé de dessiner dans l'éditeur 2D, la version 3D sera conçue automatiquement! Voir l'exemple ci-dessous.

La conception 3D est générée automatiquement
Ensuite, à l'aide du même outil, dessinez tout votre appartement (cuisine, salon, couloir, salle de bain, etc.). Cela se fait, en général, rapidement et facilement ...
La sortie sera la véritable disposition de l'appartement (comme dans les documents).

Dessinez quelques pièces de plus de la même manière!
ÉTAPE 3: placement des portes, fenêtres, meubles, lampes
Pour rendre la pièce que nous avons dessinée plus comme un vrai appartement, il faut ajouter des fenêtres et des portes, disposer au moins des meubles "basiques" ...
Des portes
Pour ajouter des portes au projet - recherchez et activez l'outil "Ajouter une porte" dans le panneau droit du programme .

Ajouter une porte
Sélectionnez ensuite son type. Je tiens à noter que la collection du programme comprend des dizaines de portes très différentes: ordinaire, et avec une arche, et double ...

Choisir une porte
Après cela, déplacez la souris sur l'un des murs du modèle 2D et cliquez sur LMB - la porte sera fixée et apparaîtra dans le projet.

Installation de la porte sur le réseau
Veuillez noter que la croyance définie peut être décalée exactement à la taille réelle de votre appartement (le programme montre la distance entre chaque mur et la porte).

En 3D, la porte apparaît automatiquement
La fenêtre
Ils sont ajoutés de la même manière aux portes. Tout d'abord, vous devez activer l'outil Ajouter une fenêtre dans le panneau de droite .

Ajouter une fenêtre
Après cela, indiquez le type de fenêtre (il y en a beaucoup: fenêtre simple, double, triple, fenêtres à arcades, etc.).

Sélection du type de fenêtre
Et installez-le au bon endroit dans la pièce. Voir l'exemple ci-dessous.

La fenêtre est apparue dans le design!
Meubles, plomberie, lampes
Cela se fait de la même manière que l'ajout de portes et fenêtres, sauf pour un détail ...

Meubles
Après avoir placé quelque chose du meuble (par exemple, un lit), remarquez le petit point jaune. Il vous permet de tourner le lit de chaque côté (360 degrés).

Utilisez ce point pour faire pivoter les meubles!
À propos, le programme "Interior Design 3D" propose de nombreux meubles différents: armoires, lits, commodes, etc. À propos, dans la même section, il y a aussi de la plomberie - il vous suffit d'ouvrir la sélection de meubles de salle de bain.

Chambre - choix du lit (commode)

Meubles et accessoires de salle de bain
Comment changer la taille du meuble, sa couleur, sa finition
Malgré la grande collection de divers meubles et accessoires dans le logiciel "Interior Design 3D" , les dimensions de certaines armoires pour vêtements peuvent être très différentes et ici le programme vous permet de les régler manuellement (ce qui est logique) ...
Comment changer la taille de l'armoire (par exemple): d'abord, double-cliquez avec le bouton gauche de la souris sur l'armoire souhaitée (sur une disposition 2D), ses propriétés apparaîtront dans le menu de droite - il reste à indiquer sa longueur, hauteur, profondeur, matière et couleur. Comment tout cela change - vous pouvez voir immédiatement sur le modèle 3D.

Changer le placard pour les vêtements
À propos, il existe de nombreux matériaux pour les meubles: bois, tissu, cuir et métal. Et il y a plus d'une centaine de couleurs elles-mêmes: noyer, bois de rose, aulne, etc.

Choix du matériau et des couleurs
Remarquez qu'en 2-3 clics de souris, il était possible de changer à la fois la taille de l'armoire et ses couleurs.

C'était - c'est (changé le cabinet)
ÉTAPE 4: choix des finitions des murs, des sols, des plafonds - couleurs et matériaux (papier peint, linoléum, stratifié, etc.)
Ainsi, la disposition de l'appartement est dessinée, les fenêtres, les meubles et les portes sont agencés - vous pouvez maintenant procéder à la réparation (papier peint, stratifié, etc.).
Comment faire: d'abord, la pièce souhaitée est sélectionnée (par exemple, la salle dans mon exemple), après quoi ses propriétés s'ouvrent dans le menu de droite.

Sélectionnez une pièce et ouvrez ses propriétés
Dans les propriétés, vous pouvez modifier:
- la hauteur des murs;
- définir le matériau pour la finition du sol, du plafond, des murs;
- définir la couleur et le type de papier peint, stratifié, linoléum, etc. (selon votre choix).

Matériel de décoration murale
Quant à la matière et aux couleurs: il y a beaucoup de choses à parcourir ici ... Il suffit de jeter un œil aux 2 captures d'écran ci-dessous ...

Choix de finitions

Stratifié et parquet (sol)
La salle a été changée par moi en seulement 1 à 2 minutes. delà de la reconnaissance...

Ce qui s'est passé et ce qui s'est passé
Bien sûr, vous devez définir l'intérieur de chaque pièce de la même manière. ☝
ÉTAPE 5: visualisation du projet fini, visualisation, sauvegarde
Lorsque votre projet est prêt, vous pouvez non seulement visualiser le modèle 3D, mais aussi comment regarder la rénovation de vos propres yeux, c'est-à-dire être dans cette pièce (une sorte de visualisation).
Pour ce faire, faites attention au bouton en bas de la fenêtre «Vue 3D des locaux» - en cliquant dessus, vous changerez le mode d'affichage de l'éditeur et vous pourrez à tout moment regarder personnellement l'appartement.
Remarque: sur un modèle 2D, vous aurez une caméra (ce sont vos yeux ?) - déplacez-la simplement dans l'appartement et regardez à quoi tout cela ressemble ...

Visualisation de la salle
Et enfin, n'oubliez pas de sauvegarder le projet. D'ailleurs, à cet égard, le programme est assez flexible: il vous permet de sauvegarder tout ce que vous avez dessiné en PDF, une image, d'exporter vers des éditeurs 3D, et même de créer un devis pour les réparations (je n'ai pas utilisé les dernières pièces ...).

Sauvegarder le projet
Conclusion: en général, tout peut prendre entre 20 et 30 minutes. temps. L'utilisateur doit cliquer sur LMB, spécifier la taille, la couleur et modifier les propriétés.
Ce n'est pas encore long (~ quelques années), et tout utilisateur de PC peut gérer la plupart des programmes. De nombreuses professions peuvent disparaître. Cependant, la tendance ... ?
*
C'est tout pour cette simulation aujourd'hui ...
Bonne rénovation!
?