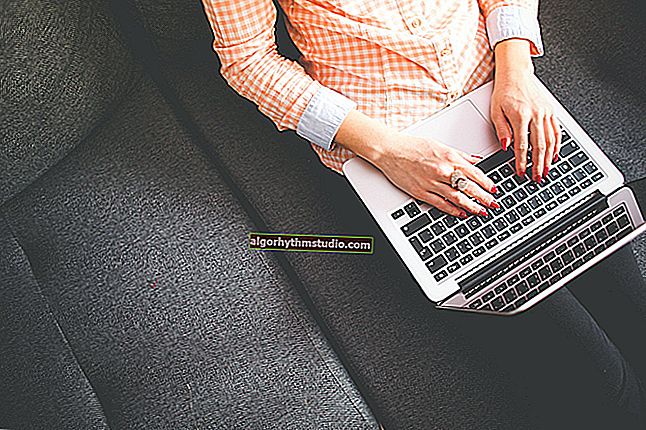Virtual Windows XP / 7/10 sans téléchargement de promotions. logiciel (configuration de Hyper-V intégré dans Windows 10)
 Bonne journée!
Bonne journée!
Il s'avère que certains établissements d'enseignement utilisent encore Windows XP et effectuent des travaux de laboratoire sur eux ?. En fait, pour cette raison même - certaines connaissances m'ont demandé d'exécuter en quelque sorte l'ancien logiciel dans le nouveau Windows 10 ...
En guise de solution: j'ai décidé de leur installer une machine virtuelle avec Windows XP, sur laquelle le laboratoire "travaillera" (heureusement, Windows 10 a un hyperviseur Hyper-V intégré, ce qui signifie que vous n'avez rien à télécharger en plus!). Et c'est assez simple de l'utiliser ... ?
En général, ci-dessous, je vais montrer avec un exemple étape par étape comment vous pouvez créer un "Windows" virtuel pour vous-même, et l'utiliser comme un programme régulier (fonctionnant dans une fenêtre).
Peut-être que cela évitera à quelqu'un d'acheter un ancien ordinateur portable / PC pour étudier (ou pour exécuter de vieux jeux ?).
*
Remarque: tout ce qui est décrit ci-dessous peut être fait sous Windows 10! Pour les normes. Hyper-V nécessite au moins 6 Go de RAM et un processeur 64 bits (avec virtualisation matérielle). En général, tous les processeurs modernes le prennent désormais en charge ...
*

Ce que nous obtenons à la fin - Windows XP virtuel lancé dans Windows 10 (virtualisation matérielle sous Windows 10)
*
Créer un "Windows" virtuel
ÉTAPE 1: activez le composant Hyper-V et démarrez le gestionnaire
Et donc, vous devez d'abord ouvrir un spécial. l'onglet dans Windows «Activer ou désactiver les fonctionnalités» .
Pour ce faire, vous pouvez appuyer sur Win + R , et utiliser la commande des fonctionnalités optionnelles (ou aller dans le panneau de configuration de Windows et ouvrir la section "Programmes" , voir l'écran ci-dessous ?).
Dans celui-ci, nous devons mettre une coche devant l'élément "Hyper-V" et cliquer sur OK.

Comment installer Hyper-V
Ensuite, acceptez de redémarrer l'ordinateur et de préinstaller les composants.

Redémarrer maintenant
Après avoir redémarré votre ordinateur, tapez simplement «Hyper-V» dans la zone de recherche et démarrez «Gestionnaire Hyper-V» . Il est ce dont nous avons besoin! ?

Exécuter Hyper-V
*
ÉTAPE 2: créer une machine virtuelle (VM)
Après le premier lancement du gestionnaire Hyper-V, vous ne devriez pas avoir de machine virtuelle (ci-après simplement «VM»).
Pour créer une VM - faites attention à l'onglet "Actions" (dans la colonne de droite ?). Cliquez sur le bouton "Créer" comme dans ma capture d'écran.

Gestionnaire Hyper-V - Créer
Ensuite, vous devez trouver un nom pour la machine virtuelle. N'importe qui peut être utilisé.

Fournissez le nom et l'emplacement
Si vous souhaitez créer un "Windows XP virtuel" (c'est-à-dire un ancien système d'exploitation), choisissez la première génération. ?
Pour «Windows 10 virtuel» - choisissez la deuxième génération.

Spécifier la génération
Ensuite, vous devez spécifier la quantité de RAM allouée. Je recommande au moins 2000 Mo (pour «Windows 10 virtuel» - 4000 Mo).

Allouer de la mémoire
Quant à la configuration du réseau, vous pouvez l'ignorer pour l'instant à ce stade.

Configuration du réseau
Je vous conseille de créer immédiatement un disque dur virtuel (il stockera votre OS virtuel, tous ses fichiers, etc.). Dans mon exemple, j'ai pris 15 Go (il en faut généralement plus, et il vaut mieux spécifier au moins 30-45 Go).

Connectez le disque dur virtuel
L'étape suivante est importante : ici, vous devez spécifier l'emplacement de l'image ISO avec le système d'exploitation Windows que vous souhaitez installer sur la machine virtuelle (c'est-à-dire que cette version du système d'exploitation deviendra «virtuelle» pour vous).
Dans mon exemple, j'utilise une image ISO de Windows XP.
? Aide!
Comment télécharger Windows 10 en russe (image ISO officielle)

Options d'installation (sélectionnez ISO d'installation)
Eh bien, la dernière étape est le résumé habituel, vous pouvez immédiatement cliquer sur "Terminer" . La VM a été créée!

Sommaire
*
ÉTAPE 3: installation de Windows sur la VM
Maintenant, la VM créée peut être démarrée - pour ce faire, cliquez dessus avec le bouton droit de la souris et sélectionnez "Connecter ..." dans le menu . ?

Connecter la VM
Cliquez ensuite sur le bouton "START" .

Démarrez, lancez la VM
Car à l'étape précédente, nous avons spécifié une image d'installation ISO avec Windows XP - son installation sur la machine virtuelle démarrera automatiquement!

Car lors de la création de la VM, nous avons spécifié le fichier ISO - puis l'installation a démarré automatiquement
En règle générale, il suffit d'appuyer plusieurs fois sur le bouton Entrée et d'attendre que le disque virtuel soit formaté et que les fichiers soient copiés.

Sélection de disque, formatage et copie des fichiers de démarrage
Ensuite, un processus d'installation du système d'exploitation très banal commencera. Plusieurs fois, vous devrez vous distraire et indiquer le nom, le fuseau horaire, etc.

Installation et copie de fichiers
Après un certain temps, Windows sera installé et le premier démarrage aura lieu ... ?

Lancement du système d'exploitation
Maintenant, nous avons un "Windows XP virtuel" et nous pouvons travailler pleinement avec lui. ?

Virtual Windows XP prêt à l'emploi
*
ÉTAPE 4: utiliser la VM
Utiliser une VM est extrêmement simple. Après avoir démarré le répartiteur, faites un clic droit sur la VM souhaitée et sélectionnez «Connecter» (comme nous l'avons fait lors de l'installation du système d'exploitation à l'étape précédente).

Nous connectons la VM et travaillons
Après cela, Windows virtuel sera lancé dans une fenêtre séparée (comme d'autres programmes), et il sera possible d'y travailler comme dans un système normal - le bouton START, les fichiers sur le disque, les jeux, etc. sont également disponibles. ?

Peut jouer
Important: pour quitter la fenêtre d'application de la machine virtuelle, appuyez sur la combinaison Ctrl + Alt + ← .
*
Comment copier des fichiers sur un disque VM
Une question assez populaire sur l'échange de fichiers avec un OS virtuel (après tout, il est impossible de le faire en éditant / copiant ...).
Voici le moyen le plus simple: vous devez d'abord désactiver la machine virtuelle.

État - désactivé
Puis ouvrez ? gestion des disques, cliquez sur le menu "Action / Joindre un disque dur virtuel" et indiquez son emplacement (par défaut: C: \ Users \ Public \ Documents \ Hyper-V \ Virtual hard disks).

Joindre un disque virtuel
En conséquence, le disque virtuel (sur lequel "Windows virtuel" est installé) sera affiché dans "Poste de travail" et il sera possible de travailler avec lui comme avec un disque dur ordinaire. Ceux. copier et transférer tous les fichiers (à partir de celui-ci).

Peut fonctionner avec des disques
Après avoir échangé des fichiers avec un disque virtuel - n'oubliez pas de le déconnecter: pour ce faire, dans la gestion du disque, faites un clic droit dessus et sélectionnez "Déconnecter le disque dur virtuel" dans le menu .

Détacher le disque virtuel
*
En général, c'est tout ...
Le composant Hyper-V est un très bon remplacement pour les programmes autonomes comme VirtualBox (dont j'ai parlé dans cet article).
Cependant, parfois, les machines virtuelles ne permettent pas d'exécuter certains anciens logiciels, et pour que cela fonctionne, il faut installer un "vrai OS" sur un vrai vieux portable (par exemple) ...
*
Les modules complémentaires sont toujours les bienvenus!
Succès à tous!
?