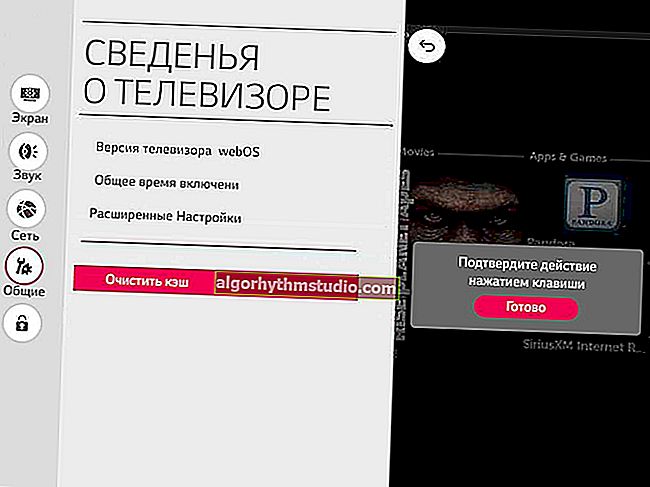Comment diviser l'écran de manière égale entre 2 à 4 fenêtres de programmes (Snap dans Windows 10)
 Bonne journée!
Bonne journée!
Récemment, j'ai remarqué qu'une fille ajustait constamment manuellement (avec la souris) Excel et la fenêtre du navigateur afin qu'elle puisse travailler simultanément avec 2 fenêtres ?. D'une part, c'est possible, mais d'autre part, cette opération peut être considérablement simplifiée et accélérée! ..
Le fait est que même dans Windows 7, la fonction Snap est apparue, ce qui vous permet d'épingler une fenêtre dans la zone souhaitée de l'écran - et, en passant, la sélection de la largeur et de la hauteur de la fenêtre se produit automatiquement. Dans Windows 10, cette fonction a été améliorée et est devenue encore plus pratique (maintenant, lorsque vous travaillez sur un grand écran, la bonne combinaison est toujours à portée de main ?).
En fait, ci-dessous je vais montrer quelques exemples d'utilisation de cette fonction (il est possible que beaucoup fassent aussi tout avec la souris par inertie et ne connaissent même pas cette «petite chose» utile).
*
Un moyen simple de diviser l'écran (ajustement automatique)
Et donc, disons que vous avez un navigateur ouvert sur toute la largeur de l'écran (par défaut). Et maintenant, vous devez travailler en parallèle avec le document Word.
C'est simple: vous devez appuyer sur la combinaison de touches Win + → (flèche droite).

Win + Right - Positionne la fenêtre à droite
Windows changera automatiquement la largeur de la fenêtre du navigateur à exactement la moitié (ouvrant ainsi la plupart des raccourcis sur le bureau).

Qu'est-il arrivé
Ensuite, démarrez Word (ou le deuxième programme dont vous avez besoin) et appuyez sur la combinaison Win + ← (flèche gauche).

Appuyez sur Win + Gauche
Windows modifiera également automatiquement la largeur de la fenêtre Word et la placera sur la gauche - la bordure entre les deux fenêtres sera finalement exactement au milieu (et, avec l'habitude, cela se fait très rapidement - en quelques secondes. Aucune souris ne vous permettra de dépasser la combinaison de touches de raccourci ...) ...

Windows divise automatiquement l'écran pour Word et le navigateur
Si vous devez placer 3 fenêtres (ou 4) sur l'écran, sélectionnez la fenêtre du programme qui peut être à nouveau divisée par deux et appuyez sur la combinaison Win + ↓ (flèche vers le bas). En conséquence, la fenêtre sélectionnée sera placée exactement dans le coin inférieur et la fenêtre du haut restera pour la nouvelle application ...

La moitié a été divisée en deux - vous pouvez maintenant ouvrir 3 fenêtres!
Bien sûr, ces combinaisons (Win + flèches) - peuvent être combinées pour un placement plus pratique des fenêtres sur le "territoire" du bureau.
? Au fait!

Si vous travaillez souvent avec des documents, les offres spéciales vous permettent de gagner beaucoup de temps. utilitaires pour les dispositions de clavier à commutation automatique (ils analysent la langue dans laquelle vous tapez et y basculent eux-mêmes).
Plus de détails sur ces utilitaires - //ocomp.info/pereklyuchenie-raskladki-utilityi.html
*
C'est tout pour le moment ...
Bon travail!
?