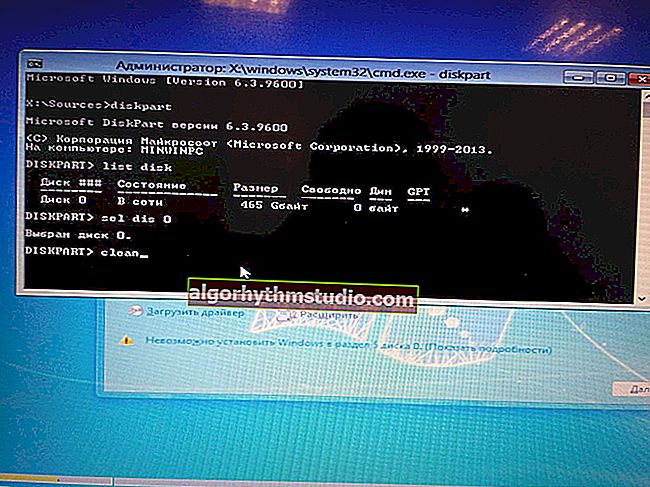Windows ne peut pas être installé sur ce disque. Le disque sélectionné contient une table de partition MBR
 Bon temps!
Bon temps!
Lors de l'installation de Windows, toutes sortes de problèmes surviennent souvent (bien que, bien sûr, 10 à cet égard se soient considérablement ajoutés et qu'il soit beaucoup plus facile d'y faire face ...). Cependant, "il y a un trou dans la vieille femme" ...
Dans le billet d'aujourd'hui, je voulais présenter une solution à une erreur liée à la table de partition MBR (voir capture d'écran ci-dessous). Il apparaît au stade du choix d'un disque pour l'installation de l'OS.
Ce qui est caractéristique: c'est une erreur, en général, cela en dit peu à un utilisateur novice, et il ne peut pas être manqué (fermer, annuler, etc.).
Je note également que de nombreuses personnes formater le disque dur (et perdre des données) à cause de cela, mais cela n'aide pas toujours. Par conséquent, si vous êtes confronté à un problème similaire - avant de supprimer des partitions sur le disque dur, lisez l'article ...

Un exemple d'erreur: "Windows ne peut pas être installé sur ce disque (table de partition MBR sur le disque)"
*
Options de solution
1) Par le menu de démarrage
Dans certains cas, ce problème peut être résolu en 2 clics! Après avoir connecté le lecteur flash d'installation au port USB et allumé l'ordinateur portable, accédez au menu de démarrage (sur mon ordinateur portable ASUS, la touche ESC est utilisée pour cela - il est préférable d'appuyer dessus plusieurs fois juste après le bouton d'alimentation!).
Aider! Raccourcis clavier pour accéder au menu BIOS, menu de démarrage - //ocomp.info/goryachie-klavishi-dlya-vh-bios-boot-menu.html
En allant dans le menu de démarrage, vous verrez tous les lecteurs à partir desquels vous pouvez démarrer. Dans certains cas, votre clé USB amorçable sera affichée 2 fois à la fois. Faites attention à la photo ci-dessous: mon lecteur flash "Kingston Data Traveller" .

Menu de démarrage (ordinateur portable ASUS, ESC)
Donc, en choisissant une ligne sans UEFI - j'ai évité à plusieurs reprises une telle erreur et installé Windows 10. La méthode est très pratique, mais malheureusement, elle ne fonctionne pas sur tous les appareils. Mais bien sûr, cela vaut la peine de l'essayer ...
2) Gravez un DVD et démarrez l'installation à partir de celui-ci
Si vous avez un lecteur de DVD sur votre ordinateur / ordinateur portable, nous vous recommandons d'essayer de démarrer l'installation du système d'exploitation à partir de celui-ci. Aussi étrange que cela puisse paraître, l'installation à partir d'un CD se déroule sans erreur liée aux partitions MBR ...
Vous pouvez préparer un DVD d'installation en utilisant le spécial. outils du site Web de Microsoft (voir ici pour plus de détails).

Que voulez-vous faire - Installation de Windows 10
Remarque: pour démarrer à partir d'un CD, vous devez installer dans le BIOS spécial. mode de démarrage Legacy ou CSM (Compatibility Support Mode). Plus de détails ici: //ocomp.info/nastroyka-bios-noutbuka-v-kartinkah.html#Boot
3) Supprimer toutes les partitions
Important! Toutes les données sur le disque seront supprimées pendant cette opération!
Si vous ne disposez pas des données nécessaires sur le disque, vous pouvez simplement supprimer TOUTES les partitions (voir l'écran ci-dessous), puis sélectionner «Espace non alloué sur le disque 0» pour installer Windows 10 et cliquer sur «Suivant» .

Supprimer toutes les sections / cliquable
Après cela, Windows convertira automatiquement le disque en GPT et le programme d'installation continuera son travail ...
4) Convertissez le disque en GPT en utilisant la ligne de commande
Important! Toutes les données sur le disque avec cette méthode seront supprimées!
Lorsqu'une fenêtre d'erreur apparaît, cliquez sur OK, puis utilisez le raccourci clavier Maj + F10 (pour les ordinateurs portables, vous aurez peut-être besoin de Fn + Maj + F10). Après cela, une fenêtre d'invite de commande devrait apparaître.
Ensuite, vous devez exécuter les commandes suivantes dans l'ordre (après chaque pression sur Entrée):
- diskpart (exécutez l'utilitaire pour travailler avec des disques);
- list disk (regardez tous les disques connectés au système);
- sélectionnez le disque 1 (sélectionnez le disque sur lequel nous voulons installer Windows. Dans mon cas, ce disque est "1", voir l'écran ci-dessous);
- nettoyer (nettoyer le disque de toutes les données et partitions);
- convertir gpt (convertir le disque en GPT);
- exit (sortie).

Actions de ligne de commande
Après cela, fermez la ligne de commande, cliquez sur le bouton "Mettre à jour" - parmi la liste des lecteurs, vous verrez "Espace disque non alloué" , sur lequel vous pouvez continuer l'installation du système d'exploitation ...
5) Convertissez le disque en GPT en utilisant spécial. utilitaires
Remarque ! Méthode sans perte de données!
Si vous avez un deuxième ordinateur portable (PC), vous pouvez convertir le disque sans perdre de données en utilisant special. utilitaires. À quoi cela ressemblera-t-il:
- vous devez d'abord retirer le disque (sur lequel vous devez installer le système d'exploitation) du PC (ordinateur portable) et le connecter à un autre appareil (connexion à SATA, connexion d'un lecteur M2 à USB);
- puis installez le programme MiniTool Partition Wizard;
- après l'avoir ouvert, recherchez le disque dans la liste et faites un clic droit dessus - dans le menu qui apparaît, indiquez que vous devez convertir en GPT (exemple dans la capture d'écran ci-dessous);
- après la conversion, le lecteur doit être connecté au PC d'origine et démarrer l'installation du système d'exploitation ...

Assistant de partition MiniTool
Remarque: afin de ne pas retirer le disque et de le connecter à un autre PC dans MiniTool Partition Wizard, vous pouvez créer une clé USB amorçable et convertir le disque en GPT à partir de celle-ci. Cependant, une telle fonction est devenue payante (et, pas seulement dans ce programme ...).
Aider!

3 façons de convertir MBR en GPT et vice versa sans perte de données - //ocomp.info/preobrazovanie-mbr-gpt.html
*
C'est tout pour l'instant, bonne chance!
?