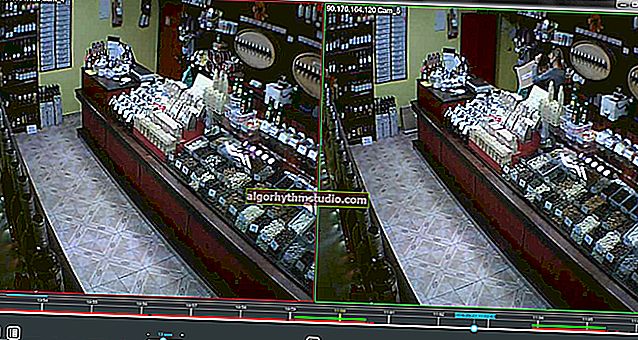Comment rendre un disque dur USB externe amorçable (sans formatage complet ni perte de données)

Question de l'utilisateur
Bonjour.
J'ai un disque dur USB externe de 1500 Go qui est à moitié plein. Puis-je le rendre amorçable pour installer Windows 10 sans formater ni supprimer de données?
Bonjour.
Si tout est fait avec soin, alors oui, les données ne seront pas perdues et vous pourrez installer le système d'exploitation à partir de celui-ci.
Ci-dessous, dans l'article, je vais montrer comment cela peut être fait en utilisant l'exemple de l'un de vos propres disques (utilisé pour stocker divers logiciels). J'attire votre attention sur le fait que si vous faites certaines actions différemment de celles indiquées dans mon exemple, vous pouvez perdre des données sur le disque dur ...
*
Création d'un lecteur externe amorçable
ÉTAPE 1: connectez ...
Et ainsi, allumez votre ordinateur portable (PC) et connectez votre disque dur externe au port USB (de préférence à USB 3.0 - alors toutes les opérations seront beaucoup plus rapides). De plus, je ne peux que recommander de déconnecter tous les autres disques et clés USB des ports USB de l'ordinateur (cela aidera à éviter diverses erreurs d'enregistrement ...).

Disque dur externe connecté à USB
ÉTAPE 2: créer une nouvelle partition Windows
Ensuite, nous devons démarrer la gestion du disque (appuyez sur Win + R et entrez la commande diskmgmt.msc dans la ligne ouverte, voir l'écran ci-dessous). Ce logiciel est intégré à tous les derniers Windows XP, 7, 8, 10.

Comment ouvrir la gestion de disque - diskmgmt.msc
Dans Gestion des disques, vous devriez voir tous les disques connectés à votre ordinateur. Nous devons trouver le lecteur externe que nous avons connecté au port USB.
Ensuite, sélectionnez l'une des partitions sur ce disque dur externe (note: dans la plupart des cas, il y a une partition sur un disque externe - et il n'y a rien à choisir ...), faites un clic droit dessus et sélectionnez la fonction pour compresser le volume (essence: nous sommes de cette section "Prenons" de l'espace et créons une nouvelle partition pour Windows, où nous écrirons les données de démarrage).

Réduire le volume (sur le disque externe)
Ensuite, dans les paramètres, spécifiez la taille de la nouvelle partition (je recommande de choisir un chiffre de 20-30 Go).

30000 Mo pour un nouveau disque
Ensuite, vous verrez qu'une nouvelle zone noire non alignée est apparue sur le disque (sur laquelle il n'y a encore rien). Faites un clic droit dessus et créez un volume simple .

créer un volume simple
Ensuite, spécifiez le système de fichiers FAT 32, définissez le nom du volume (peut être n'importe quel) et formatez la partition (Important! Seule cette partition nouvellement créée est formatée, pas le disque entier. Par conséquent, toutes les données sur les autres partitions de ce disque seront intactes).

FAT 32
ÉTAPE 3: rendre cette section active
Maintenant, nous ne devons pas oublier une chose très importante - rendre notre nouvelle section active . Les partitions actives sont utilisées pour héberger le chargeur de démarrage du système d'exploitation (si vous ne le faites pas, vous ne pourrez presque certainement pas démarrer à partir de celui-ci).
À propos, une seule partition sur un disque dur physique peut être active. Si vous avez plusieurs disques durs, chacun d'eux ne peut contenir qu'une seule partition active .
Et donc, le moyen le plus simple de le faire est de simplement cliquer avec le bouton droit de la souris sur la partition souhaitée dans la gestion des disques et de sélectionner la fonction «Rendre la partition active» . Malheureusement, cette fonctionnalité est souvent grisée et indisponible ...

Rendre une section active
Option alternative
Vous devez d'abord exécuter l'invite de commande en tant qu'administrateur. Pour ce faire, ouvrez simplement le gestionnaire de tâches (Ctrl + Maj + Échap), créez une nouvelle tâche via le menu Fichier et utilisez la commande CMD (exemple ci-dessous).

Ligne de commande avec droits d'administrateur
Ensuite, vous devez entrer séquentiellement les commandes suivantes (après chaque pression sur Entrée):
- diskpart;
- list disk (voir une liste des disques physiques connectés);
- sélectionnez le disque 3 (au lieu de 3, spécifiez votre numéro de disque sur lequel vous avez créé la nouvelle partition);
- lister la partition (afficher toutes les partitions sur le disque sélectionné);
- sélectionnez la partition 3 (au lieu de 3, spécifiez votre numéro de partition (celui que vous avez créé à l'étape précédente)).

Sélection de section
Maintenant que nous avons sélectionné le disque et la partition - utilisez simplement la commande active (si tout s'est bien passé - un message apparaîtra indiquant que cette partition a été marquée comme active).

actif
En passant, si vous allez dans "Poste de travail" - vous verrez un nouveau disque vierge (exemple ci-dessous).

Nouvelle partition de disque
ÉTAPE 4: écrivez sur la partition du système d'exploitation Windows 10
Pour commencer, nous avons besoin d'une image ISO avec Windows 10. Si vous n'en avez pas, vous pouvez la créer en suivant les instructions suivantes: //ocomp.info/kak-skachat-win10-legalno.html
Maintenant, comment graver correctement un support de démarrage.
Option 1
Copiez simplement tous les fichiers de l'image ISO vers notre nouvelle partition. Cela peut être fait en utilisant un archiveur classique, le même 7Z (les meilleurs archiveurs: //ocomp.info/arhivatoryi-analog-winrar.html).
La méthode, bien que pratique, mais personnellement je recourt toujours aux promotions. utilitaires (à ce sujet dans l'option 2).
Option 2
Utilisez le programme WinSetupFromUSB (pour plus de détails à ce sujet: //ocomp.info/soft-sozdaniya-zagruz-fleshki.html#WinSetupFromUSB). Veuillez noter que vous avez besoin d'une version d'au moins 1.9 (je vais montrer mon exemple juste dedans).
Vous devez exécuter cet utilitaire en tant qu'administrateur (pour ce faire, faites un clic droit sur le fichier exécutable et sélectionnez-le, voir l'exemple ci-dessous).

WinSetupFromUSB - exécuté en tant qu'administrateur
Voici les étapes dans l'ordre:
- vous devez d'abord cliquer pour ouvrir la fenêtre des options avancées (voir flèche-1, Options avancées);
- activer l'affichage des disques connectés à l'USB (voir flèche-2);
- choisissez la section qui nous est spéciale. préparé dans les étapes précédentes (soyez guidé par la taille);
- spécifier l'image ISO du fichier avec Windows 10;
- commencer l'enregistrement.

Configuration de l'utilitaire
Veuillez noter que le programme doit vous avertir que vous avez sélectionné un lecteur externe et qu'il est trop volumineux. Juste d'accord.
(Important! Il ne devrait y avoir aucun avertissement concernant le formatage du disque! Il suffit de parcourir le message indiquant qu'il ne contient pas les mots formater ou effacer, supprimer ...).

la confirmation
Après ~ 10 minutes, si tout s'est bien passé, vous verrez un message indiquant que le travail est terminé (Travail terminé). Le disque est donc prêt!

Terminé!
ÉTAPE 5: Vérification du travail
En général, si vous avez tout fait exactement étape par étape, comme indiqué ci-dessus, lorsque vous démarrez votre ordinateur portable (PC), il vous suffit d'entrer dans le menu de démarrage (menu de démarrage), sélectionnez le disque dur externe et commencez à installer Windows 10 ( voir l'exemple ci-dessous).
Aider!
Vous pouvez découvrir comment accéder au BIOS et au menu de démarrage ici: //ocomp.info/bios/

Vérifier et démarrer à partir du disque dur externe
Si votre disque n'est pas affiché dans le menu de démarrage, vous devez tout d'abord accéder aux paramètres du BIOS et vérifier si la possibilité de démarrer à partir de périphériques USB est activée (le paramètre USB Boot doit être défini sur Enabled, voir l'exemple ci-dessous). En règle générale, ce paramètre se trouve dans les sections BOOT ou Configuration système.

Si le disque n'est pas visible - vérifiez si le démarrage à partir de l'USB est activé dans le BIOS
Remarque: les instructions sont pertinentes pour les ordinateurs relativement récents (ordinateurs portables) qui prennent en charge UEFI.
*
C'est tout pour l'instant, des ajouts sur le sujet seraient utiles ...
Casser une jambe!
✌