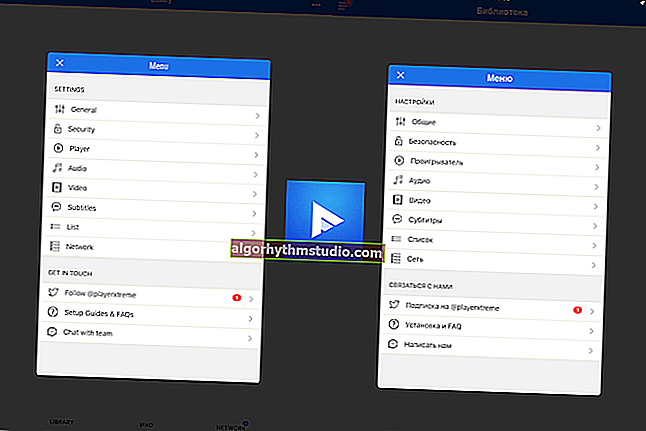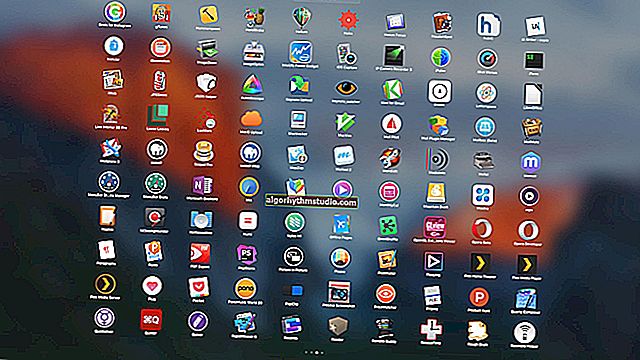Comment effectuer un test de résistance du processeur et du système dans son ensemble, s'il conserve les fréquences, s'il y a surchauffe (AIDA 64)
 Bonne journée!
Bonne journée!
Vous devez souvent vous renseigner sur l'état, les capacités et la fiabilité du matériel de votre ordinateur ou ordinateur portable (par exemple, après un overclocking ou si vous pensez que quelque chose ne va pas ...).
Cela peut être fait à l'aide d'un test de résistance, qui vous permet de:
- connaître la fréquence réelle du processeur, de la carte vidéo (utile lors de l'achat d'un nouvel ordinateur portable, par exemple, ou lors du remplacement de composants);
- voir si le processeur maintient les fréquences sous une charge prolongée (note: si la température dépasse la plage optimale, il peut commencer à sauter des cycles d'horloge et réduire les performances, ce qu'on appelle la limitation );
- évaluer le système de refroidissement, s'il peut y faire face, évaluer les plages de températures de fonctionnement (il peut être intéressant d'installer un refroidisseur supplémentaire, par exemple);
- vérifier la fiabilité de l'appareil: il n'est pas rare qu'un test de résistance révèle tous les points faibles ✔.
Dans cet article, je vous proposerai l'une des méthodes que je recourt souvent moi-même. Ce n'est bien sûr pas parfait, mais très pratique. Peut-être qu'il sera d'une aide précieuse à quelqu'un.
Alors...
? Aide!
AIDA a également des analogues (au cas où cet utilitaire refuse de fonctionner dans votre système d'exploitation). J'en ai parlé dans l'article sur les 4 meilleurs programmes pour tester le CPU.
*
Comment effectuer un test de résistance
ÉTAPE 1: sélection du programme
Il existe actuellement de nombreux programmes pour tester et diagnostiquer le système: OCCT, AIDA 64, ASTRA, Prime95, LinX, etc. Je suis toujours partisan de l'utilisation de AIDA 64 (en fait, je vous le recommande).
AIDA 64
Lien vers officiel. site Web: //www.aida64.com/downloads
Description du programme: //ocomp.info/harakteristiki-kompyutera.html#__AIDA_Speccy

Quels sont ses principaux avantages:
- pendant le test, il charge bien tous les composants de l'ordinateur;
- dans une fenêtre, vous pouvez observer la température (max., min., moyenne), la fréquence du CPU et d'autres caractéristiques;
- permet, en plus du test, de découvrir rapidement presque toutes les caractéristiques du fer;
- il existe une version portable qui n'a pas besoin d'être installée (cela signifie qu'elle peut être écrite sur une clé USB et vérifiée sur n'importe quel PC / ordinateur portable);
- fonctionne de manière stable et fiable avec n'importe quel matériel.
Je vais montrer mes autres actions dans AIDA 64 Extreme v5.8.
ÉTAPE 2: lancez le test
Je suppose que vous avez installé la version russe (note: il existe simplement des versions en anglais, allemand et autres langues) . Je note également qu'avant le test, vous devez fermer toutes les applications gourmandes en ressources: jeux, éditeurs, archiveurs, etc.
Pour ouvrir la fenêtre de test dans AIDA 64, cliquez sur le menu « Service / Test de stabilité du système» (voir écran ci-dessous).

Test de stabilité du système
Ensuite, faites attention au coin supérieur gauche (je vais déchiffrer quelques abréviations) :
- Stress CPU - vérifiez le processeur central;
- Stress FPU - vérifier les mathématiques. coprocesseur (note: performances dans les calculs en virgule flottante, crée une charge élevée sur le CPU) ;
- Cache de stress - cache;
- Mémoire système de stress - vérifiez la mémoire système;
- Insister sur le disque local - vérification du disque;
- Stress GPU - vérification de la carte vidéo.
Par défaut, les 4 premiers éléments sont généralement sélectionnés (en principe, cela suffit pour tester le système et le CPU). Pour commencer la vérification - cliquez sur le bouton "Démarrer" en bas de la fenêtre.
Important! La charge du processeur devrait immédiatement atteindre 100%, la température commencera à monter et le bourdonnement du refroidisseur deviendra plus fort (à la première minute du test). Surveillez de près l'état et le comportement de votre PC.

Début du test / cliquable
Tout d'abord, surveillez la température du processeur (le plus souvent, c'est elle qui dépasse les valeurs optimales et le processeur commence à baisser les fréquences). Il est impossible de donner une valeur précise: chaque ligne de modèle aura la sienne.
Par exemple, pour Intel Core i3 ÷ i7 (7-8ème générations), il est considéré comme une température critique de ~ 100 ° C (degrés Celsius). Par conséquent, si la température dépasse 85 ° C, arrêtez le test!
Aider!

Température du processeur Intel: comment la trouver; qui est considéré comme normal et qui surchauffe - //ocomp.info/temperatura-protsessora-intel.html
ÉTAPE 3: contrôle et résultats. Ce qu'il faut chercher
De nombreux experts vous conseillent de tester votre PC pendant au moins 30 ÷ 60 minutes, à mon avis même 15 minutes. sera suffisant (généralement, si tout est en ordre avec le système, après les 4-5 premières minutes, le travail se stabilisera et les graphiques se transformeront en lignes droites) .
Habituellement, l'onglet "Horloge" (et "Statistiques", plus d'informations ci-dessous), qui affiche la fréquence du processeur, est d'un intérêt particulier. Idéalement, il devrait être maximal pour votre modèle de CPU *, et le graphique devrait être "droit" pendant le test (c'est-à-dire, ayant atteint, disons, 3092 MHz, comme dans mon exemple ci-dessous, il ne doit pas s'affaisser en dessous ... ).

Fréquence du processeur
Au fait, si quelqu'un ne connaît pas le modèle exact de son processeur et à quelle fréquence il devrait idéalement fonctionner, vous pouvez lire mon article, dont le lien est donné ci-dessous. En règle générale, il suffit d'aller sur le site Web du fabricant (par exemple, Intel), et de regarder les caractéristiques de la ligne «Processor Base Frequency» (fréquence de base) et « Max Turbo Frequency» (fréquence avec Turbo Boost activé) .
Aider! Comment connaître le modèle exact de votre processeur (CPU), voir ses spécifications, ses caractéristiques - //ocomp.info/kak-uznat-model-protsessora.html

Fréquences du processeur (Core i5-7200U)
Il est assez pratique de surveiller la puissance, la température et les fréquences dans l' onglet "Statistiques" (voir la capture d'écran ci-dessous). AIDA 64 affiche plusieurs valeurs à la fois: courant (courant), minimum (min.), Maximum (max.) Et moyenne (moyenne).

Statistiques (AIDA 64)
À propos, après l'arrêt du test de résistance, l'horloge CPU actuelle (CPU Clock) et sa charge (CPU Usage) sur le graphique devraient diminuer (voir l'écran ci-dessous).
Faites également attention au graphique de charge (sur l'inscription CPU Throttling) - idéalement, il devrait être "vert", comme dans mon exemple.

Une fois le test terminé (notez les graphiques de la charge et de la fréquence du processeur)
Cependant, si pendant le test il y avait un étranglement (c'est-à-dire que le CPU a sauté des cycles d'horloge (a réduit ses performances)) , vous verrez une inscription "rouge", comme "CPU Throttling - Overheating Detected ..." .

Throttling CPU - Surchauffe détectée
Brèves thèses et conclusions:
- avertissement: lors du stress test, ne laissez pas l'ordinateur sans surveillance (il existe un risque que la température de l'appareil dépasse les valeurs optimales, et il est fortement conseillé d'arrêter manuellement la charge à temps);
- pendant le test: l'ordinateur ne doit pas redémarrer, pendre fermement, il ne doit pas y avoir de sons étranges (à l'exception du bourdonnement de la glacière), la température ne doit pas dépasser les valeurs optimales;
- outre la température et la fréquence du CPU, faites attention au graphique de charge: il n'y a pas eu d' étranglement ;
- le même modèle de processeur peut produire des performances * différentes sur différentes machines. Par exemple, si votre PC / ordinateur portable ne dispose pas d'un système de refroidissement équilibré, cela peut empêcher le processeur d'atteindre son maximum;
- si vous rencontrez une surchauffe, la première chose à faire est de nettoyer l'ordinateur de la poussière, de remplacer la pâte thermique. Pour savoir comment procéder, consultez cette note: //ocomp.info/kak-pochistit-kompyuter-ot-pyili.html
- si le nettoyage des composants de la poussière n'a pas aidé à résoudre le problème, faites attention aux recommandations suivantes: //ocomp.info/kak-uznat-temperaturu-cpu-gpu-hdd.html
- Je ne peux pas non plus m'empêcher de noter que l'abaissement de la température du processeur (et, par conséquent, l'augmentation de ses performances) peut être effectué en utilisant Undervolting - //ocomp.info/snizit-t-cpu-tonkie-nastroiki.html
*
Les modules complémentaires sont les bienvenus ...
Bonne chance!
?