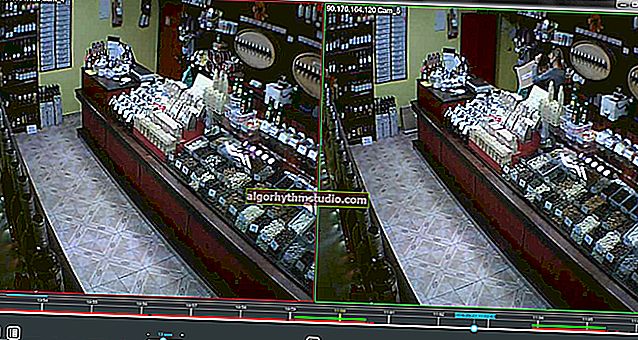Comment mettre votre ordinateur en veille (veille) avec des boutons et des raccourcis clavier / mettre en veille prolongée en moins de 1 seconde.
 Bonne journée!
Bonne journée!
L'utilisation de l' hibernation (parfois appelée veille ) permet dans certains cas d'accélérer considérablement le travail sur un PC / ordinateur portable (et également de prolonger la «durée de vie» de l'appareil). En fait, quel est l'intérêt d'éteindre votre PC si vous vous êtes absenté pendant une demi-heure pendant votre pause déjeuner? ?
En général, sous Windows, il y a des spéciaux dans le menu START. pour mettre l'appareil en veille. Cependant, il n'est pas pratique de l'utiliser dans toutes les versions de système d'exploitation (en particulier sur un ordinateur portable, lorsqu'il n'y a pas de souris à portée de main pour le travail opérationnel).
Bien sûr, vous pouvez également mettre l'ordinateur en veille à l'aide d'un raccourci clavier (que vous pouvez définir vous-même). Ceci, en fait, sera la note d'aujourd'hui ...
? Faites attention!
En plus du sommeil, il y a aussi l' hibernation (ils sont souvent confondus les uns avec les autres).
L'hibernation est spéciale. Mode d'arrêt du PC, dans lequel tout le contenu de la RAM est enregistré dans le fichier système hiberfil.sys (c'est-à-dire qu'en mode hibernation, le PC peut être déconnecté de l'alimentation, mais pas en mode hibernation!).
*
3 façons de mettre votre ordinateur en veille
Option 1: utilisation spéciale. utilitaires
Cette option est peut-être la plus simple, la plus rapide, la plus polyvalente et la plus pratique! Nous parlons d'un utilitaire tel que ? Volume 2 (que j'ai déjà recommandé dans une note sur le réglage du son).
Tout d'abord, après l'installation, il se «loge» proprement dans le plateau et permet 1 à 2 clics de souris pour changer les périphériques audio actifs, ajuster leur volume, etc.

Application Volume 2
Et deuxièmement, dans ses paramètres, il y a une section avec des "touches de raccourci" sur lesquelles vous pouvez "accrocher" presque tout: mode veille, arrêt, redémarrage, ouvrir le lecteur, modifier la luminosité, le volume, etc. etc. (captures d'écran ci-dessous ?).

Configuration des raccourcis clavier

Un raccourci clavier pour tout!
Bien sûr, les raccourcis clavier (définis dans le volume 2) fonctionnent dans toutes les applications et tous les jeux, peu importe où vous les appuyez!
*
Option 2: utilisation spéciale raccourci (fonctionne par combinaison "chaude")
1) Tout d'abord, vous devez créer un raccourci - pour cela, cliquez simplement dans n'importe quel espace libre dans la fenêtre droite de la souris (RMB) et sélectionnez-le ... (dans mon exemple, je le créerai sur le bureau).

Créer un raccourci
2) Copiez ce qui suit dans la ligne de localisation de l'objet:
C: \ Windows \ System32 \ rundll32.exe PowrProf.dll, SetSuspendState

Façon
3) Ensuite, vous devez donner un nom au raccourci - cela peut être n'importe quoi, mais je recommanderais de le nommer afin que plus tard, il ne soit pas confondu avec le reste ...

Nom
4) Après, vous devez ouvrir les propriétés de ce raccourci (il suffit de cliquer dessus avec RMB ...).

Propriétés des raccourcis
5) Dans l'onglet "Raccourci" : déplacez le curseur sur le "Raccourci" (cliquez dessus LMB), et définissez la combinaison de touches souhaitée. Dans mon cas, je les touches Ctrl + Alt + la Z . Ensuite, enregistrez vos modifications.

Appel rapide - spécifiez le raccourci clavier
Tout!
Maintenant, en appuyant sur Ctrl + Alt + Z - l'ordinateur / portable se met immédiatement en veille (presque instantanément). Idéalement?!
6) À propos , si vous voulez que Windows demande un mot de passe après le mode veille, définissez-le dans l'onglet Contrôle de compte d'utilisateur (pour appeler - appuyez sur Win + R et utilisez la commande Netplwiz). Voir la capture d'écran ci-dessous.

Changer le mot de passe
*
Option 3: changer le bouton d'alimentation (alimentation) en mode veille (veille)
Par défaut, le bouton d'alimentation (ou Power) est utilisé pour éteindre l'ordinateur (uniquement sur certains ordinateurs portables, il met l'appareil en veille).
Bien sûr, avec quelques paramètres simples, vous pouvez mettre en veille n'importe quel PC / ordinateur portable à l'aide de ce bouton. En fait, voici quelques captures d'écran de la façon dont cela est fait ...
1) Vous devez d'abord ? ouvrir le panneau de configuration et aller dans l' onglet "Matériel et audio / Alimentation" .

Matériel et audio - Alimentation
2) Ouvrez ensuite l'onglet «Actions des boutons d'alimentation» (dans le menu de gauche).

Actions du bouton d'alimentation
3) Après avoir spécifié quelle action doit être effectuée lorsque le bouton d'alimentation est enfoncé (dans notre cas, "Sleep", voir l'exemple dans la capture d'écran ci-dessous).

Action du bouton d'alimentation
Il ne reste plus qu'à enregistrer les paramètres et vérifier ...
*
PS
Sur certains PC / ordinateurs portables, il y a "un" problème: l'appareil lui-même peut sortir du mode veille. Bien sûr, ce n'est pas bon ...
Pour éliminer ce «défaut», je vous recommande de lire une de mes notes passées.
*
C'est tout pour aujourd'hui ... Des ajouts sur le sujet seront utiles!
Bonne chance!
?
Première publication: 11.10.2019
Correction: 29/03/2020