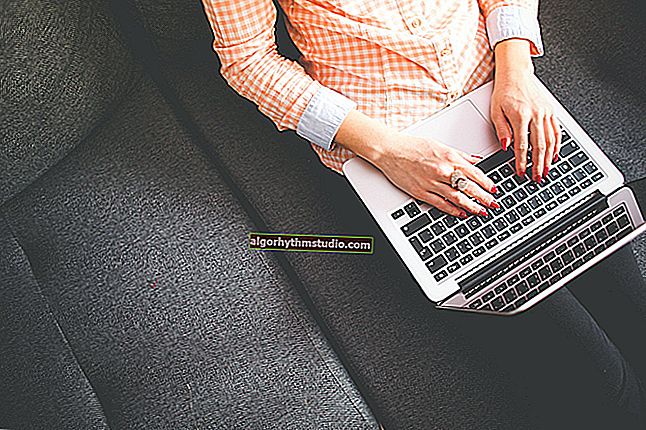Texte long dans une cellule Excel: comment le masquer ou le mettre en hauteur? .. ✔
 Bonjour.
Bonjour.
Je ne sais pas pourquoi, mais en travaillant avec Excel, de nombreux utilisateurs inexpérimentés ont un problème avec le placement du texte long: soit il ne rentre pas dans la largeur (hauteur), soit il "s'insère" dans d'autres cellules. Dans les deux cas, ça n'a pas l'air très bien ... ?
Pour adapter le texte et le mettre en forme correctement - en général, vous n'avez pas besoin d'utiliser d'outils complexes: activez simplement la fonction "word wrap " . Et puis ajustez simplement l'alignement et la largeur de la cellule.
En fait, ci-dessous dans la note, je vais montrer comment cela peut être fait assez facilement ...
Remarque:
1) captures d'écran dans un article d'Excel 2019 (dans Excel 2010, 2013, 2016 - toutes les actions sont effectuées de la même manière);
2) si Excel est "bogué", vous pouvez également utiliser ses analogues: //ocomp.info/chem-zamenit-word-i-excel.html
*
Option 1
Et donc, par exemple, dans la cellule B3 (voir écran ci-dessous), nous avons un long texte (une, deux phrases). Le moyen le plus simple de "supprimer" cette ligne de la vue est de placer le curseur sur la cellule C3 (après B3) et d'y écrire n'importe quel caractère, même un espace fera l'affaire.
Faites attention à la capture d'écran ci-dessous: à droite, il est montré que la ligne de la cellule B3 était masquée, car trois sont apparus dans C3 ...

Écrire du texte dans la cellule suivante
À propos, pour voir le texte complet situé dans B3 - survolez-le et regardez la barre de formule ...

Pour voir le texte intégral ...
Option 2
La deuxième façon consiste à insérer le texte dans la cellule, en augmentant la hauteur de la cellule (c'est-à-dire que la cellule elle-même deviendra plus élevée et le texte qu'elle contient pourra être lu dans son intégralité).
Ce n'est pas difficile: vous devez d'abord sélectionner notre cellule avec le texte ( B3 ), cliquer dessus avec le bouton droit de la souris et sélectionner "Formater les cellules" dans le menu .

Formater les cellules (clic droit sur une cellule)
Allez ensuite dans l'onglet "Alignement" et cochez la case "Envelopper par mots" .

Envelopper par des mots
La hauteur de la ligne avec la cellule sera telle que tout votre texte y rentrera (note: Excel le ramassera en fonction de la longueur du texte). Ensuite, il vous suffit d'ajuster la largeur de la cellule ...

Ce qui est arrivé à la fin
Option 3
Si vous ne souhaitez pas que la hauteur des lignes (cellules) passe à un grand côté, vous pouvez recourir à une autre option:
- vous devez d'abord sélectionner plusieurs cellules en hauteur (avec notre texte B3 );
- puis utilisez l'outil "Fusionner les cellules" .

Sélection de plusieurs cellules
En conséquence, une grande cellule apparaîtra, qui prendra plusieurs lignes à la fois: bien sûr, notre texte y rentrera ...
Veuillez noter que pour le placement correct du texte dans la cellule, vous devez utiliser l'outil Déplacer le texte (flèche 2 dans la capture d'écran ci-dessous).

Le texte tient bien dans une grande cellule
Option 4
Dans certains cas, en tournant le test selon un certain angle, vous pouvez le saisir avec succès dans le tableau. Pour ce faire, dans Excel, dans la section "Accueil", cliquez sur l'icône  . Voir l'exemple ci-dessous.
. Voir l'exemple ci-dessous.

Texte vertical
PS
Comme autre option: vous pouvez placer une image à la place du texte (capture d'écran). Dans certains cas, cette méthode est beaucoup plus pratique que tout ce qui précède ...
*
C'est tout pour aujourd'hui ...
Bon travail!
?