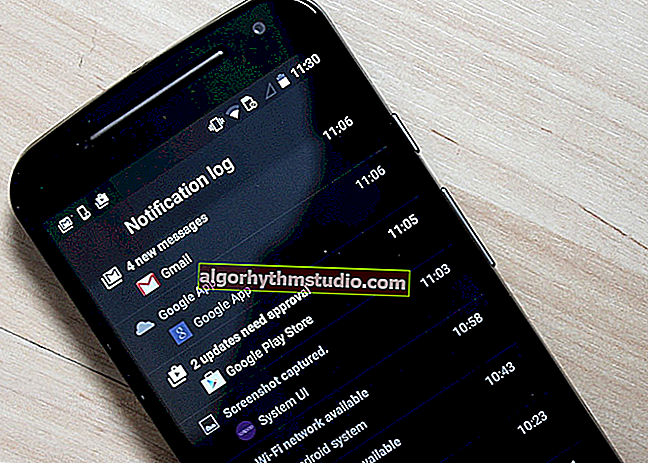Vérification du disque pour les erreurs et les secteurs défectueux (exemple de travail avec le programme Victoria sous DOS et Windows)

Bonne journée!
Tôt ou tard, tout utilisateur d'ordinateur (portable) fait face à des problèmes causés par le dysfonctionnement du disque dur (note: généralement appelé pour faire court - HDD) ...
Le plus souvent, les symptômes indiquant que quelque chose ne va pas avec le disque dur sont :
- impossibilité de charger les "anciennes" fenêtres (et d'en installer une nouvelle);
- réinitialiser certains paramètres ou programmes du système d'exploitation;
- chargement lent de Windows (et d'autres programmes);
- incapacité à ouvrir des fichiers ou des programmes (souvent une erreur peut apparaître liée à l'intégrité des fichiers);
- copie et lecture très lentes des fichiers;
- charge élevée du processeur lors de l'accès au disque et en essayant d'ouvrir (lire) n'importe quel fichier à partir de celui-ci;
- Windows se bloque en essayant de lire, copier des fichiers à partir du disque;
- l'apparition de clics, de cliquetis, de tapotements, etc. pendant le fonctionnement du disque (faites particulièrement attention à cela s'il n'y en avait pas auparavant!);
- redémarrages informatiques déraisonnables, etc.
Lorsque les symptômes énumérés ci-dessus apparaissent, la première chose (pendant que tout fonctionne encore) - je recommande de copier tous les documents importants sur un support distinct.
Eh bien, après cela, vous pouvez commencer à vérifier ...
*
? Aide!
Diagnostics et vérification du disque en 5 minutes. pour les débutants (test rapide dans le nouveau Victoria 5) - ? voir les instructions.
*
Vérification du disque dur
En général, tout disque est assez fragile et, s'il n'est pas manipulé avec précaution, il peut être rapidement endommagé. Les raisons de son fonctionnement instable (et de son échec), le plus souvent, sont:
- pannes de courant inattendues - lorsque le PC tombe simplement en panne de courant (les ordinateurs portables, en passant, sont protégés contre cela). Quant au PC, tous les utilisateurs ne disposent pas d'un UPS (malheureusement);
- mise hors tension forcée par l' utilisateur. Parfois, lorsque l'ordinateur est figé "étroitement" - d'autres options ne conviennent tout simplement pas;
- fortes vibrations , chocs sur le disque - le plus souvent les ordinateurs portables qui sont transportés avec eux en souffrent. De plus, le disque peut être endommagé pendant le transport;
- avec un fonctionnement instable de l'alimentation , un mauvais contact sur le disque (lorsque l'alimentation est - c'est-à-dire non ...);
- ne travaillez pas dans des conditions de température optimales (surchauffe le plus souvent);
- usure physique (avec un travail très long);
- mauvais lot (avec quelques défauts) du fabricant du disque.
Tous ces facteurs peuvent être à l'origine de la formation d'erreurs du système de fichiers et de secteurs défectueux (ils sont également appelés blocs défectueux , mauvais signifie mauvais, dans la traduction de l'anglais ). Pensez à vérifier ceci et cela en détail, et étape par étape ...
*
Sur les erreurs
La vérification et la correction des erreurs du système de fichiers dans Windows sont effectuées à l'aide du programme intégré - chkdsk . Il est disponible dans toutes les versions de Windows: XP, 7, 8, 10.
D'ailleurs, vous avez peut-être même vu son fonctionnement après un arrêt d'urgence de l'électricité: avant de charger Windows, un écran noir est observé et des pourcentages y sont exécutés, quelque chose est en cours de vérification (exemple dans la capture d'écran ci-dessous ?).

Comment exécuter l'utilitaire chkdsk
Méthode numéro 1: sur cet ordinateur
Vous devez d'abord ouvrir l'explorateur et aller dans "Cet ordinateur" ( note: il s'appelait toujours "Mon ordinateur" auparavant ).
Ensuite, sélectionnez le disque que vous souhaitez vérifier et accédez à ses propriétés ( remarque: faites un clic droit sur le disque pour faire apparaître un menu contextuel ).

Cet ordinateur - propriétés du disque
Ouvrez ensuite la section "Service" et cliquez sur le bouton "Vérifier" (les droits d'administrateur sont requis).

Service - vérifier le disque
En fait, vous verrez alors le processus de vérification, et à la fin un rapport. Un exemple de ceci est montré dans la capture d'écran ci-dessous - "Windows a vérifié avec succès le lecteur. Aucune erreur n'a été trouvée . "

Windows a terminé la vérification
*
Méthode numéro 2: via la ligne de commande
Vous pouvez également exécuter l'utilitaire chkdsk en utilisant la ligne de commande (bien que la ligne de commande doive être exécutée en tant qu'administrateur).
Pour ce faire, ouvrez le gestionnaire de tâches (touches de raccourci - Ctrl + Shift + Esc), puis cliquez sur le fichier / nouvelle tâche , entrez CMD dans la ligne "Ouvrir" , et cochez la case "Créer une tâche avec des droits d'administrateur" (un exemple est présenté dans la capture d'écran ci-dessous ?).

Exécutez l'invite de commande en tant qu'administrateur
Ensuite, vous devez entrer la commande:
- chkdsk d: - commande pour vérifier le disque en mode lecture;
- chkdsk d: / f - vérifie et corrige les erreurs trouvées;
- chkdsk c: / f - un redémarrage de l'ordinateur est nécessaire pour vérifier le disque système;
- chkdsk /? - obtenir de l'aide sur les capacités de l'utilitaire.

Administrateur - lecteur chkdsk D
*
Sur les secteurs cassés (blocs défectueux)
Quels sont ces mauvais blocs?
Peut-être, en commençant cette sous-section de l'article, on ne peut se passer d'une brève explication ...
En fait, un disque dur est constitué de plusieurs disques magnétiques sur lesquels se déplace la tête de lecture. Lors de l'écriture sur un disque, la tête magnétise certaines parties du disque ( issues de l'informatique: zéros et uns ).

Disque dur (à l'intérieur). Secteur
Ces informations sont enregistrées dans certaines zones, appelées secteurs . Parfois, les informations ne peuvent pas être lues à partir d'un secteur (les raisons pour lesquelles cela se produit sont indiquées au début de l'article) - ces secteurs sont appelés mauvais (ou mauvais blocs . Mauvais - mauvais).
Pour vérifier le disque pour les blocs défectueux, vous avez besoin d'un fichier spécial. programme: il fera référence à tous les secteurs sur le disque et essaiera de lire les informations à partir d'eux.
Si tout est en ordre avec le secteur, le temps de lecture est de 3 millisecondes, le temps de lecture critique est de 600 millisecondes (cette fois indique que ce bloc est devenu "illisible" et ne vaut pas la peine de travailler avec).
Au fait, les mêmes spéciaux. les utilitaires peuvent non seulement trouver de tels secteurs, mais aussi les réaffecter à la sauvegarde (cette opération s'appelle Remap ).
Maintenant, comment le faire ...
*
? Aide!
Les meilleurs programmes pour travailler avec le disque dur (test, diagnostic, etc.) - voir la sélection
*
Sous Windows
L'un des meilleurs logiciels de test et de diagnostic de disque dur est Victoria . Avec lui, vous pouvez voir les lectures de la table SMART (technologie d'auto-surveillance de disque, plus en détail sur Wikipedia) , évaluer l'état technique du lecteur, remplacer les secteurs endommagés par des travailleurs de sauvegarde, et bien plus encore.
Autre point important: "Victoria" n'affiche pas les défauts du système de fichiers, les erreurs de programme, etc. Il évalue l'état physique du disque! Rechercher et corriger les erreurs - voir la première partie de l'article.
 Victoria
Victoria
Site développeur: //hdd-911.com/ (différentes versions)
Portail logiciel: //www.softportal.com/software-3824-victoria.html (Victoria 4.46b)
MyDiv: //soft.mydiv.net/win/download-Victoria.html (Victoria 4.47)
Il existe de nombreuses versions de Victoria. Victoria 4.46b Freeware ne fonctionne pas sous Windows 64bit. Pour exécuter cet utilitaire sur un système 64 bits, utilisez la version Victoria 4.47 ou utilisez le LiveCD, où se trouve cet utilitaire.
Autre point: si votre disque fait plus de 1,5 To (1500 Go), vous devez analyser en plusieurs étapes: pour un disque de 2 To - deux étapes, pour un disque de 3 To - trois étapes.
0-1 To: début lba = 0, fin lba = 2147483648
1-2 To: début lba = 2147483649, fin lba = 4294967296
2-3 To: début lba = 4294967297, fin lba = 6442450944
Passons maintenant directement à la vérification et au test du disque. Après avoir téléchargé l'archive avec le programme, extrayez-en les fichiers et exécutez Victoria en tant qu'administrateur (pour ce faire, cliquez avec le bouton droit sur le fichier exécutable)!
*
? Je vais considérer le travail sur l'exemple de Victoria 4.47
Important!
Si vous ne savez pas ce que telle ou telle option signifie dans le programme, ne la touchez pas et ne la testez pas. Le fait est que "Victoria", s'il est mal géré, peut facilement gâcher toutes vos informations sur le transporteur!
♦
Onglet standard
La première chose que nous faisons après le lancement du programme est d'ouvrir l'onglet Standard (flèche-1 dans la capture d'écran ci-dessous), puis sélectionnez votre disque à droite (flèche-2), et appuyez sur le bouton "Passeport" (flèche-3).
Veuillez noter que Victoria devrait voir et reconnaître votre disque - voir s'il y a une inscription «Obtenez un passeport ... Ok» (sélection-4).

Si tout va bien, passons à autre chose ...
♦
Onglet SMART
Sur l'onglet SMART, cliquez sur le bouton Obtenir SMART . Si tout est en ordre avec le disque, alors GOOD devrait s'allumer (sur un fond vert, comme dans la capture d'écran ci-dessous)!
À propos, faites attention à la colonne SANTÉ - elle montre des cercles de couleurs différentes (dans l'exemple ci-dessous, j'ai des verts et des jaunes  ).
).
Alors, faites attention aux points où vous aurez des cercles rouges ou jaunes: par exemple, dans mon cas, "Victoria" signale que la température HDA (température) du disque dur était hors de la plage optimale (bien que étrangement, 35 ° C - c'est normal ...).

État SMART
REMARQUE!
Si le contrôleur de disque dur est défini en mode AHCI, les attributs SMART peuvent ne pas toujours être visibles. Dans ce cas, vous verrez une erreur: "Obtenir la commande SMART ... Erreur lors de la lecture de SMART!" ...
L'inscription «Non ATA» (en rouge) peut également l'indiquer. Dans ce cas, vous devez entrer dans le BIOS et dans l'onglet Config / Serial ATA (SATA) / SATA Controller Mode Option , passez de [AHCI] à [Compatibility].
*
? Aide!
1) Comment entrer dans le BIOS - voir les instructions
2) Onglet des paramètres du mode de fonctionnement du disque dur dans le BIOS - voir les instructions
*
Après avoir vérifié le disque avec Victoria , renvoyez l'option. Sinon - le disque commencera à ralentir, Windows "versera" des erreurs.
À propos , voici à quoi ressemblera le disque problématique. Faites attention à la ligne de choc du capteur G-Sensor (l'onglet indique si le disque a été touché ou touché) - comme vous pouvez le voir ci-dessous, ils ont frappé.
Pour cette raison, en fait, le disque a commencé à se figer et à ralentir. En général, son statut est MAUVAIS (et rouge). Dans ce cas, il n'y a qu'une seule solution - copier toutes les informations (ce qui est possible) et acheter un nouveau disque.

À quoi ressemble un disque lorsqu'il est tapé accidentellement?
♦
Onglet TEST
Passons directement au test du disque: pour ce faire, ouvrez l'onglet TEST et définissez les paramètres (comme dans la capture d'écran ci-dessous: lire, ignorer ). Pour démarrer le test - appuyez sur le bouton "Démarrer" .
Victoria commencera à vérifier le disque et vous commencerez à voir comment les nombres augmenteront à côté des rectangles de différentes couleurs (sélection-3 dans la capture d'écran ci-dessous). Une attention particulière doit être portée aux rectangles rouges et bleus (ce sont les secteurs défectueux qui sont devenus illisibles).
Si des rectangles bleus ont été trouvés sur votre disque, vous devez exécuter à nouveau le disque avec Victoria avec l'option Remap activée (rectangle-4, voir l'écran ci-dessous).
Dans ce cas, "Victoria" remplacera ces secteurs par des secteurs de réserve, c'est pourquoi ils retiennent dans ce cas le mot "traitement" ...

Test de disque (traitement) // TEST "Victoria"
Si vous avez trop de rectangles bleus , alors un tel traitement, si cela aide, alors probablement pas pour longtemps. Si le disque a commencé à «s'effondrer» - je recommande de transférer toutes les données à partir de celui-ci (si vous ne l'avez pas encore fait en raison d'une étrange coïncidence ?) et de chercher un remplacement.
Au fait, l'apparition de blocs bleus sur un nouveau disque dur est inacceptable!
? AJOUT!
Je voudrais attirer votre attention sur un point: si vous exécutez une vérification et une analyse d'un disque sous Windows OS, qui est lancé à partir du même disque que celui que vous numérisez, les résultats du test peuvent être quelque peu inexacts (et l'apparition de rectangles verts ou même orange peut ne parlez de rien). Peut-être, dans ce cas, vous ne pouvez regarder que le bleu (mauvais blocs).
Une option beaucoup plus précise consiste à utiliser le système d'exploitation Windows installé sur un disque différent, ou ? un LiveCD amorçable d'urgence.
Vérifier "Victoria" sous DOS - affichera des résultats beaucoup plus précis et donnera une véritable évaluation du disque. Comment le faire est décrit ci-dessous (?) ...
*
Sous DOS
Beaucoup, bien sûr, ont peur du DOS et que tout y sera incompréhensible (du moins pas de la même manière que sous Windows). Je vais essayer (dans la mesure du possible) de montrer avec un exemple où et sur quoi appuyer pour vérifier votre disque.
*
 Victoria (3.5 pour travailler sous DOS)
Victoria (3.5 pour travailler sous DOS)
De. site Web: //hdd-911.com/
Lien vers freesoft: //freesoft.ru/victoria_v35
Comme je l'ai dit, "Victoria" a pas mal de versions. Pour travailler sous DOS - vous avez besoin d'un fichier spécial. version (généralement 3.5 est utilisé).
Il s'agit d'une image ISO standard qui doit être correctement écrite sur une clé USB (ou un disque). Souvent, l'image est dans une archive RAR ou ZIP, l'image ISO de l'archive doit d'abord être extraite (WinRAR pour l'aide).
♦
Comment écrire correctement "Victoria" pour qu'il démarre à partir d'une clé USB
- pour écrire une image ISO, vous avez besoin du programme WinSetupFromUSB (le site officiel du programme WinSetupFromUSB est //www.winsetupfromusb.com/downloads/);
- insérez d'abord une clé USB et exécutez le programme;
- puis sélectionnez votre clé USB dans la liste et cochez les cases à côté des éléments: Formater automatiquement avec FBinst, aligner, copier BPB, FAT32 ;
- sous Linux ISO / Autre ISO compatible Grub4dos - spécifiez votre image ISO avec "Victoria" ;
- appuyez sur le bouton GO (note: le programme vous demandera plusieurs fois que vous êtes conscient que toutes les données du lecteur flash seront supprimées! Copiez à l'avance tout ce qui est important pour ne pas être distrait à ce moment) .

WinSetupFromUSB - écrire une clé USB amorçable avec "Victoria"
En fait, si tout va bien avec le lecteur flash et que vous avez tout fait correctement - dans quelques minutes, vous verrez le message Job Done - le travail est terminé!

Clé USB enregistrée
Remarque: si vous notez incorrectement le lecteur flash USB (par exemple, beaucoup écrivent à l'aide d'UltraISO), vous pouvez voir une erreur du type "no kernel sys ...". Remplacez simplement la clé USB en utilisant la méthode suggérée ci-dessus.
♦
Comment démarrer à partir d'un lecteur flash avec "Victoria". Sélection du disque approprié pour le test
En gros (si le lecteur flash USB est correctement enregistré), le démarrage n'est pas différent, comme si vous l'aviez fait pour une clé USB d'installation avec Windows.
La meilleure option, à mon avis, est d'appeler le menu de démarrage et de sélectionner notre clé USB. Si vous ne savez pas comment appeler le menu de démarrage, vous pouvez utiliser cet article.

Menu de démarrage - choisissez un lecteur flash pour démarrer
Si vous avez enregistré une clé USB dans WinSetupFromUSB (comme recommandé ci-dessus), vous devrez sélectionner "Victoria" dans le menu de démarrage (voir l'écran ci-dessous - "vcr35r") .

Menu de démarrage
Ensuite, vous verrez une fenêtre avec différentes versions de Victoria : pour les ordinateurs (Desktop) et pour les ordinateurs portables (Notebook). Choisissez en fonction de vos besoins (dans mon exemple, j'ai choisi le premier).

Victoria 3.5 pour ordinateur (option de téléchargement)
Ce n'est pas un fait que par défaut, le programme sélectionne le disque dur dont vous avez besoin. Pour sélectionner indépendamment un lecteur - appuyez sur la P touche .
Un menu devrait apparaître: utilisez les flèches haut et bas pour déplacer le pointeur. Le dernier élément de ce menu est responsable du choix d'un disque dur sur un contrôleur PCI / ATA / SATA / RAID.

P - sélectionner le disque
Si vous avez utilisé le dernier menu, vous devez spécifier le numéro de disque (défini dans la liste des objets trouvés) et appuyer sur la touche Entrée (exemple ci-dessous ?).

Nous indiquons le numéro du disque
♦
Test du disque à Victoria (DOS)
Pour commencer les tests à Victoria , appuyez sur la touche de fonction F4 . Après cela, un menu devrait apparaître dans lequel vous devez définir les paramètres: "Démarrer LBA", "Fin LBA", "Lecture linéaire", "Ignorer les blocs défectueux " (ignorer les secteurs illisibles). La sélection se fait à l'aide des flèches «Droite» et «Gauche».
Important! Au lieu de la lecture linéaire, vous pouvez régler "Ecrire (effacer)", "Ecrire à partir d'un fichier", et dans l'élément de menu suivant - "BB = Effacer 256 sect": sachez que ces paramètres effacent les informations sur le disque dur!

Configuration du test
Pour démarrer le test, appuyez à nouveau sur la touche F4 . Les rectangles gris doivent immédiatement parcourir l'écran du moniteur.
Il ne reste plus qu'à attendre la fin du contrôle (au fait, "Victoria" signale l'heure du contrôle, voir le coin en bas à droite - reste) .

Résultats de test
Que regarder et quelles conclusions tirer ...
Fondamentalement, tout ce que j'ai dit sur la vérification d'un disque sous Windows est également pertinent ici. Sur la droite - les secteurs sont affichés, en fonction de leur temps de lecture.
Plus il y a de rouges et d'oranges, pire c'est pour le disque. S'il y a beaucoup de rouges, cela signifie que le disque peut bientôt tomber complètement en panne (en règle générale, dans ce cas, il ralentit beaucoup, les fichiers sont lus et copiés dessus lentement, le PC se fige souvent, etc. "joie").
Une addition
Faites également attention à la section «Défauts» (à droite, approximativement au centre de l'écran). Si tout va bien avec le disque, idéalement, il devrait dire - "Aucun défaut trouvé" (comme sur la photo ci-dessus). Si vous avez trouvé des défauts dans cette section, cela peut indiquer de graves problèmes avec le disque.
Et le dernier, si vous rencontrez des difficultés pour travailler avec le programme et que vous ne savez pas sur quoi appuyer - essayez de chercher dans l'aide - la touche F1 . En général, soyez prudent avec l'utilitaire Victoria et ne «testez» pas votre disque s'il contient les données nécessaires.
*
Montrez tous les aspects du travail avec "Victoria" et considérez toutes les nuances - je pense que ce n'est guère possible même dans le cadre de plusieurs articles. Eh bien, et l'objectif fixé - pour évaluer l'état du disque dur, j'espère que j'ai rempli, et donc je termine l'article.
*
Pour les ajouts sur le sujet - merci d'avance.
Bonne chance!
?
Première publication: 01.05.2017
Correction: 2.09.2020