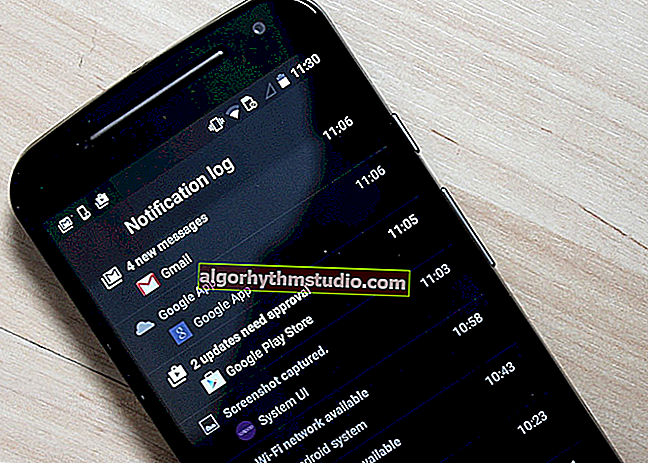Comment imprimer depuis un téléphone Android vers une imprimante (ou que faire si le téléphone ne voit pas l'imprimante avec une connexion directe)

Question de l'utilisateur
Bonjour.
Veuillez me dire avec un problème. Je ne peux pas imprimer un document depuis mon téléphone: l'ordinateur ne reconnaît pas sa carte mémoire, et lorsque le téléphone est connecté via l'adaptateur OTG à l'imprimante, il ne la voit tout simplement pas ...
Bonjour.
Je n'ai pas tout à fait compris l'essence de votre problème (qui ne voit pas qui ...  ). Mais comme ce n'est pas la première fois que j'entends une telle question, j'ai décidé dans cet article de décrire plusieurs façons à la fois de résoudre ce problème (c'est-à-dire imprimer des documents depuis votre téléphone).
). Mais comme ce n'est pas la première fois que j'entends une telle question, j'ai décidé dans cet article de décrire plusieurs façons à la fois de résoudre ce problème (c'est-à-dire imprimer des documents depuis votre téléphone).
Pourquoi cela (et pas une option spécifique)? Le fait est qu'un utilisateur peut avoir une ancienne imprimante (qui ne prend pas en charge le Wi-Fi), un autre en a une nouvelle, le troisième a une imprimante "sans nom" d'un fabricant chinois peu connu et le PC ne fonctionne pas (et partout il y a des "mais" , "ou si") ...
Par conséquent, il est toujours plus facile de choisir au moins 1 travailleur sur 3-4 options. Je suppose que c'est évident!
Maintenant, je vais passer directement au sujet ...
*
Comment puis-je imprimer des documents depuis Android
Méthode n ° 1: via des lecteurs cloud
Peut-être l'une des options les plus simples et les plus rapides (si vous ne le faites pas très souvent) est d'utiliser une sorte de lecteur cloud (maintenant il y en a beaucoup: Yandex Drive, Google Drive, Dropbox, etc.).
L'ensemble du processus se résume au téléchargement du fichier (document) requis du téléphone sur un lecteur cloud, puis sur l'ordinateur (auquel l'imprimante est connectée), ouvrez-le et imprimez-le.
Laisse moi te donner un exemple!
1) Sélectionnez les fichiers requis (photos, documents, etc.) sur le téléphone et appuyez sur le bouton «Partager» , puis spécifiez le disque Yandex (voir exemple ci-dessous).
Explication. Dans mon exemple, j'ai pris le disque Yandex comme base. à mon humble avis, c'est l'un des services les plus faciles à utiliser (à la fois au téléphone et sur le PC). En outre, il est pré-installé sur de nombreux téléphones.

Partager le fichier
2) Ensuite, après avoir sélectionné un dossier sur le disque Yandex, vous devez cliquer sur le bouton de téléchargement. Attendez ensuite la fin de l'opération.

Télécharger le fichier sur le disque
3) Allons à l'ordinateur. Après avoir installé l'application Yandex Disk sur votre PC, une icône apparaîtra dans la barre d'état pour y accéder rapidement. Nous l'ouvrons.

Une icône d'accès rapide au disque est apparue dans la barre d'état système
4) En apparence, cela ressemble à un explorateur: il ne reste plus qu'à sélectionner le dossier dans lequel vous avez téléchargé les fichiers depuis votre téléphone, à les ouvrir et à les imprimer. En principe, rien de plus compliqué ...

Programme de disque Yandex sous Windows: à quoi ça ressemble
Aider!

1) Stockage cloud: quoi, comment, pourquoi? Comment connecter un lecteur cloud à Windows, Android - Stockage sécurisé des fichiers dans le cloud, disponible à tout moment, n'importe où - //ocomp.info/kak-podklyuchit-oblachnyiy-disk.html
2) Disque Yandex: comment l'utiliser, télécharger et télécharger des fichiers, des photos. Comment configurer la création automatique d'une copie de mes documents - //ocomp.info/yandeks-disk-kak-polzovatsya.html
Méthode n ° 2: en connectant le téléphone à un PC / ordinateur portable (ou via une carte micro SD, un lecteur flash)
La deuxième méthode, en général, est similaire à la première: nous transférons simplement des fichiers soit directement du téléphone vers le PC, soit via un périphérique de stockage (sans services tiers. Par exemple, cela peut être utile pour traiter des informations confidentielles qui seraient hautement indésirables. généralement le télécharger sur le réseau quelque part ...).
Dans la plupart des cas, il suffit de connecter le téléphone au port USB du PC, puis d'attendre (20-30 secondes jusqu'à ce que Windows installe les pilotes) et vous pouvez ouvrir la mémoire du téléphone dans "Cet ordinateur" ("Mon ordinateur") (voir la capture d'écran ci-dessous).

Téléphone connecté via USB
Veuillez noter que lorsque vous connectez le téléphone à un ordinateur, une petite fenêtre apparaît (généralement) sur le téléphone lui-même, dans laquelle vous devez autoriser le transfert de fichiers via USB. Si cela n'est pas fait, vous n'aurez pas accès à la mémoire de l'appareil à partir de l'ordinateur ...

Transfert de fichier
Une addition!

1) Comment télécharger des photos et des fichiers d'un téléphone à un ordinateur - 6 façons - //ocomp.info/kak-zagruzit-foto-s-telefona-na-pc.html
2) Comment connecter une clé USB à une tablette Android (smartphone) via le port MicroUSB - //ocomp.info/kak-podklyuchit-fleshku-k-android.html
Méthode n ° 3: en connectant directement l'imprimante au téléphone (via l'adaptateur OTG)
Si vous avez une imprimante (et qu'un PC, par exemple, ne fonctionne pas ou ne voit pas le téléphone), vous avez la possibilité de vous connecter directement à l'imprimante via USB (c'est-à-dire d'imprimer à partir du téléphone sans utiliser d'ordinateur du tout).
Pour cela, vous avez besoin d'un spécial. Adaptateur OTG (adaptateur).
Vous pouvez acheter un adaptateur OTG dans n'importe quel magasin informatique. Par exemple, vous pouvez commander dans les magasins en ligne chinois (dans la recherche et demander "adaptateur OTG") - //ocomp.info/kitayskie-internet-magazinyi.html

Le téléphone est connecté à l'imprimante via OTG
Après avoir connecté le téléphone à l'imprimante, vous devez installer un spécial dessus. application (pour que le téléphone "voie" l'imprimante). Dans la plupart des cas, il suffit de faire attention à la marque de l'imprimante (par exemple, Samsung, comme dans mon exemple), et de télécharger une application de ce fabricant sur le Play Market (c'est gratuit).
Liens vers les spécifications. applications pour Android (sur le Play Market): Samsung, Epson, Canon, HP, Koycera
Au fait, c'est spécial. l'application est souvent appelée moteur d'impression.
Notez que si votre imprimante est spéciale. il n'y a pas d'application, vous pouvez installer quelque chose d'alternative: je vais dire quelques mots à ce sujet ci-dessous.
La capture d'écran ci-dessous montre un exemple d'installation de Samsung Mobile Print (bien sûr, pour une imprimante Samsung).

Mobile Print - installé
Et donc, vous devez exécuter cette application et ajouter votre imprimante. En règle générale, si l'imprimante et le téléphone sont allumés, l'adaptateur OTG fonctionne, tout est en ordre avec le câble - le téléphone "verra" immédiatement l'imprimante connectée (comme dans mon exemple ci-dessous).

Samsung Mobile Print - captures d'écran de l'application
Après cela, il ne reste plus qu'à sélectionner le document souhaité dans la mémoire du téléphone et à l'envoyer à l'impression (je note que les fonctionnalités des différentes applications peuvent différer considérablement les unes des autres: dans Samsung Mobile Print, par exemple, vous pouvez sélectionner un format de feuille, spécifier des bordures, spécifier des feuilles spécifiques pour l'impression, et paramètres).

L'imprimante est connectée, le document peut être imprimé
A titre d'exemple, je cite une photo de quelques feuilles A4 imprimées ...

À titre d'exemple ... (feuilles imprimées depuis le téléphone)
À propos d'une application alternative
Si vous n'avez pas trouvé d'application spécialisée pour votre imprimante, vous pouvez utiliser les analogues universels: PrinterShare ou Printer 2 Go (bien qu'ils aient des frais pour toutes les fonctionnalités!).
A titre d'exemple, j'ai pris le premier - en général, tout est pareil: d'abord, connectez le téléphone à l'imprimante, puis lancez l'application et ajoutez l'imprimante (notez que l'application peut trouver des imprimantes connectées via Wi-Fi, Bluetooth, USB).

PrinnterShare - Sélection d'imprimante
Ensuite, installez le pilote requis (l'application le récupérera automatiquement et le mettra à jour), sélectionnez un document et envoyez-le à l'impression (exemples sur les captures d'écran ci-dessous).

Imprimer le document
Méthode n ° 4: via Wi-Fi (Bluetooth) si l'imprimante prend en charge la technologie sans fil
L'option d'impression la plus pratique sera si vous disposez d'une imprimante moderne (prenant en charge le fonctionnement Wi-Fi complet). Vous pouvez même vous allonger sur le canapé et discuter avec quelqu'un sur Viber - avec un clic de votre doigt (sans même vous lever), envoyez pour imprimer l'une des photos que vous voyez dans le chat! N'est-ce pas génial?!
La configuration dans ce cas est également assez simple: tout se résume à connecter l'imprimante à votre réseau Wi-Fi domestique (généralement, cela peut être fait à l'aide d'un petit écran sur l'appareil (voir les captures d'écran ci-dessous), ou en utilisant les boutons WPS - sur lesquels vous devez appuyer et sur le routeur et sur l'imprimante pour la connexion automatique).

Connexion de l'imprimante à un réseau Wi-Fi (paramètres Wi-Fi)
Après cela, connectez également le téléphone à ce réseau Wi-Fi (vous pouvez le faire dans la section des paramètres "Réseaux sans fil" (Actuel pour Android 8.0)).
Eh bien, il suffit de sélectionner une photo ou un document (par exemple, j'ai ouvert une numérisation sur Google Drive), cliquez sur "Imprimer" et parmi les imprimantes trouvées, vous verrez votre appareil: il ne reste plus qu'à le sélectionner et à attendre que l'appareil bourdonne  ...
...

Nous imprimons depuis le téléphone via Wi-Fi vers l'imprimante
*
Les modules complémentaires sont les bienvenus ...
Bonne chance!