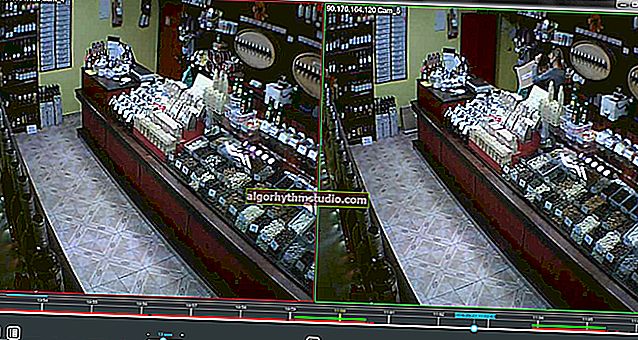L'écran du moniteur s'est rétréci, des bandes noires sont apparues. Que faire, comment agrandir l'écran?

Question de l'utilisateur
Bonjour.
Mon ordinateur a commencé à fonctionner d'une manière étrange: l'écran s'est rétréci et l'image est devenue plus petite, des rayures noires sont apparues sur les côtés. En outre, la police et les icônes sont devenues moins claires, comme si elles étaient floues (ou enveloppées d'une brume «légère»).
Je blâme un jeu auquel les enfants ont joué la veille. Il a déjà été supprimé, mais l'image est toujours la même.
J'ai d'abord pensé que le moniteur était cassé, mais quand je l'ai connecté à un autre PC, l'image dessus est excellente. Ce qui peut être fait?..
Bonjour.
Surtout, il semble que la résolution et les paramètres de mise à l'échelle de Windows ne soient pas à leur place (généralement, cela peut être corrigé en 1 à 2 minutes).
Cependant, d'autres raisons ne sont pas exclues ... Ci-dessous, je considérerai dans l'ordre ce qui doit être vérifié et corrigé en cas de problème similaire.
Alors...
*
Que faire si l'image à l'écran s'est rétrécie et n'est pas claire
❶
Vérifier la résolution / mise à l'échelle sous Windows
Pour ouvrir automatiquement les paramètres de résolution dans n'importe quelle version de Windows, appuyez sur la combinaison de touches Win + R et utilisez la commande desk.cpl .
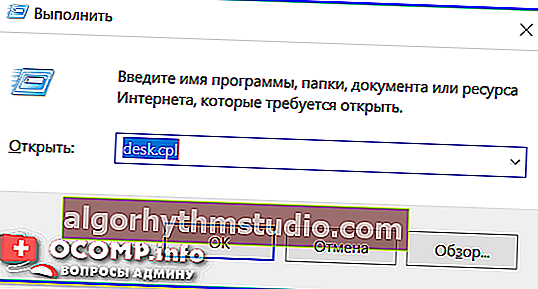
desk.cpl - ouvrir les propriétés d'affichage
Ensuite, remarquez les lignes:
- Résolution (dans mon exemple 1920 x 1080) - il est fortement conseillé de définir la valeur recommandée pour votre moniteur (Windows la propose automatiquement). On l'appelle aussi parfois la permission «native»;
- Mise à l'échelle (175% dans mon exemple) - Windows détecte généralement automatiquement la meilleure option de mise à l'échelle. Essayez de le changer - à 100%, l'image sur le moniteur sera la plus claire (mais certains éléments peuvent devenir trop petits pour la perception).

Affichage (Paramètres Windows 10)
Dans tous les cas, la résolution et la mise à l'échelle sont sélectionnées empiriquement en fonction des préférences de l'utilisateur (enfin, et des caractéristiques du matériel, bien sûr).
? Aide!

Comment connaître et modifier la résolution de l'écran - //ocomp.info/razreshenie-ekrana.html
❷
Vérifiez si les pilotes sont installés sur la carte vidéo
Habituellement, ce problème se produit immédiatement après la réinstallation de Windows (dans certains cas, lors de la restauration du système d'exploitation, du nettoyage après une infection virale, lors du changement de matériel).
Pour vérifier si les pilotes de la carte vidéo sont installés - ouvrez le gestionnaire de périphériques et allez dans l'onglet "Cartes vidéo" . Si le pilote est installé sur la carte, il n'y aura pas de point d'exclamation sur l'icône du périphérique (voir l'exemple ci-dessous).

Le pilote de la carte vidéo est installé (à gauche), il n'y a pas de pilote (à droite)
Faites également attention au plateau - à côté de l'horloge, il devrait y avoir une icône de pilote vidéo (pour entrer dans le panneau de commande). S'il n'y est pas, vous avez probablement une version "incomplète" du pilote installé (par exemple, celui que Windows a choisi pour vous). Voir l'exemple ci-dessous.

2 façons d'ouvrir les paramètres de la carte graphique AMD Radeon / cliquable
? Aide!
Comment mettre à jour le pilote d'une carte vidéo AMD, nVidia et Intel HD: de A à Z
À propos , il existe également des paramètres de mise à l'échelle dans le panneau de configuration du pilote vidéo. En changeant ces derniers, vous pouvez ajuster la taille de l'image sur l'écran du moniteur de sorte que «l'image» soit sur tout le plan (sans barres noires). Voir l'exemple dans la capture d'écran ci-dessous.

Graphiques AMD - paramètres d'affichage (mise à l'échelle)
❸
Les paramètres du moniteur sont-ils dans le désordre ...?
Faites attention aux paramètres matériels du moniteur lui-même. La plupart des modèles ont la possibilité de déplacer l'image verticalement / horizontalement (pour centrer et calibrer l'image).
D'ailleurs, le plus souvent, si vous réinitialisez les paramètres par défaut ou utilisez le mode "Auto" (voir flèche 3 sur la photo ci-dessous), l'image deviendra correcte, la plus optimale pour ce modèle d'appareil.

Réglage du moniteur - Position verticale et horizontale
Remarque: En règle générale, les boutons de réglage du moniteur sont situés dans le panneau inférieur droit.
❹
Exécutez les diagnostics du moniteur
Si tout ce qui précède ne fonctionne pas, je recommande de vérifier le moniteur lui-même en le connectant à un autre PC / ordinateur portable. Il y a peut-être un endroit pour être ceux-là. dysfonctionnement de l'appareil (en passant, cela peut également être indiqué par l'apparition de diverses bandes, ondulations, changement constant de la largeur / hauteur de l'image, etc.).

Rayures rouges (artefacts)
Soit dit en passant, faites également attention lorsque diverses interférences et distorsions apparaissent: si le moniteur fonctionne mal, en règle générale, elles apparaîtront lors de l'entrée dans le BIOS, lors du chargement du système d'exploitation, sur le bureau et dans les jeux ...
? Aide!

Que faire si des ondulations et des rayures apparaissent sur l'écran de l'ordinateur / portable (artefacts) - //ocomp.info/ryab-i-polosyi-na-ekrane.html
*
C'est tout pour aujourd'hui ...
Les modules complémentaires sont les bienvenus, comme toujours :)
Bonne chance!
?