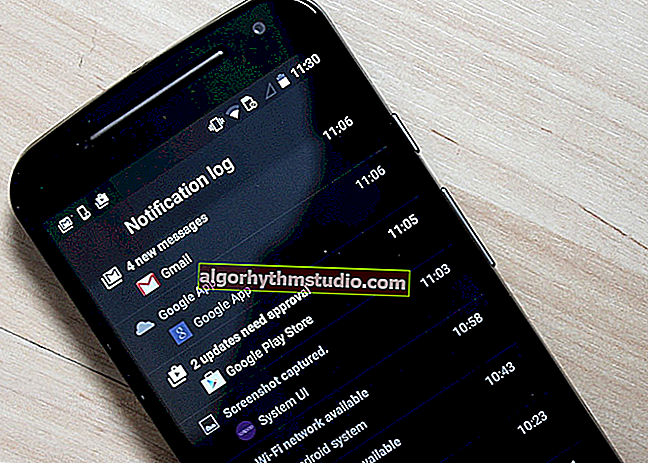Comment prendre une capture d'écran d'une fenêtre Windows, d'un écran de jeu ou d'une image à partir d'une vidéo (avec des flèches et des explications)

Question de l'utilisateur
Bonjour. Dites-moi avec deux questions sur les écrans d'eau ...
1) Je veux prendre une capture d'écran d'une fenêtre sur un ordinateur portable dans un jeu (Windows 10): j'appuie sur le bouton PrtScr, puis je colle l'image dans Paint - mais rien n'est visible sur la capture d'écran, juste un écran noir avec une fenêtre. Comment faire une capture d'écran de n'importe quelle fenêtre sous Windows pour que tout soit visible dessus?
2) Sur cet écran, vous devez dessiner de belles flèches et explications, par exemple, les mêmes que celles que vous avez dans certains articles. Je l'ai essayé via Photoshop - mais c'est long et fastidieux s'il y a beaucoup de captures d'écran. Comment le faites-vous rapidement?
Bonne journée!
Maintenant, pour créer une capture d'écran (même une très belle, avec des flèches et une description), vous n'avez rien à faire, il suffit d'installer et de configurer la spéciale une fois. programme, puis utilisez 1-2 boutons sur le clavier. ?
Afin de répondre pleinement à ces questions des utilisateurs, dans l'article, je vais montrer plusieurs moyens simples et rapides de créer des captures d'écran (y compris dans le nouveau Windows 10), à la fois à partir de jeux et de toute autre application (même si de manière classique via la touche Imprimer écran - visible écran noir uniquement).
*
Prendre une capture d'écran
De manière classique (pas de logiciel supplémentaire)
Si vous prenez rarement des captures d'écran, il est inutile d'installer des programmes supplémentaires et d'y configurer quelque chose.
Pour ce faire, sur n'importe quel clavier d'ordinateur (ordinateur portable), il existe une touche spéciale - ? Imprimer l'écran (sur les ordinateurs portables, elle est écrite sous une forme abrégée - PrtScr ). Il met tout sur l'écran dans le presse-papiers.
1) Pour capturer (écran) l' état actuel de l'écran - appuyez simplement sur ce bouton Imprimer l'écran (voir la photo du clavier ci-dessous ?).

Bouton Imprimer l'écran sur le clavier
2) Ensuite, ouvrez le MS Word ou "risovalka" le Paint (un éditeur graphique simple qui est présent dans toutes les versions modernes de Windows).
Comment ouvrir Paint (méthode universelle)
Sous Windows 8, 10 - certains utilisateurs ont du mal à trouver un raccourci pour lancer Paint . Pour l'ouvrir, appuyez sur la combinaison de boutons Win + R , puis entrez mspaint dans la ligne «Ouvrir» et appuyez sur Entrée (voir l'écran ci-dessous).

Peinture d'ouverture - une manière universelle
3) Peinture cliquez sur « Presse - papiers / coller » ou une combinaison de touches Ctrl + V . En fait, si vous avez tout fait correctement, dans Paint, vous verrez votre capture d'écran capturée. Il ne reste plus qu'à le sauver ...

Insertion d'un écran dans Paint à partir du presse-papiers
4) Pour enregistrer, cliquez sur "Fichier / Enregistrer sous" , puis sélectionnez un format (généralement JPG, le plus optimal et le plus populaire) et enregistrez le fichier. En fait, c'est tout! ?

Fichier - Enregistrer sous (Paint) / Cliquable
Important!
Si la touche Imprimer écran ne fonctionne pas pour vous (et que vous ne pouvez donc en aucun cas prendre une capture d'écran), je vous recommande de vous familiariser avec cette note.
*
Fenêtres Windows (avec flèches et surlignages)
Il est beaucoup plus facile d'expliquer à une autre personne ce que vous voulez montrer sur une capture d'écran ou une photo - si vous dessinez une flèche dessus, ou mettez en évidence un endroit où vous devez faire attention (particulièrement important pour les grands écrans).
Pour réaliser rapidement une si belle capture d'écran, vous avez besoin d'un logiciel spécial. Il existe maintenant des dizaines de programmes pour créer des captures d'écran, qui sont livrés avec un éditeur intégré (en fait, avec son aide, vous pouvez facilement ajouter des flèches, des légendes, des bords de recadrage, etc.)
? Remarque!
En général, il existe des centaines de programmes pour créer des captures d'écran. Mais tous ne fonctionnent pas "normalement" dans les nouvelles versions de Windows 7, 8, 10. En outre, certains programmes ne permettent pas de faire des captures d'écran des fenêtres et des applications fonctionnant sous Windows.
L'un de ceux qui "voit tout et tout le monde" est GreenShot (après l'avoir utilisé - il ne devrait pas y avoir d'écrans "noirs", au lieu d'un écran!).
GreenShot ?
Site officiel: //getgreenshot.org/downloads/

Un programme petit mais puissant pour créer des captures d'écran. Je décrirai tout de suite ses principaux avantages:
- éditeur graphique intégré : vous pouvez recadrer les bords, faire des inscriptions, mettre en évidence les zones souhaitées avec des cercles ou des rectangles, recadrer les bords, dessiner des flèches, etc.
- dénomination automatique des fichiers: les noms par défaut sont tirés du nom de la fenêtre de l'application. En passant, c'est une chose très pratique lorsque vous prenez beaucoup de captures d'écran;
- la possibilité de faire des captures d'écran à la fois de l' écran entier et de sa zone séparée;
- réglage des touches de raccourci : le programme se bloque constamment dans le plateau et dès que vous appuyez sur la combinaison de boutons convoitée, vous obtenez une capture d'écran de l'écran. Très confortablement!
- fonctionne correctement dans toutes les versions de Windows, y compris Windows 10 (le programme nécessite Microsoft .NET Framework pour fonctionner, bien que si vous ne l'avez pas, le programme vous proposera de le télécharger).
Comment faire une capture d'écran d'une fenêtre dans GreenShot
Après avoir installé et exécuté le programme, vous aurez une icône caractéristique dans la barre d'état -  . Cliquez dessus et dans le menu qui apparaît, sélectionnez "Capturer la région" (cela signifie sélectionner la zone de l'écran que vous souhaitez capturer, voir la photo ci-dessous).
. Cliquez dessus et dans le menu qui apparaît, sélectionnez "Capturer la région" (cela signifie sélectionner la zone de l'écran que vous souhaitez capturer, voir la photo ci-dessous).

Création d'écran de n'importe quelle partie de la fenêtre
Ensuite, en maintenant le bouton gauche de la souris enfoncé, sélectionnez la zone que vous souhaitez capturer (c'est-à-dire ajouter à l'écran). Dans mon exemple ci-dessous - j'ai capturé la zone de la fenêtre principale du lecteur "Winyl".

Sélection de la région
Une fois la zone sélectionnée, elle s'ouvrira automatiquement dans l' éditeur de programme. Vous pouvez maintenant, par exemple, ajouter des flèches, des icônes, etc.
En général, tous les principaux outils sont affichés à gauche:
 - une icône pour faire glisser les éléments sélectionnés sur l'écran (par exemple, si vous mettez une flèche au mauvais endroit, vous pouvez la déplacer vers un autre endroit);
- une icône pour faire glisser les éléments sélectionnés sur l'écran (par exemple, si vous mettez une flèche au mauvais endroit, vous pouvez la déplacer vers un autre endroit); - sélection d'une zone rectangulaire;
- sélection d'une zone rectangulaire; - sélection de la zone ovale;
- sélection de la zone ovale; - tracez une ligne droite;
- tracez une ligne droite; - dessinez une flèche;
- dessinez une flèche; - tracez une ligne arbitraire;
- tracez une ligne arbitraire; - ajouter une étiquette de texte;
- ajouter une étiquette de texte; - insérer un dialogue (pertinent si vous avez un personnage dans la capture d'écran et que vous voulez montrer que cette phrase particulière lui appartient);
- insérer un dialogue (pertinent si vous avez un personnage dans la capture d'écran et que vous voulez montrer que cette phrase particulière lui appartient); - compteur (un cercle avec un nombre à l'intérieur: 1, 2, 3). Il est pratique de marquer les étapes, ou où et comment cliquer avec la souris, dans quel ordre;
- compteur (un cercle avec un nombre à l'intérieur: 1, 2, 3). Il est pratique de marquer les étapes, ou où et comment cliquer avec la souris, dans quel ordre; - remplir la zone sélectionnée de jaune (transparent);
- remplir la zone sélectionnée de jaune (transparent); - brouiller la zone sélectionnée afin que personne ne puisse distinguer ou lire ce qui y est affiché;
- brouiller la zone sélectionnée afin que personne ne puisse distinguer ou lire ce qui y est affiché; - recadrer les bordures de la capture d'écran (une belle coupe, comme si l'image était arrachée);
- recadrer les bordures de la capture d'écran (une belle coupe, comme si l'image était arrachée); - couper la zone sélectionnée (le reste sera supprimé);
- couper la zone sélectionnée (le reste sera supprimé); - faire pivoter l'image dans le sens horaire / antihoraire;
- faire pivoter l'image dans le sens horaire / antihoraire; - redimensionner la capture d'écran, par exemple, créer 800x600 à partir de 1024x768;
- redimensionner la capture d'écran, par exemple, créer 800x600 à partir de 1024x768;
Pour ajouter une flèche à la capture d'écran, il suffit de sélectionner cet outil dans l'éditeur (dans la colonne de gauche) et de le mettre au bon endroit (voir l'exemple ci-dessous ?).

Ajout d'une flèche à la capture d'écran
En fait, après avoir ajouté tout ce qui est nécessaire, il ne reste plus qu'à enregistrer la capture d'écran: Fichier / Enregistrer sous ... ( Fichier / Enregistrer sous ... ). Votre bel écran est prêt (et pas d'écrans noirs)!
Remarque!
Afin de ne pas cliquer à chaque fois sur l'icône de la  barre d'état GreenShot, vous pouvez ouvrir les paramètres du programme et définir des raccourcis clavier ( section Général / Raccourcis clavier ).
barre d'état GreenShot, vous pouvez ouvrir les paramètres du programme et définir des raccourcis clavier ( section Général / Raccourcis clavier ).
- Capture plein écran - faites une capture d'écran de tout l'écran;
- Capture Windows - capture la fenêtre sélectionnée;
- Capturer la région - capturer la région sélectionnée;
- Capturer la dernière région - capturez la même région que dans la capture d'écran précédente.

Configuration des raccourcis clavier
En général, le programme est en russe, mais il n'est pas automatiquement sélectionné lors de l'installation (vous devez le changer manuellement).
*
Écran de jeu
De nombreux utilisateurs, lorsqu'ils cherchent comment créer un écran, comprennent par là obtenir une image de n'importe quel jeu.
En général, dans de nombreux jeux, il est impossible de prendre une capture d'écran de la manière classique - pour cela, vous avez besoin de promotions. utilitaires. L'un des plus populaires et des plus pratiques est Fraps (je le recommande!).
Fraps ?
Description du programme: //ocomp.info/programmi-dlya-zapisi-video-s-ekrana.html#Fraps

Le programme le plus populaire pour les amateurs de jeux. Vous permet de surveiller le nombre de FPS (images par seconde) dans n'importe quel jeu, de prendre des captures d'écran et de filmer des vidéos de tout ce qui se passe à l'écran (le programme utilise son propre codec, qui ne surcharge pas le PC, et la vidéo peut être enregistrée même sur du matériel ancien).
En général, une chose irremplaçable pour les captures d'écran dans les jeux!
Après avoir installé et exécuté le programme, je recommande de configurer les paramètres de base.
Ouvrez d'abord l'onglet FPS . Notez deux paramètres ici:
- bouton chaud pour afficher / masquer FPS (dans mon exemple ci-dessous, c'est F12);
- angle d'affichage des nombres: nombre d'images par seconde.

Paramètres Fraps / FPS dans le jeu
Ensuite, ouvrez la section Captures d'écran. Ici, définissez ce qui suit:
- dossier dans lequel les captures d'écran seront enregistrées. Dans mon cas, c'est C: \ Fraps \ Screenshots ;
- bouton pour créer des captures d'écran ( exemple ci-dessous est Page UP ).

Configuration Fraps / captures d'écran
Après avoir configuré Fraps , vous devez démarrer le jeu. Par défaut, dans le coin supérieur gauche de l'écran, vous verrez des nombres jaunes qui changeront constamment (c'est FPS, ce qui signifie que Fraps fonctionne!).
Il suffit maintenant d'appuyer sur le bouton Page UP (que nous avons configuré à l'étape précédente) et la capture d'écran ira dans notre dossier (au fait, les chiffres jaunes clignoteront généralement en même temps).

Créer un écran dans le jeu / appuyez sur Page précédente
En fait, en allant dans le dossier qui a été spécifié dans les paramètres (par défaut, il s'agit de C: \ Fraps \ Screenshots), vous trouverez toutes les captures d'écran qui y ont été faites (vous pouvez maintenant les reshooter en utilisant GreenShot et superposer des flèches).

Captures d'écran prêtes
? Supplément!

Comment faire une capture d'écran dans le jeu: 4 façons - voir les instructions.
*
Une image d'un film (capture d'écran en regardant une vidéo)
Si vous ouvrez simplement une vidéo dans un lecteur et essayez de la visionner en appuyant sur le bouton Imprimer écran, vous pouvez très bien voir un écran "noir", au lieu de l'image elle-même, qui a été affichée dans le lecteur.
Dans ce cas, vous pouvez agir différemment:
- utilisez GreenShot (à propos de ce programme - voir un peu plus haut dans l'article);
- utilisez un lecteur doté d'une fonction de capture d'écran. L'un d'eux est ? Gom Player .
Joueur de Gom
Site Web: //www.gomlab.com/

Un excellent lecteur multimédia gratuit qui possède tous les principaux codecs de son arsenal - c.-à-d. vous n'avez pas besoin de télécharger et d'installer quoi que ce soit pour regarder le film.
Je souhaite également noter dans le programme un grand nombre de paramètres (vous pouvez le personnaliser pour différentes exigences, pour différents matériels), un excellent design moderne, une navigation facile, etc.
Et surtout (dans le cadre de cet article) - il y a un bouton spécial en bas de l'écran  pour créer rapidement une capture d'écran du cadre actuel ...
pour créer rapidement une capture d'écran du cadre actuel ...
Et ainsi , lancez Gom Player, puis ouvrez un film dedans. Ensuite, nous appuyons sur le bouton  (ou la combinaison de boutons Ctrl + E ). Voilà, la capture d'écran est prête! ?
(ou la combinaison de boutons Ctrl + E ). Voilà, la capture d'écran est prête! ?
Le dossier par défaut dans lequel les captures d'écran sont stockées est affiché en haut de l'écran (généralement, il s'agit de "C: \ Users \ Alex \ Documents \ GomPlayer \ Capture" , où Alex est le nom de votre compte Windows).

Gom Player - Prendre une capture d'écran
En allant dans le dossier " C: \ Users \ Alex \ Documents \ GomPlayer \ Capture" - vous verrez toutes les captures d'écran créées. Conclusion: pratique, rapide et facile!

Création de captures d'écran
*
C'est tout pour moi, je pense que le problème de la création de captures d'écran dans Windows 10 a été complètement réglé. ?
Pour les ajouts sur le sujet - merci tout spécial ...
Bonne chance!
?
Première publication: 2.01.2017
Correction: 01/05/2020
 - une icône pour faire glisser les éléments sélectionnés sur l'écran (par exemple, si vous mettez une flèche au mauvais endroit, vous pouvez la déplacer vers un autre endroit);
- une icône pour faire glisser les éléments sélectionnés sur l'écran (par exemple, si vous mettez une flèche au mauvais endroit, vous pouvez la déplacer vers un autre endroit); - sélection d'une zone rectangulaire;
- sélection d'une zone rectangulaire; - sélection de la zone ovale;
- sélection de la zone ovale; - tracez une ligne droite;
- tracez une ligne droite; - dessinez une flèche;
- dessinez une flèche; - tracez une ligne arbitraire;
- tracez une ligne arbitraire; - ajouter une étiquette de texte;
- ajouter une étiquette de texte; - insérer un dialogue (pertinent si vous avez un personnage dans la capture d'écran et que vous voulez montrer que cette phrase particulière lui appartient);
- insérer un dialogue (pertinent si vous avez un personnage dans la capture d'écran et que vous voulez montrer que cette phrase particulière lui appartient); - compteur (un cercle avec un nombre à l'intérieur: 1, 2, 3). Il est pratique de marquer les étapes, ou où et comment cliquer avec la souris, dans quel ordre;
- compteur (un cercle avec un nombre à l'intérieur: 1, 2, 3). Il est pratique de marquer les étapes, ou où et comment cliquer avec la souris, dans quel ordre; - remplir la zone sélectionnée de jaune (transparent);
- remplir la zone sélectionnée de jaune (transparent); - brouiller la zone sélectionnée afin que personne ne puisse distinguer ou lire ce qui y est affiché;
- brouiller la zone sélectionnée afin que personne ne puisse distinguer ou lire ce qui y est affiché; - recadrer les bordures de la capture d'écran (une belle coupe, comme si l'image était arrachée);
- recadrer les bordures de la capture d'écran (une belle coupe, comme si l'image était arrachée); - couper la zone sélectionnée (le reste sera supprimé);
- couper la zone sélectionnée (le reste sera supprimé); - faire pivoter l'image dans le sens horaire / antihoraire;
- faire pivoter l'image dans le sens horaire / antihoraire; - redimensionner la capture d'écran, par exemple, créer 800x600 à partir de 1024x768;
- redimensionner la capture d'écran, par exemple, créer 800x600 à partir de 1024x768;