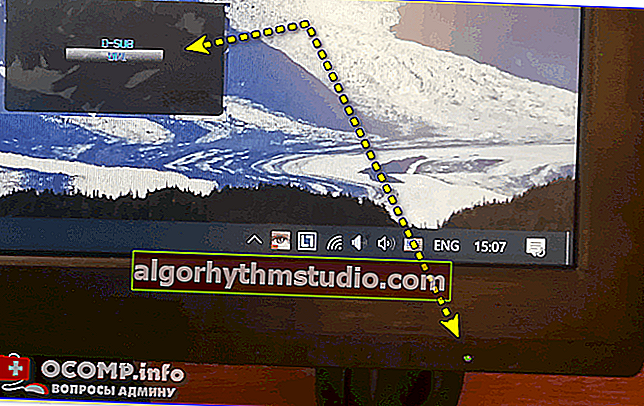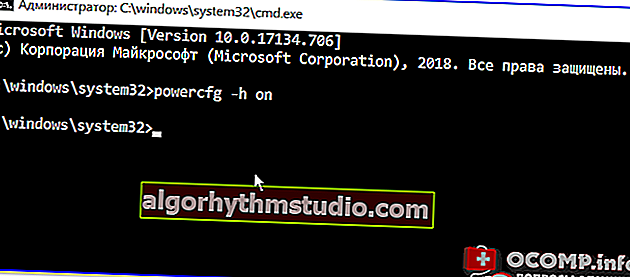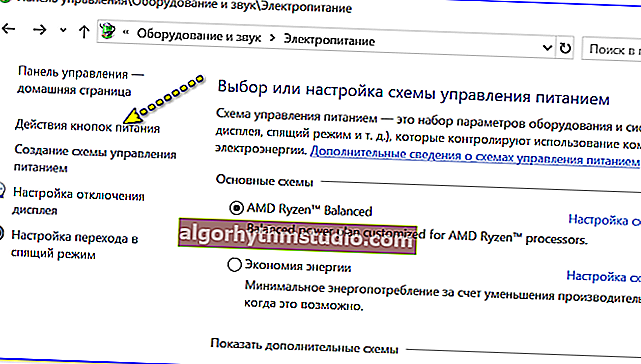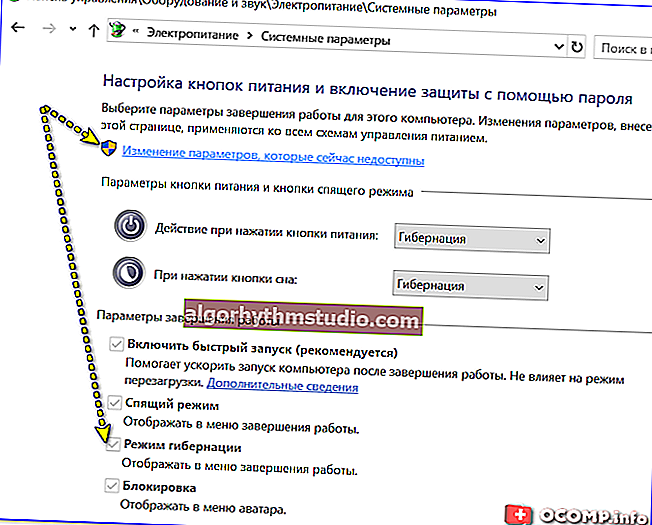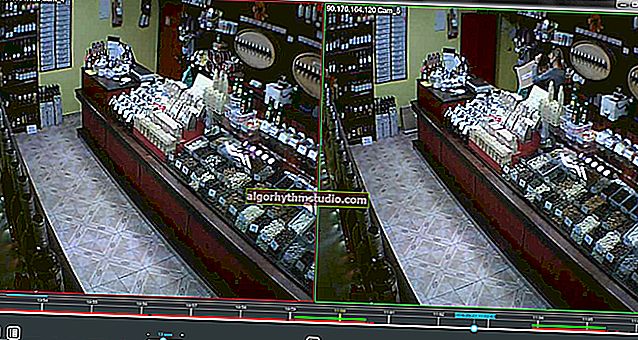Après le réveil du sommeil (mode veille) - il n'y a pas d'image à l'écran, tout est noir. Ce qui peut être fait?

Question de l'utilisateur
salut!
Aidez-moi à gérer le PC. J'ai mis à jour l'unité centrale (changé la "mère" et le CPU) et maintenant j'ai rencontré un problème ...
Lorsque vous mettez le PC en veille (c'est-à-dire en mode veille), vous ne savez pas si l'image apparaîtra à l'écran plus tard lorsque vous l'allumerez (c'est-à-dire que le système lui-même semble fonctionner, l'indicateur est allumé, le refroidisseur tourne et fait du bruit, et le moniteur est sombre ...) ...
À propos, parfois il y a une image, parfois - non, sans aucune régularité (à cause de cela, vous devez redémarrer le PC une fois de plus). Ce qui peut être fait?
Bonjour.
En général, ce n'est pas un cas rare ... Ce comportement d'un PC, le plus souvent, est associé à un fonctionnement incorrect du logiciel (moins souvent dû à des problèmes matériels). Vous pouvez essayer de vérifier et de réparer quelque chose par vous-même, plus d'informations ci-dessous ... ?
*
Si après "veille" le PC a des problèmes avec "l'image"
ÉTAPE 1: premiers pas
Les premières recommandations sont cependant assez simples et banales, "pour la vieille ...".
- d'abord, vérifiez si le moniteur est allumé (si l'indicateur «Power» est allumé);
- deuxièmement, vérifiez si les paramètres du moniteur se sont égarés, si l'interface est correctement sélectionnée (du coup, le moniteur attend un signal via HDMI, mais il est connecté à un PC via DVI ...);
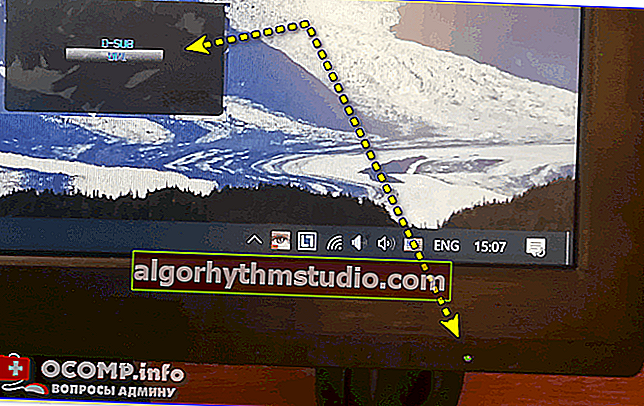
Moniteur activé, DVI sélectionné
- troisièmement, si l'image n'apparaît pas à l'écran, appuyez sur le bouton «Power / Power» du PC / ordinateur portable: l'appareil s'éteint. Après la mise sous tension - l'image doit apparaître sur l'écran (si le PC fonctionne correctement);
- quatrièmement, si vous en avez l'occasion, essayez de connecter le moniteur au PC avec un câble différent (par exemple, il était connecté via HDMI, connectez via DP);
- cinquièmement, si votre CPU a des graphiques intégrés (APU), et ajoutez. vous avez une carte vidéo installée - essayez de la déconnecter et voyez comment l'APU intégré se comportera (enfin, ou vice versa, si vous travaillez avec un APU - connectez une carte discrète ...).
À propos, il ne sera pas superflu de connecter le moniteur à un autre appareil fonctionnel connu et de le tester (tâche: assurez-vous que le moniteur lui-même fonctionne correctement).
? Aide!
Comment connecter un moniteur à un ordinateur portable - instructions étape par étape
*
ÉTAPE 2: paramètres d'alimentation
En général, les paramètres d'alimentation sont responsables des modes de fonctionnement du PC et, bien sûr, ils doivent être vérifiés.
Vous pouvez les trouver dans le ? Panneau de configuration Windows sous Matériel et audio / Options d'alimentation / Configurer le schéma d'alimentation actuel .
Je conseillerais de désactiver la désactivation automatique de l'écran (complètement). (note: cette option ne fonctionne souvent pas correctement)

Options d'alimentation supplémentaires
Après cela, je vous recommande d'aller dans le Gestionnaire de périphériques устройств, d'ouvrir les onglets "Claviers" et "Souris et autres ..." un par un - et dans les propriétés de chaque périphérique (qui se trouve dans ces onglets) interdire de réveiller l'ordinateur du mode veille (il est préférable de le faire en utilisant le bouton nourriture ).
Voir l'exemple dans la capture d'écran ci-dessous.

Supprimer l'autorisation de réveiller l'appareil
Maintenant, revérifiez si c'est mieux? ..
? Au fait!
Si vous possédez un ordinateur portable de Lenovo, Sony, Dell (et d'autres, en particulier des solutions de jeu), veuillez noter que vous en avez peut-être installé. centre de contrôle de l'appareil (comme dans la capture d'écran ci-dessous). Vérifiez à nouveau les paramètres de ce panneau de commande et désactivez le mode ECO ...
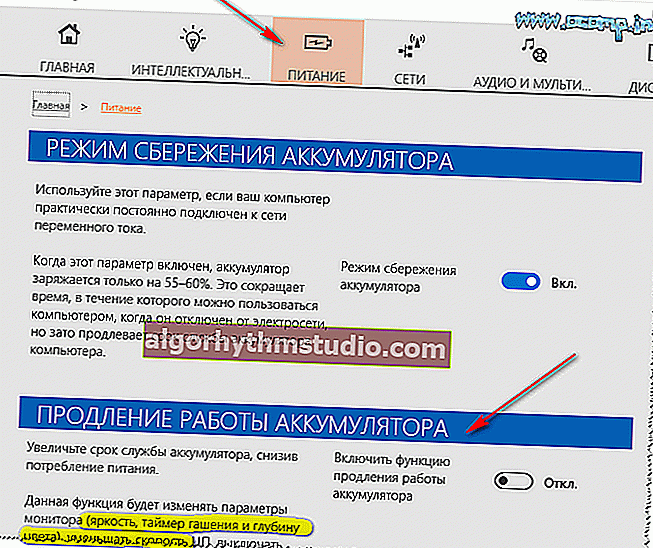
Alimentation - ordinateur portable LENOVO
*
ÉTAPE 3: à propos de la mise à jour des pilotes
C'est un point assez important auquel beaucoup ne font tout simplement pas attention (après tout, Windows 10 sélectionne et installe automatiquement les pilotes «universels» - d'une part, cela simplifie la vie, d'autre part, un certain nombre de fonctions ne fonctionnent tout simplement pas correctement ...). Tout d'abord, cela concerne les pilotes de la carte mère et de la carte vidéo.
Si vous avez un PC: déterminez le ? modèle de tapis. frais, allez chez le fonctionnaire. site Web de son fabricant et téléchargez les pilotes à partir de là. Après avoir réinstallé les pilotes, redémarrez votre PC et essayez à nouveau d'utiliser la fonction de veille (veille).
Si vous avez un ordinateur portable: déterminez ? son modèle, rendez-vous également chez le fonctionnaire. site Web du fabricant et téléchargez les pilotes recommandés.

Téléchargement du pilote
Si vous rencontrez des problèmes avec la méthode «manuelle», essayez d'utiliser l'utilitaire ? Driver Booster. Il vérifie et met à jour automatiquement non seulement les pilotes, mais trouve également les composants nécessaires au bon fonctionnement des jeux et de divers types de logiciels.
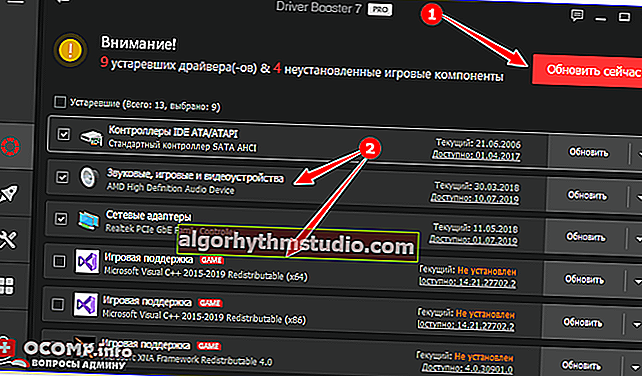
Tout mettre à jour - composants de jeu, son et périphériques de jeu, etc. / Driver Booster
*
ÉTAPE 4: mettre à jour le BIOS
Dans certains cas, afin de réparer le travail d'initialisation des périphériques après la sortie du mode veille, il est nécessaire de mettre à jour le BIOS (l'opération pour les utilisateurs novices n'est pas la plus simple! ..).
En général, idéalement, bien sûr, vous devez d'abord ? définir le modèle de tapis. Cartes PC, puis sur le site Web du fabricant, voyez s'il existe une nouvelle version du firmware et si elle corrige des erreurs - et si oui, téléchargez-la et installez-la!
Pour plus de détails sur toutes les nuances de la procédure, consultez l'article sur le lien ci-dessous. ?
? Aide!
Comment mettre à jour le BIOS d'un ordinateur portable (par exemple HP).

MISE À JOUR DU BIOS (ordinateur portable HP)
? De plus , veuillez noter que dans certaines versions de BIOS / UEFI dans la section Configuration ACPIil peut y avoir des promotions. modes de sommeil. Par exemple, les cartes mères ASRock en ont des spéciales. mode de sommeil profond «Deep Sleep» (lorsqu'il est activé, il est souvent possible de résoudre complètement le problème avec un écran «noir» en sortant du mode veille).

Configuration ACPI - Veille prolongée activée
*
ÉTAPE 5: Qu'est-ce qui peut remplacer les habitudes de sommeil?
En général, un PC / ordinateur portable dispose de plusieurs modes d'arrêt (suspension). Une sorte de analogique / alternative au sommeil - mise en veille prolongée en mode peut devenir . Quelle est la différence:
- ? en mode veille: le PC entre en faible consommation d'énergie, éteint l'écran et, en fait, continue de fonctionner (c'est pourquoi toutes les données des programmes ouverts ne disparaissent pas ...);
- ? en mode hibernation: le PC enregistre tout, de la RAM au spécial. fichier sur le disque, puis s'éteint. Lorsque vous le rallumez, les données sont lues à partir de ce fichier, et vous continuez à travailler là où vous vous étiez arrêté (c'est-à-dire que la fonctionnalité est la même que celle de "sleep", mais le mécanisme est différent!).
Il est à noter que le mode d'hibernation est (en règle générale) moins fantaisiste et fonctionne même dans les cas où il y a des problèmes avec le mode veille (le fait est que pendant l'hibernation, les appareils sont à nouveau initialisés (comme lors de la mise sous tension du PC), et en mode veille / veille. - la réinitialisation, avec laquelle un certain nombre d'équipements ont des difficultés ...).
L'hibernation est également une bonne chose car si vous avez une panne de courant, rien ne sera perdu (contrairement à la veille / veille).
*
Maintenant, comment activer l'hibernation:
- vous devez d'abord exécuter la ligne de commande ? en tant qu'administrateur;
- puis entrez la commande powercfg -a et appuyez sur Entrée. Une liste des modes disponibles devrait apparaître - vérifiez si l'hibernation est activée (voir l'exemple ci-dessous ?);

L'hibernation n'est pas activée!
- pour activer l'hibernation, utilisez la commande powercfg -h on (dans la même fenêtre de ligne de commande);
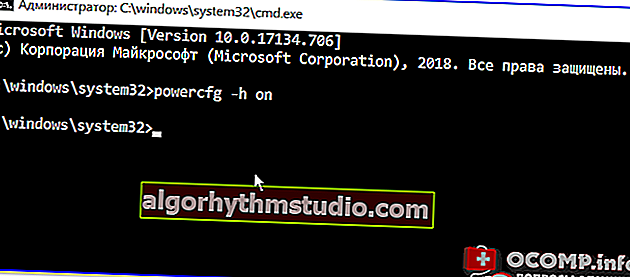
powercfg -h on - active l'hibernation
- après, entrez ? dans le panneau de configuration Windows, ouvrez la section «Matériel et audio / Alimentation» et allez dans l' onglet «Action des boutons d'alimentation» ;
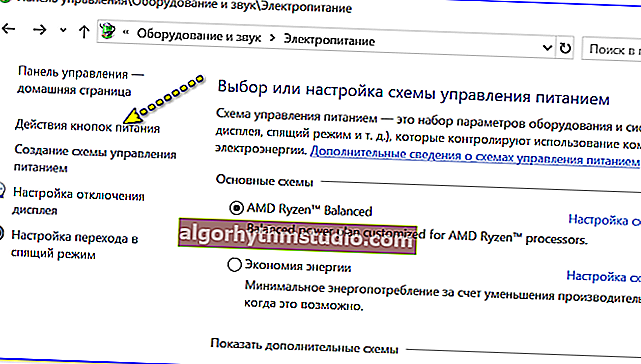
Action des boutons d'alimentation
- puis cochez la case à côté de "Hibernation" et définissez ce mode d'arrêt du PC pour le bouton d'alimentation (pour que la ligne devienne active, vous devez d'abord cliquer sur le lien "Modifier les paramètres actuellement indisponibles" ). Un exemple - voir ci-dessous;
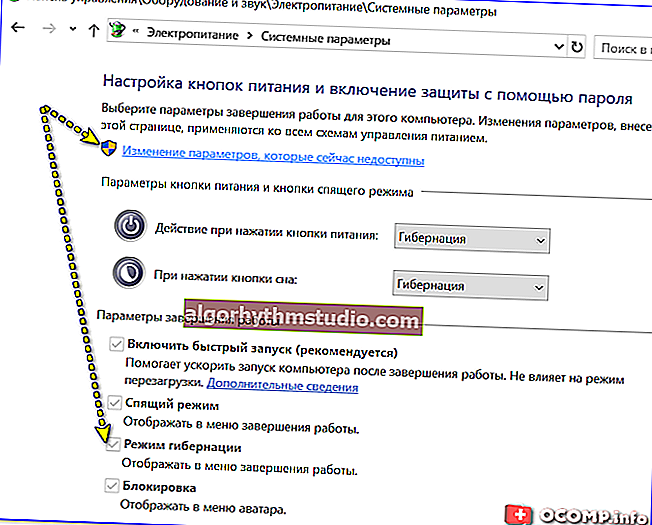
Modification des paramètres actuellement indisponibles
- maintenant, si vous cliquez dans START sur le bouton «Shutdown», «Hibernation» apparaîtra dans la liste des modes . Peut être utilisé! ?

Arrêt - Hibernation - Windows 10
? Aide!
Comment activer l'hibernation sous Windows (sur mon ordinateur portable, je n'ai pas un tel élément dans le menu DÉMARRER)
*
C'est tout pour le moment ...
Les add-ons sur le sujet sont les bienvenus!
Bonne chance!
?