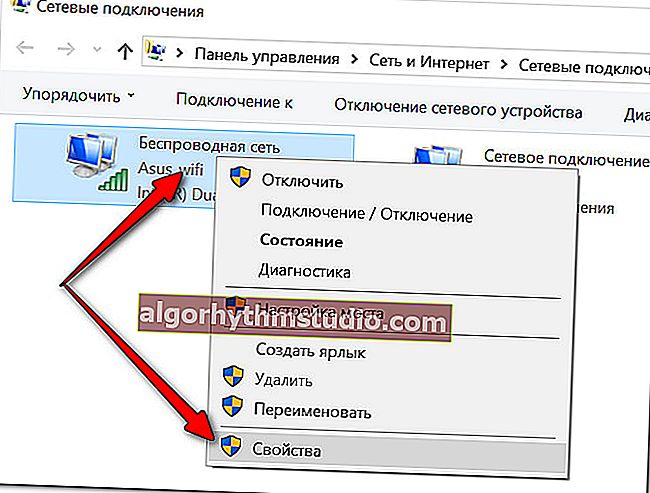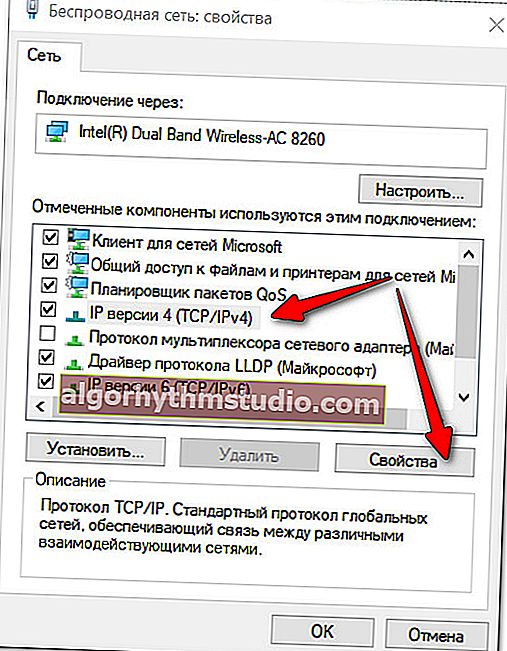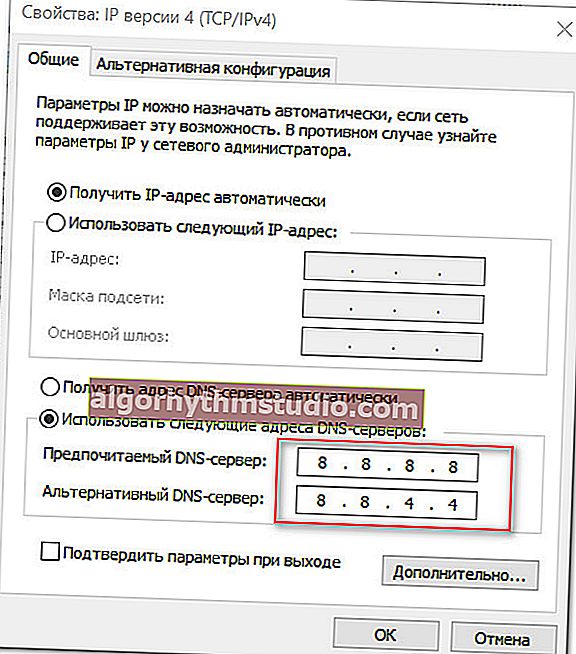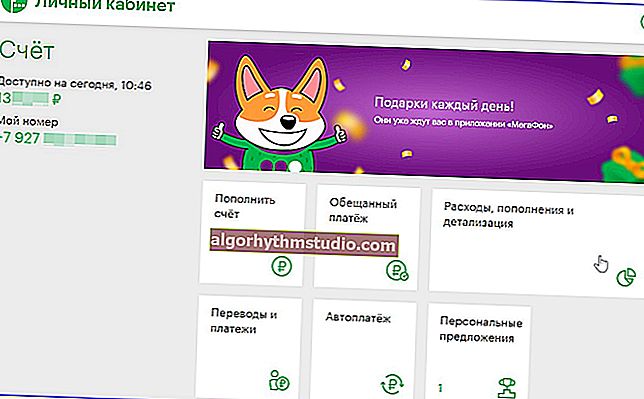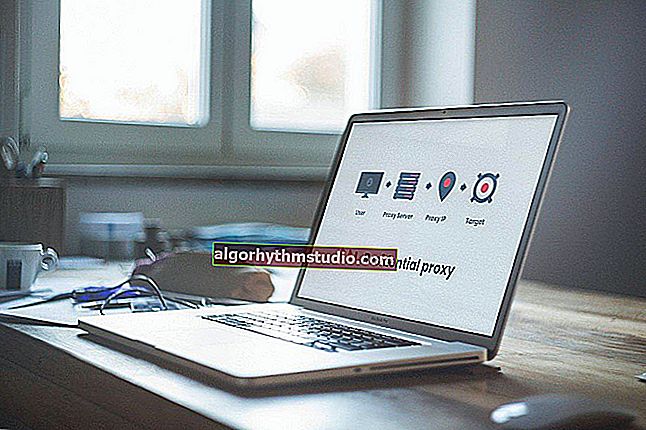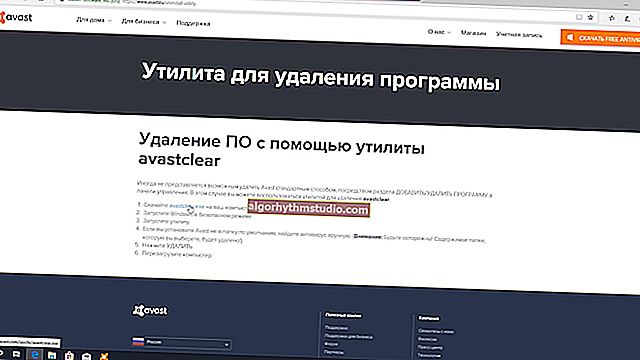Comment changer DNS sous Windows et comment choisir le serveur DNS public le plus rapide (ou pourquoi les pages du navigateur peuvent s'ouvrir lentement)
 Bonne journée!
Bonne journée!
Il n'y a pas si longtemps, une de mes connaissances s'est plainte du fait que ses pages Internet dans le navigateur s'ouvraient avec un certain retard. Oui, elle n'était pas très perceptible, mais toujours "ressentie" ...
Et ce, d'ailleurs, malgré le fait qu'il dispose d'un accès Internet par câble à une vitesse de 100 Mbit / s . Au début, le navigateur, le système d'exploitation, etc. ont été "blâmés", mais comme il s'est avéré plus tard, la raison était le travail terrible du serveur DNS du fournisseur. Et dès que cela a été modifié dans les paramètres Windows, les sites ont commencé à s'ouvrir instantanément! ?
Maintenant, un peu sur les bases, afin que ce soit clair ce qui est en jeu pour un large éventail de lecteurs.
Le fait est que lorsque vous ouvrez une page dans le navigateur (c'est-à-dire que vous suivez le lien ou que vous spécifiez manuellement l'URL) - d'abord, votre PC envoie une requête au serveur DNS (c'est-à-dire lui demande: "où se trouve site "), qui, après avoir cherché dans sa base de données l'adresse IP du site, y répond et indique par quelle adresse IP le site est localisé. Et après cela, à l'adresse IP spécifiée, le navigateur charge la page.
*
? Remarque
Dans la plupart des cas, lorsqu'un abonné se connecte à Internet, les fournisseurs ne pensent pas à la commodité de l'utilisateur et ne spécifient aucun DNS (le leur est utilisé par défaut).
Et presque toujours - ils perdent à la fois en vitesse et en stabilité face à de nombreux serveurs DNS publics gratuits.
Je pense que maintenant vous comprenez un peu pourquoi la vitesse d'ouverture d'une page Internet peut dépendre du serveur DNS?
*
Comment trouver un serveur DNS rapide et le spécifier dans les paramètres Windows
À la recherche du serveur DNS le plus rapide pour vous
Il est impossible de spécifier quel DNS sera le plus rapide pour vous! Cela dépend du fonctionnement de votre FAI, de votre situation géographique, etc.
Mais avec l'aide d'un petit utilitaire, c'est possible en 1 à 2 minutes. testez et découvrez les serveurs DNS les plus rapides spécifiquement pour votre fournisseur. Alors...
*
DNSBench
Officier. site Web: //www.grc.com/dns/benchmark.htm

Un utilitaire simple qui vous aidera rapidement à tester la vitesse d'accès aux différents serveurs DNS. Aucune installation requise, pèse moins de 500 Kb!
*
Après avoir exécuté l'utilitaire DNSBench , ouvrez l' onglet Nameservers et cliquez sur le bouton Run Benchmark .
Dans quelques minutes, l'utilitaire terminera le test et vous présentera les résultats sous une forme triée (les meilleures options pour vous seront tout en haut. Dans la capture d'écran ci-dessous, dans mon cas, ce sont: 8.8.8.8 et 8.8.4.4, DNS de Google).

Déterminez le serveur DNS le plus rapide pour votre fournisseur spécifique (utilitaire DNSBench)
Remarque!
L'utilitaire DNSBench n'utilise pas de nombreux serveurs russes bien connus dans son test. Cependant, à mon avis, ce n'est pas si critique, en plus, si vous souhaitez les comparer, vous pouvez les ajouter manuellement (bouton AJOUTER). Certains d'entre eux seront présentés ci-dessous.
*
Serveurs DNS les plus populaires
DNS Google:
- 8.8.8.8
- 8.8.4.4
Certains des plus rapides et des plus populaires. Il y a un inconvénient: Google collecte des statistiques à des fins publicitaires ...
OpenDNS:
- 208.67.222.222
- 208.67.220.220
Pas le plus rapide, mais il y a blocage des sites pour adultes, protection accrue des données personnelles.
DNS de niveau 3:
- 209.244.0.3
- 209.244.0.4
Le troisième serveur DNS public le plus populaire au monde. Selon les développeurs, ils offrent un degré de sécurité assez élevé contre les sites malveillants.
DNS Yandex:
- 77.88.8.8 et 77.88.8.1 - serveurs DNS de base;
- 88.8.88 et 77.88.8.1 - DNS pour assurer une protection contre les sites malveillants;
- 77.88.8.7 et 77.88.8.3 - Les serveurs DNS offrent une protection contre les sites "adultes", une sorte d'option familiale.
Vous devez faire attention à ces serveurs, car ils proviennent d'un moteur de recherche russe, ce qui signifie qu'ils peuvent être un peu plus rapides que les moteurs étrangers!
DNS.WATCH:
- 84.200.69.80
- 84.200.70.40
La politique de l'entreprise est de fournir l'accès à presque tous les sites. En passant, ils ne tiennent pas de statistiques de vos visites.
DNS sécurisé Comodo:
- 8.26.56.26
- 8.20.247.20
La société a une assez bonne implémentation de filtrage des sites malveillants (même s'il s'agit de serveurs DNS publics gratuits).
Norton ConnectSafe:
- 199.85.126.10 et 199.85.127.10 - Serveurs DNS avec un niveau de filtrage standard (sites de phishing, sites de virus, logiciels malveillants);
- 199.85.126.30 et 199.85.127.30 - contrôle parental (les sites pour adultes sont exclus);
- 199.85.126.20 et 199.85.127.20 se situent quelque part entre les première et deuxième options (niveau de protection avancé).
*
Changer de DNS (méthode universelle par exemple Windows 10)
L'option de modification proposée sera pertinente pour Windows populaire d'aujourd'hui: 7, 8, 10 (méthode universelle).
- Tout d'abord, appuyez sur les boutons Win + R , dans la fenêtre Exécuter qui apparaît , entrez la commande ncpa.cpl , cliquez sur OK (cela ouvrira toutes les connexions réseau disponibles sur le PC).

ncpa.cpl - Voir toutes les connexions réseau
- alors vous devez ouvrir les propriétés de la connexion active par laquelle vous accédez au réseau (pour ce faire, faites un clic droit dessus et sélectionnez "Propriétés" dans le menu contextuel, voir l'exemple ci-dessous);
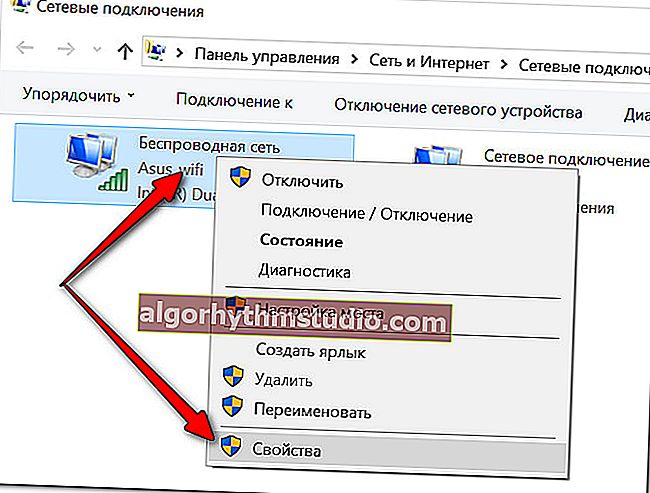
Propriétés de la connexion active
- puis vous devez sélectionner la ligne "IP version 4 (TCP / IPv4)" et ouvrir ses propriétés (comme indiqué dans la capture d'écran ci-dessous ?);
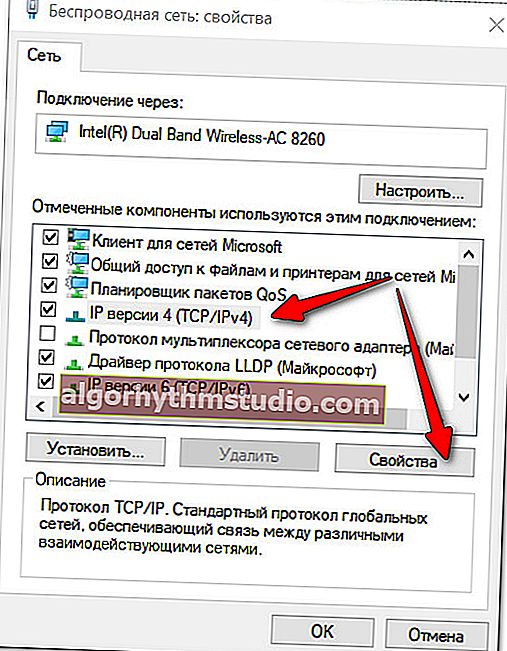
Propriétés IPv4
- puis basculez le curseur sur "Utiliser les adresses de serveur DNS suivantes" et entrez les adresses IP que vous avez "sélectionnées" dans la première partie de l'article (dans mon exemple, il s'agit du DNS de Google).
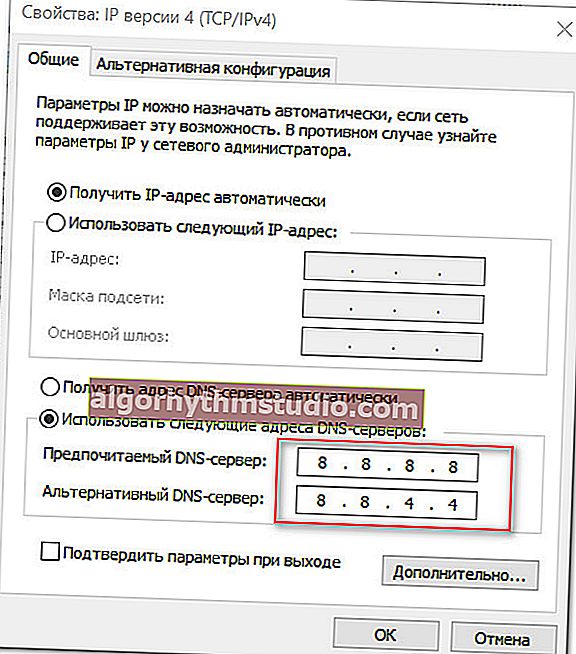
Nous utilisons le DNS de Google
- Enregistrez les paramètres modifiés. En fait, c'est tout ...
*
PS
À propos, si vous utilisez un routeur Wi-Fi, le serveur DNS peut être spécifié dans ses paramètres de connexion Internet. Il n'est pas possible de décrire ici comment faire cela - cela dépend à la fois du modèle de votre routeur et de la version de son firmware. Le plus souvent, cela se fait dans la section des paramètres de connexion Internet (WAN).
*
? Aide!
Comment configurer un routeur Wi-Fi à partir de zéro - une instruction pour les débutants.
*
Les ajouts sur le sujet sont les bienvenus ...
C'est tout pour l'instant, succès!
?
Première publication: 10.07.2018
Correction: 07/11/2020