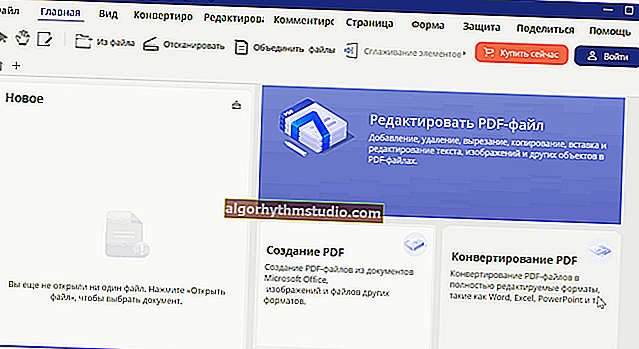OneDrive: qu'est-ce que c'est? Sauvegardez automatiquement mes documents dans le cloud!
 Bonne journée!
Bonne journée!
Dans Windows 10, il existe un lien / dossier intéressant "OneDrive" dans l'Explorateur de fichiers. Et beaucoup demandent souvent ce que c'est, en ai-je besoin, comment le supprimer, etc. Eh bien, droit au but ...
OneDrive est un lecteur réseau (appelé lecteur cloud) qui vous est fourni gratuitement (actuellement 5 Go).
Un tel volume, bien sûr, ne peut pas être utilisé pour une collection de musique ou de films, mais il suffira pour sauvegarder des documents, pour échanger divers fichiers, etc. Et pour une somme modique, cet espace peut être étendu à plusieurs téraoctets!
Et personnellement, je ne vous conseillerais pas de désactiver ou de désinstaller ce OneDrive ...
J'en dirai même plus, à mon avis, Microsoft fait ce qu'il faut à cet égard, ce qui améliore son système en termes de sécurité: après tout, presque tous les utilisateurs expérimentés ont regretté au moins une fois de ne pas avoir fait une copie de sauvegarde de ses documents. Et maintenant, vous pouvez tout configurer pour que la copie se fasse automatiquement par elle-même, sans votre participation. Convenez que la fonction serait très utile!
En fait, je vais le montrer ci-dessous dans l'article ...
*
Comment synchroniser vos documents avec OneDrive
1) Comprendre le compte sur le site Web de Microsoft (dans OneDrive)
La première chose à faire est d'aller à l'adresse //onedrive.live.com/about/en-ru/ et de passer par la procédure d'inscription (il y a un lien pour une option gratuite). Si vous avez déjà un compte, vous pouvez bien sûr ignorer cette étape.
L'inscription, en général, est ordinaire: entrez votre courrier, définissez un mot de passe, acceptez les conditions d'utilisation ...

Exemple d'inscription
Une addition! Pour vous inscrire sur le site Web de Microsoft, vous avez besoin d'une adresse e-mail. Si vous ne l’avez pas ou si vous ne savez pas par où commencer, je vous recommande de vous familiariser avec ce matériel: //ocomp.info/kak-sozdat-elektronnuyu-pochtu.html
2) Configurer la connexion automatique à OneDrive au démarrage de Windows
Par défaut, une icône de nuage doit être allumée dans votre barre d'état (voir l'exemple ci-dessous). En cliquant dessus (si vous n'êtes pas encore connecté à votre compte), vous verrez une fenêtre pour saisir votre e-mail et votre mot de passe. En fait, entrez-les (quelques captures d'écran de ce dont nous parlons sont présentées ci-dessous).

Trey

Configurer OneDrive
Remarque!
Je dois faire une digression ici. Parfois, OneDrive préinstallé sur le système ne démarre pas (surtout si votre système n'est pas téléchargé à partir du site Web officiel de Microsoft). Dans ce cas, accédez au Panneau de configuration Windows, ouvrez l'onglet Programmes et fonctionnalités et désinstallez OneDrive.
Ensuite, téléchargez à nouveau l'application de Microsoft et réinstallez-la (lien de téléchargement OneDrive: //onedrive.live.com/about/en-us/download/).

Programmes et fonctionnalités
Une fois que vous avez entré avec succès votre e-mail et votre mot de passe, je vous recommande de cliquer avec le bouton droit sur la même icône de cloud dans la barre d'état (à côté de l'horloge) et d'ouvrir les options OneDrive. Il est vivement conseillé de vérifier l'onglet "Compte": votre mail doit y être affiché.

Ajouter un compte
Dans l'onglet "Options", cochez la case "Démarrer automatiquement OneDrive lorsque je me connecte à Windows". Enregistrez vos paramètres.
Tout! Désormais, chaque fois que vous allumez votre ordinateur, votre lecteur cloud démarre automatiquement et synchronise tous les fichiers dans le dossier «OneDrive» (c'est-à-dire les télécharger automatiquement sur le stockage cloud).

Connexion automatique à OneDrive au démarrage du PC
3) Nous transférons le dossier «Mes documents» et «Bureau» vers OneDrive. Activer la synchronisation (c.-à-d. Sauvegarde automatique)
Tout d'abord, ouvrez un explorateur standard (combinaison de touches Win + E). Dans le menu de gauche de l'onglet «Cet ordinateur», vous devriez avoir tous les dossiers système (y compris «Documents» et «Bureau»).
Faites un clic droit sur "Documents" et sélectionnez "Propriétés" dans le menu (exemple dans la capture d'écran ci-dessous).

Ouvrez l'explorateur et accédez aux propriétés
Ensuite, ouvrez l'onglet "Emplacement". Vous devez spécifier un nouvel emplacement pour le dossier "Documents", le déplacer vers le répertoire "OneDrive" (ainsi, tous les fichiers qu'il contient seront automatiquement copiés dans le cloud, assurant ainsi leur sécurité. Même si vous formatez le disque, vous pouvez récupérer des fichiers depuis des nuages!).
Pour ce faire, cliquez sur le bouton «déplacer» (voir l'écran ci-dessous).

Nous regardons l'emplacement du dossier système
Ensuite, dans «OneDrive», créez (ou sélectionnez) un dossier pour les documents. Voir l'exemple ci-dessous.

Créez un dossier Documents sur OneDrive et sélectionnez-le comme dossier principal
Confirmez le nouvel emplacement. Windows vous demandera si vous voulez vraiment changer l'emplacement du dossier système - acceptez simplement.

Nous acceptons de transférer tous les documents
Ensuite, le transfert d'informations commencera. En règle générale, tout va assez vite ...

Nous attendons...
En passant, en plus des documents, je recommande de faire de même avec le dossier système "Desktop" (de nombreux utilisateurs aiment y stocker un tas de documents et d'enregistrements ..).

Il est souhaitable de faire de même avec le bureau.
4) Bon travail!
Fondamentalement, la configuration est maintenant terminée. Maintenant, si vous ouvrez l'explorateur et allez dans le répertoire "OneDrive", vous verrez devant les dossiers (y compris ceux qui ont été transférés) des icônes dans les nuages vidéo, des coches vertes, etc. Les coches vertes signifient que les informations de ces répertoires ont été synchronisées (ie. (c'est-à-dire sauvegardé sur le cloud).

Processus de synchronisation
Au fait, un autre avantage indéniable: tout fichier du répertoire "OneDrive" peut être autorisé à accéder à n'importe quel utilisateur en 1 à 2 clics!
Pour ce faire, ouvrez simplement le site OneDrive, puis faites un clic droit sur le fichier souhaité et sélectionnez «Partager».

Partager l'image
Ensuite, copiez simplement le lien et transmettez-le. En passant, vous pouvez également autoriser la modification du document, l'envoyer par courrier ou désigner la date d'expiration pour l'accès au fichier. Idéalement!
C'est aussi simple que ça, juste 2 clics: il n'est pas nécessaire de télécharger quoi que ce soit n'importe où (sur n'importe quel échangeur), de penser dans quel format où et ce qui peut être ajouté, etc. Prenez-le et donnez accès à n'importe quel fichier (pas de doutes ...).

Copier le lien vers l'image
PS
Je me suis souvenu d'une chanson:
....
Les nuages sont des chevaux à crinière blanche!
Nuages - pourquoi vous précipitez-vous sans regarder en arrière?
S'il te plait, ne te méprise pas
Et chevauche-nous dans le ciel, nuages!
...
Bonne chance!