Heure sous Windows: installation, mise à jour et synchronisation, paramètres d'affichage (date, horloge, etc.)
 Salutations à tous les visiteurs!
Salutations à tous les visiteurs!
D'une part, le réglage de l'heure est une opération extrêmement simple, il suffit de cliquer sur la souris dans le bac ... (et toute l'entreprise). Par contre, parfois des nuances "surgissent" ... ?
Par exemple, pour certains, la synchronisation obstinément et ne veut en aucun cas fonctionner correctement (en particulier sur les anciens OS) et à cause de cela, l'heure est constamment réinitialisée. Bien sûr, cela ne confond pas seulement (lorsque l'on fait attention au plateau et au temps), mais peut également provoquer diverses erreurs (lors de l'utilisation d'antivirus, de Google, de services Yandex, etc.)
En général, dans cette note, j'ai rassemblé plusieurs questions typiques sur le réglage de l'heure (que je recevais périodiquement à la fois par courrier et dans les commentaires, etc.) et les ai rassemblées dans une petite note. Je pense que cela devrait suffire à résoudre tous les "problèmes typiques" ... ?
*
Réglage de l'heure
Comment définir et modifier l'heure sous Windows
Méthode 1
Le moyen le plus évident et le plus simple de le faire (dans n'importe quelle version de Windows) est de faire un clic droit (RMB) sur l'heure affichée dans le coin inférieur droit de l'écran (?), et de sélectionner "Paramètres de date et d'heure" dans le menu qui apparaît .
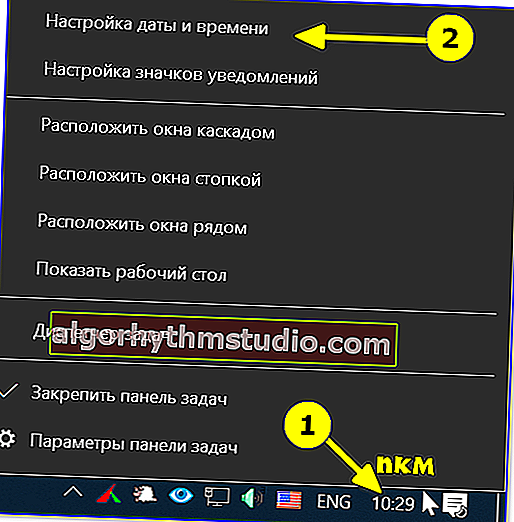
Réglage de la date et de l'heure (Windows 10)
Après cela, supprimez les curseurs de la détection automatique de l'heure et du fuseau horaire et réglez-les manuellement (ceci est particulièrement utile si l'ordinateur n'est pas connecté en permanence à Internet).
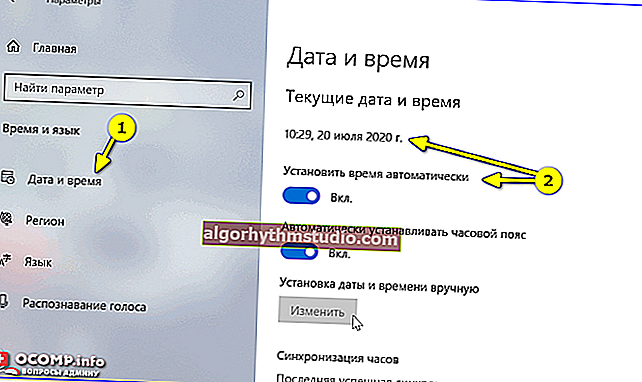
Date et heure actuelles - Windows 10

Clarification du temps
*
Méthode 2
C'est une manière universelle! Tout d'abord, vous devez appuyer sur la combinaison Win + R (la fenêtre "Exécuter" apparaîtra) et utiliser la commande timedate.cpl . Voir l'exemple ci-dessous. ?
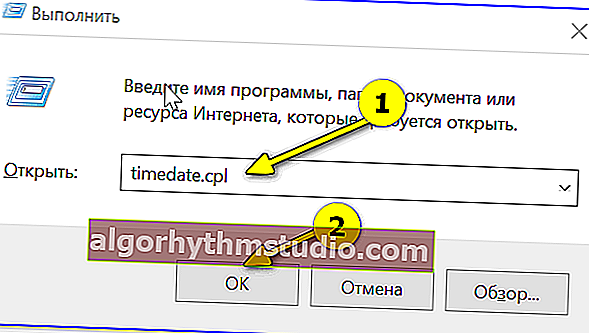
timedate.cpl - réglage de l'heure
La fenêtre de réglage de la date et de l'heure doit s'ouvrir - cliquez sur le bouton "Modifier ..." . Ensuite, mettez à jour les données dont vous avez besoin ...
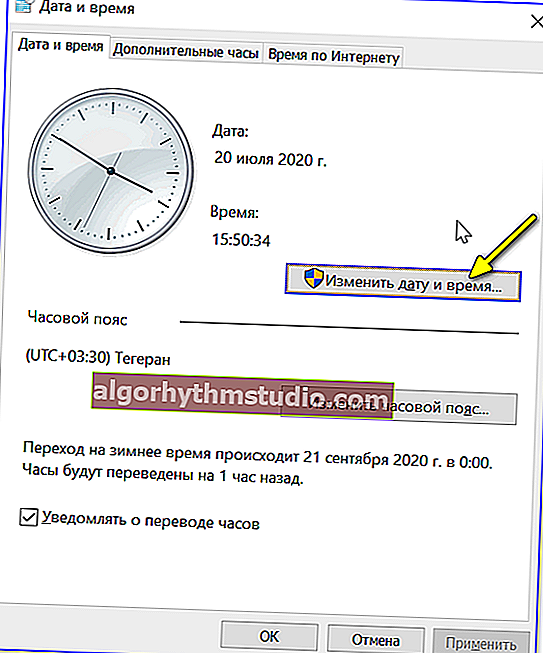
Changer la date et l'heure
*
Méthode 3
Si vous ne pouvez pas modifier l'heure sous Windows (ou si elle n'a pas encore été installée, même ?), cela peut également être fait via les paramètres du BIOS (UEFI).
? Aide!
Comment entrer dans le BIOS (UEFI) sur un ordinateur ou un ordinateur portable [instruction]
*
En règle générale, il suffit de cliquer sur l'icône d'heure sur l'écran principal (sur le premier) de l'UEFI et de définir la valeur dont vous avez besoin (je la règle généralement toujours à +10 minutes avant, pour ne pas être en retard ?).
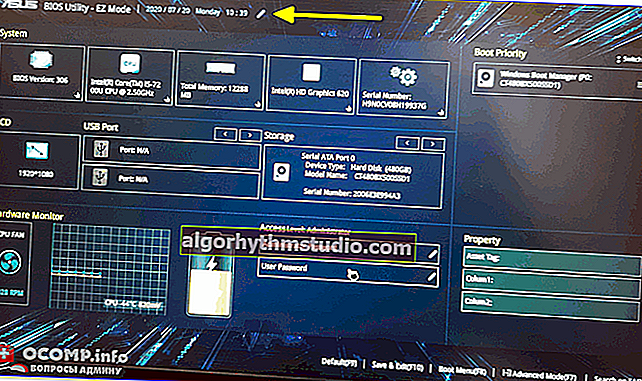
BIOS (UEFI) - Heure de changement
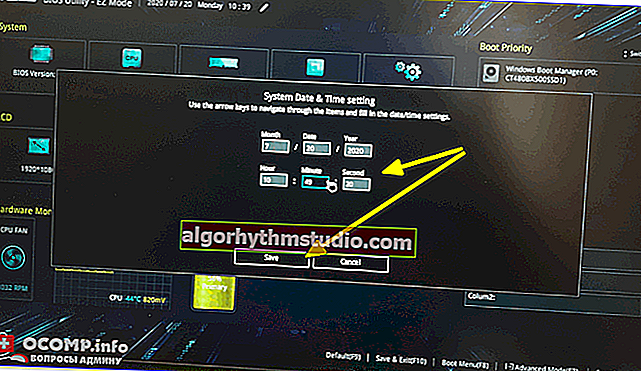
Maintenant, le temps s'écoulera de 10 minutes.
*
Comment configurer la synchronisation (ou la désactiver complètement)
Et donc, vous devez d'abord utiliser la combinaison Win + R , et entrez la commande timedate.cpl dans la fenêtre "Exécuter" , appuyez sur Entrée.
Ensuite, vérifiez votre fuseau horaire (et clarifiez-le s'il n'est pas défini correctement).
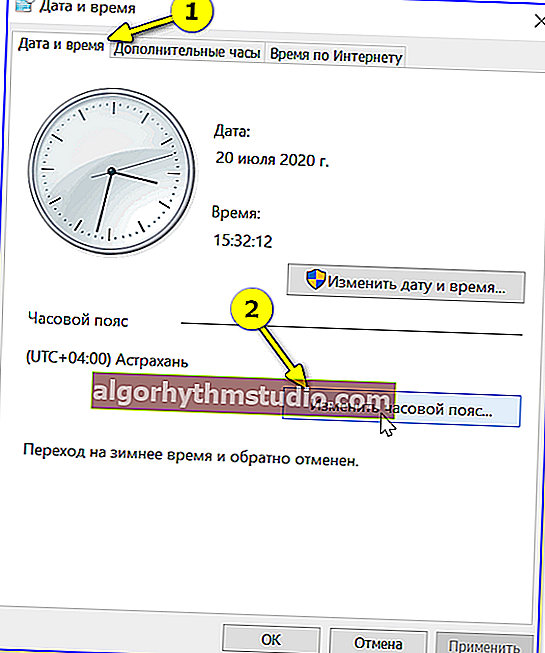
Changer de fuseau horaire
Ensuite, allez dans l'onglet "Heure Internet" et ouvrez la fenêtre de modification des paramètres.
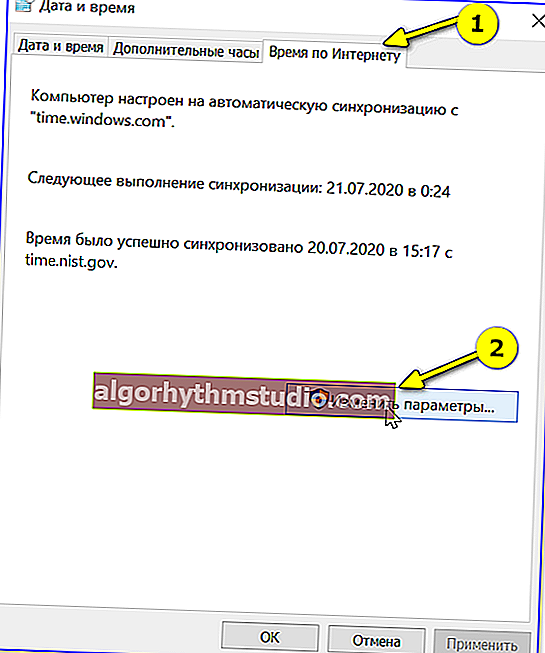
Heure Internet - changement
Ensuite, cochez la case "Synchroniser avec le serveur de temps sur Internet" , spécifiez le serveur et cliquez sur OK (bien sûr, si la synchronisation ne fonctionne pas correctement pour vous, il vaut mieux décocher cette case ... ?).
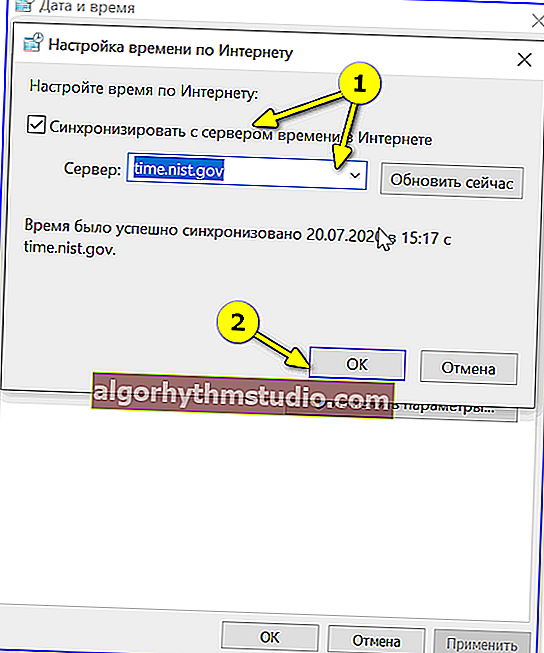
Synchronisation
Il existe un autre moyen universel de désactiver la synchronisation
Pour ce faire, vous devez ouvrir les services (la combinaison de Win + R et la commande services.msc (?)).

Ouverture de services - services.msc (méthode universelle)
Dans la liste des services, vous devez trouver "Service de temps Windows" et l'ouvrir.
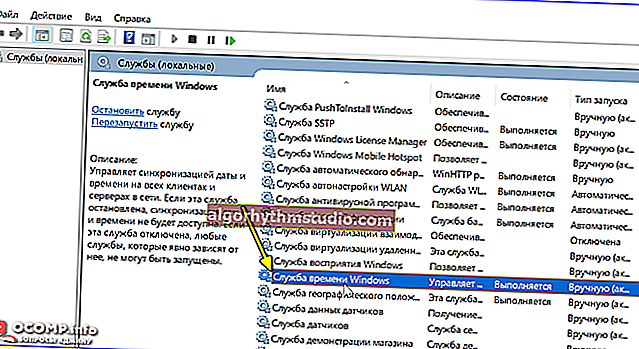
Service de temps Windows
Passez ensuite son type de démarrage en mode "désactivé" et arrêtez son travail. Après cette heure, la synchronisation ne sera pas effectuée sur le PC! ?
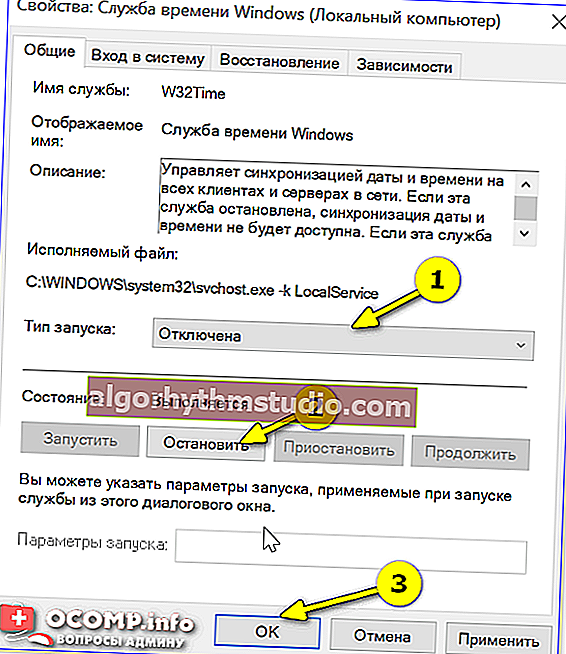
Arrêtez!
*
Comment changer l'affichage: seulement les heures et les minutes, ou les jours de la semaine avec une date
Sous Windows, vous pouvez représenter l'affichage de l'heure d'une manière légèrement différente: avec la date, avec les jours de la semaine, etc. (voir l'écran ci-dessous, j'ai fait 3 options différentes spéciales).
À propos, les recommandations ci-dessous sont pertinentes pour Windows 10 ...

Comment afficher l'heure dans le plateau
Pour personnaliser l'affichage:
- vous devez d'abord appuyer sur Win + R (pour appeler «exécuter»), et utiliser la commande intl.cpl ;

intl.cpl - réglage de la date, de l'heure (fuseau horaire)
- puis ouvrez ajouter. paramètres , et dans les sections "Date" et "Heure" , modifiez le format selon celui dont vous avez besoin (vous pouvez lire plus de détails ici).
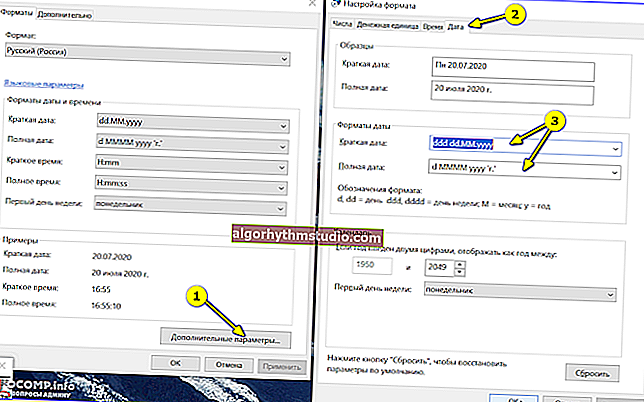
Comment changer l'affichage de la date (heure)
Oui, au fait, pour que Windows 10 affiche non seulement l'heure (mais aussi les jours de la semaine, la date), vous devez aller dans les paramètres du système d'exploitation (Win + i) et dans la section "Personnalisation / Barre des tâches", désactiver l' utilisation de petits boutons sur la barre des tâches (cette chose sur certains ordinateurs portables automatiquement). ?
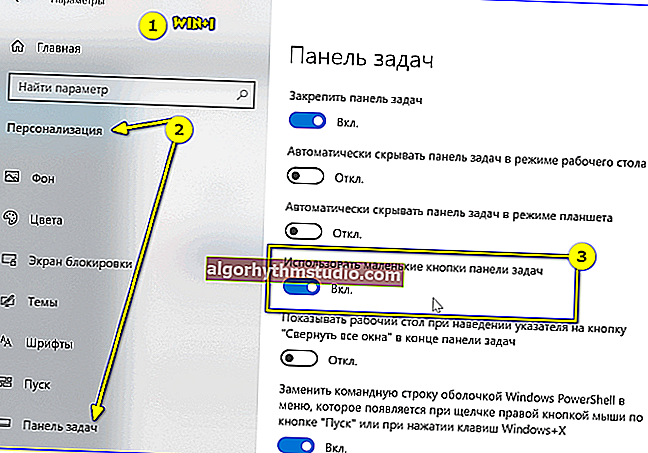
Utiliser de petits boutons de la barre des tâches
*
Que faire si l'heure est réinitialisée (vole)
Raison 1
La raison la plus courante de réinitialisation de l'heure est une batterie déchargée sur la carte mère de l'ordinateur (en moyenne, une batterie de bonne qualité dure entre 5 et 7 ans). Ce qui est typique dans ce cas: le temps passe vite après avoir éteint / redémarré le PC (en cours de travail - tout devrait bien se passer ...).

À quoi ressemble la batterie sur le tapis. planche
Vous pouvez acheter une nouvelle batterie dans presque tous les magasins d'informatique (et même commander en Chine ?).
? Aide!
Boutiques chinoises en ligne en russe (où se trouvent les produits les moins chers)
*
Raison 2
Fuseau horaire mal défini . Pour cette raison, Windows définit automatiquement l'heure incorrecte pour les mises à jour.
Si le mode automatique ne détecte pas correctement votre zone, réglez-la manuellement (pour Windows 10: raccourci clavier Win + i -> Heure et langue -> Date et heure -> Fuseau horaire ? ).

Fuseau horaire - Windows 10
Une autre option: la combinaison de Win + R -> commande timedate.cpl
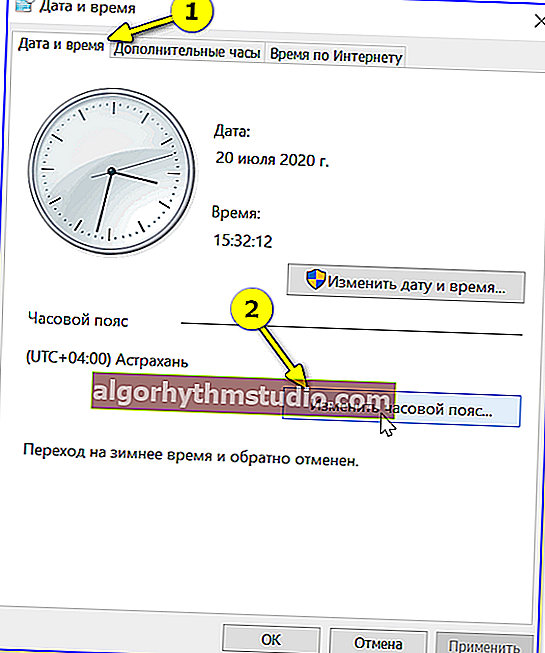
Changer de fuseau horaire
*
Raison 3
Le problème peut également être dans le fonctionnement incorrect de la synchronisation (par exemple, en raison de certaines défaillances du système du système d'exploitation, ou d'un fuseau horaire incorrectement défini, ou, par exemple, en raison de l'utilisation d'une version obsolète de Windows (par des "artisans")).
Pour résoudre un problème similaire: spécifiez le fuseau horaire et modifiez le serveur à mettre à jour. Si cela ne vous aide pas, désactivez la synchronisation et réglez l'heure manuellement (comment faire - voir un peu plus haut dans l'article ?).
*
Bien sûr, les ajouts sur le sujet sont les bienvenus!
Bonne chance!
?







