Comment ouvrir le panneau de configuration dans Windows (y compris dans Windows 10, où les liens vers celui-ci ont été supprimés)

Question de l'utilisateur
Bonjour.
Récemment j'ai remarqué qu'en cliquant sur le bouton droit de la souris sur START, le menu habituel n'apparaît plus: il n'y a pas de lien vers la ligne de commande et vers le panneau de contrôle (ce qui est tout d'abord nécessaire!). Dans le menu START lui-même - il n'y a pas non plus de lien vers celui-ci. Comment puis-je l'ouvrir? Peut-être ai-je attrapé un virus?
PS Windows 10 est installé, la dernière version mise à jour à ce jour (c'est-à-dire le 20 mai 2018).
Bonne journée!
Oui, il semble que les développeurs Windows veuillent abandonner complètement ce panneau classique au fil du temps ...

Nouvelles options dans Windows 10 et Panneau de configuration classique / Cliquable
Mais aujourd'hui, néanmoins, il est encore assez souvent nécessaire de le saisir pour modifier de nombreux paramètres et réglages. Dans cet article d'aide, je vais vous montrer plusieurs façons de l'ouvrir (certaines méthodes sont universelles et fonctionnent dans différents systèmes d'exploitation Windows).
Alors...
*
Comment accéder au panneau de configuration / panneau de configuration
Méthode 1: universelle (pour Windows 7, 8, 10)
- appuyez sur la combinaison de boutons Win + R (la fenêtre "Exécuter" doit apparaître dans le coin de l'écran);
- entrez la commande "Control" (sans guillemets, voir la capture d'écran ci-dessous);
- appuyez sur OK ou sur Entrée. En fait, c'est tout, seulement 3 actions!

Win + R - ouvrir le panneau de contrôle (commande de contrôle)
En passant, je veux attirer votre attention sur le fait qu'au lieu de la commande " Contrôle " , vous pouvez également utiliser le " Panneau de configuration " (version complète).
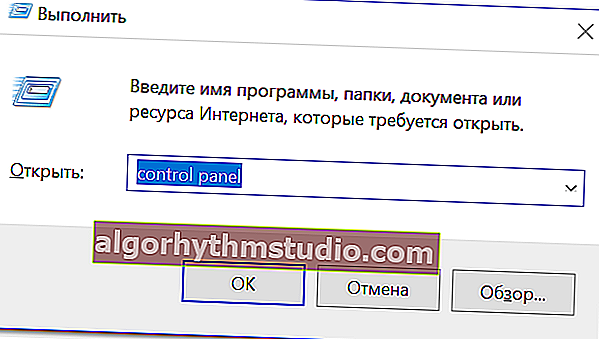
Panneau de configuration - cela est également autorisé
Il existe également une autre option alternative:
- appuyez sur la combinaison de touches Ctrl + Maj + Echap (ou Ctrl + Alt + Suppr ) - nous devons ouvrir le gestionnaire de tâches;
- puis cliquez sur le menu "Fichier / Nouvelle tâche";
- entrez la commande "Panneau de configuration" dans la ligne "Ouvrir" (voir exemple ci-dessous).

Ouvre le panneau de configuration via le gestionnaire de tâches
Méthode 2: via Power Shell / ligne de commande (universelle)
Le panneau de contrôle peut également être ouvert via la ligne de commande. Pour ce faire, vous devez entrer une seule commande " Contrôle " et appuyez sur Entrée.

Ouvrez le panneau de configuration via la ligne de commande
À propos, comme pour Windows 10 - dans les versions mises à jour lorsque vous cliquez sur Win + X (ou cliquez avec le bouton droit sur START) - il n'y a pas de ligne de commande dans le menu contextuel, mais il y a Power Shell . Vous pouvez également l'utiliser pour ouvrir le panneau de configuration.

Win + X - menu contextuel
Dans Power Shell, entrez simplement la même commande de contrôle et appuyez sur Entrée. Un exemple est présenté ci-dessous.

Power Shell est un puissant remplacement de ligne de commande ...
Méthode 3: utiliser le raccourci créé sur le bureau
Un autre moyen très pratique est de créer un spécial. l'icône sur le bureau, avec laquelle vous pouvez toujours accéder au panneau de contrôle en 1 clic de souris.
Pour ce faire: faites un clic droit n'importe où sur le bureau, dans le menu qui apparaît, sélectionnez "Créer -> raccourci" (voir exemple ci-dessous).

Créer un raccourci
Ensuite, spécifiez la commande Panneau de configuration au lieu du chemin dans la ligne de localisation (comme dans l'exemple ci-dessous). À propos, vous pouvez donner n'importe quel nom au raccourci.

dans le chemin du raccourci, écrivez la commande Contrôle
En conséquence, un raccourci apparaîtra sur le bureau (comme dans la capture d'écran ci-dessous) pour lancer rapidement le panneau de configuration.

Raccourci prêt
Méthode 4: utiliser la recherche Windows
Dans Windows 10, au fait, à côté du menu DÉMARRER, il y a une barre de recherche très "intelligente" (au moins, il y a une icône de loupe dans les paramètres par défaut) .
Donc, cliquez simplement sur cette icône (1), et entrez "panel" (2) dans la barre de recherche , car Windows vous proposera l'option la plus appropriée (3) - c'est-à-dire, dans ce cas, "Panneau de configuration" . Comme le montre la capture d'écran ci-dessous.
Idéalement!

Barre de recherche dans Windows 10
D'ailleurs, pour ne pas chercher le panneau de contrôle à chaque fois , vous pouvez l'épingler à la barre des tâches. Pour ce faire, cliquez avec le bouton droit sur l'icône du panneau ouvert et sélectionnez la fonction «Dock» (comme indiqué dans la capture d'écran ci-dessous).

Épinglez le panneau à la barre des tâches (désolé pour la tautologie)
Vous pouvez voir à quoi cela ressemblera à la fin de mon exemple (1 clic - et vous êtes déjà dans le panneau de configuration) .

Mon tableau de bord: Calculatrice + Attributs de base du panneau de configuration
Méthode 5: via les options d'affichage des icônes du bureau (Windows 10)
Tout d'abord, vous devez ouvrir les paramètres Windows (vous pouvez utiliser START, vous pouvez utiliser la combinaison Win + i) et aller dans la section: "Paramètres de personnalisation / thèmes / icônes du bureau" (voir capture d'écran ci-dessous).

Thèmes - options
Mettez ensuite une coche à côté de l'affichage de l'icône «Panneau de configuration» et enregistrez les paramètres.

Panneau de configuration
En fait, presque immédiatement, un panneau de contrôle apparaîtra sur votre bureau - vous pouvez maintenant l'ouvrir rapidement sans aucune commande supplémentaire ...

Bureau
*
Je pense que les méthodes proposées devraient suffire ...
Bonne chance!
✌






