Comment vérifier la vitesse du disque: HDD, SSD. Test, déterminant la différence de vitesse entre SSD et HDD, vaut-il la peine de passer à un disque SSD?

Question typique d'un utilisateur
Bonne journée.
De nombreux maîtres recommandent d'acheter un lecteur SSD pour un fonctionnement plus rapide du PC (ils disent même que l'ordinateur s'allumera dans 7 à 8 secondes). La vitesse de travail augmentera-t-elle vraiment autant? J'ai regardé des sites avec des disques SSD, ils ont indiqué leur vitesse de lecture et d'écriture: par exemple, 535/545 Mo / s et l'interface de connexion SATA 6 Gbit / s.
Et comment puis-je connaître la vitesse actuelle de mon disque dur afin d'estimer approximativement combien la vitesse augmentera, et en général, y a-t-il un sens à partir d'un SSD? Merci d'avance pour votre réponse.
Bonne journée.
Il est vrai qu'après l'installation d'un SSD, la réactivité et la vitesse de démarrage de l'ordinateur (portable) vont augmenter. Je vais diviser votre "grande" question en petites questions et répondre à chacune d'elles. Je pense que ce sera plus pratique pour la perception (à la fois pour vous et pour les autres utilisateurs).
Et donc, commençons ...
Aider!
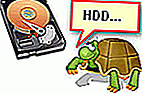
Si votre disque ralentit, il est chargé à 100%, je vous recommande de lire cet article: //ocomp.info/zhestkiy-disk-zagruzhen-na-100-protsentov.html
*
Questions sur la vitesse du SSD, du disque dur
Question 1: Quels utilitaires et programmes sont nécessaires pour tester la vitesse du disque dur, du SSD?
Répondre:
C'est peut-être la première chose par laquelle commencer. Il existe de nombreux utilitaires de ce type, un large choix. Personnellement, je recommande de choisir quelques utilitaires du même fabricant, dont nous parlons: CrystalDiskMark et CrystalDiskInfo. C'est en eux que je montrerai comment, quoi et où cliquer plus loin dans l'article.
---
CrystalDiskMark / CrystalDiskInfo
Site Web : //crystalmark.info/download/index-e.html

CrystalDiskMark
Les utilitaires peuvent être téléchargés sur une seule page. Vous permet de tester la vitesse du disque, d'afficher la température du disque, l'interface de connexion, les lectures SMART et bien plus encore. Prend en charge à la fois les disques durs et les SSD à l'état solide. Fonctionne dans toutes les versions de Windows: XP, Vista, 7, 8, 8.1, 10 (32 | 64 bits).
À propos, il existe des versions portables disponibles qui ne nécessitent pas d'installation (c'est-à-dire qu'il vous suffit de démarrer et de travailler). Il convient également de noter la prise en charge de la langue russe. En général, ce sont des utilitaires irremplaçables pour travailler avec des disques.
Question 2: comment vérifier la vitesse du disque dans CrystalDiskMark?
Répondre:
Je saute le téléchargement et l'installation de l'utilitaire. En outre, il est nécessaire:
- fermez tous les programmes qui chargent le disque dur (torrents, gestionnaires de téléchargement, éditeurs graphiques, etc.);
- dans la fenêtre des paramètres, sélectionnez le nombre de cycles d'écriture et de lecture (le nombre optimal est 5, et c'est la valeur par défaut dans l'utilitaire au premier démarrage, voir la capture d'écran ci-dessous);
- spécifiez la taille du fichier pour le test (le nombre optimal en 1GiB est également défini dans l'utilitaire);
- sélectionnez le lecteur pour le test (le plus souvent, ils regardent le lecteur système "C: \", car la réactivité de Windows en dépend);
- la touche finale est d'appuyer sur le bouton TOUT et d'attendre les résultats. Ne travaillez pas avec le PC pendant le test!

Résultats des tests du disque dur
Conclusions:
- La colonne Lecture est la vitesse de lecture à partir du disque;
- La colonne Write est la vitesse d'écriture sur le disque;
- Dans la plupart des cas, ils regardent et naviguent par la ligne «SeqQ32T1» (la toute première) - c'est la vitesse séquentielle d'écriture / lecture. Ceux. la vitesse du disque dur dans la capture d'écran ci-dessus est d'environ 100 Mo \ s;
- À propos, pour un lecteur SSD moderne, la vitesse de lecture séquentielle doit être d'au moins 500 Mo \ s (à condition que vous soyez connecté via SATA-3.0, quelques mots à ce sujet ci-dessous);
- Si votre faible vitesse n'est pas justifiée (par exemple, après l'achat d'un SSD - il reste «à l'œil» comme avec un disque dur) - vérifiez le mode de fonctionnement du disque SATA (voir question 3 ci-dessous).
Question 3: Comment déterminer le mode de fonctionnement d'un disque dur SATA? Interface de connexion ...
Répondre:
Pour obtenir des informations détaillées sur votre lecteur et son mode de fonctionnement, lancez simplement l'utilitaire CrystalDiskInfo (je l'ai recommandé au début de l'article).
En ce qui concerne le mode de fonctionnement SATA - il suffit de regarder la ligne "Mode de transfert". Je vais déchiffrer quelques points:
- SATA / 600 | SATA / 600: gauche - mode actuel, droite - pris en charge;
- SATA / 600 - cela signifie que le disque fonctionne en mode SATA 3.0, max. théor. vitesse 600 Mo / s (environ: SATA 6 Gbit / s - généralement écrit sur des disques)
- SATA / 300 - cela signifie que le disque fonctionne en mode SATA 2.0, max. vitesse 300 Mo / s (SATA 3 Gbit / s);
- Exemple: si vous connectez un disque SSD à un ancien PC avec le support SATA 2.0, vous verrez "SATA / 300 | SATA / 600" dans la ligne "Mode de transfert" - ie. le mode actuel est de 300 Mo / s, mais le lecteur pourrait potentiellement fonctionner à 600 Mo / s (s'il est connecté à un autre PC).

Mode de transmission
Question 4: Quelle est la différence de vitesse entre SSD et HDD?
Répondre:
Cela dépend de quel ordinateur ... Si vous avez un ancien PC qui ne prend pas en charge SATA 3.0, vous ne pourrez pas obtenir les performances maximales d'un lecteur SSD ...
En général, en moyenne, la vitesse de lecture / écriture séquentielle d'un SSD est 5 fois supérieure à celle d'un disque dur (voir la capture d'écran ci-dessous, à propos des autres indicateurs, vous pouvez garder le silence ☺). Je pense que cette capture d'écran est suffisante pour estimer grossièrement: par exemple, si votre PC avait l'habitude de démarrer 60 secondes auparavant. - puis après avoir installé le SSD: il deviendra environ dans 12-15 secondes ...

SSD VS HDD - la différence de vitesse
Question 5: Est-il vrai que les disques SSD ne durent pas longtemps?
Répondre:
À mon avis, les rumeurs selon lesquelles les SSD échouent rapidement et ne durent pas longtemps sont une sorte de «mythe». Le fait est qu'un disque SSD a un certain nombre de cycles d'écriture-réécriture. Lorsqu'ils sont épuisés, rien de plus ne peut être écrit sur le disque (uniquement en lecture). Si vous exécutez spécifiquement les utilitaires "intelligemment inventés" pour "violer" le disque (enregistrement permanent), alors il est tout à fait possible de le désactiver rapidement.
Sinon, ce n'est pas le cas. Par exemple, la capture d'écran ci-dessous montre les données officielles du fabricant de SSD Kingston. Pour un disque de 240 Go, vous pouvez enregistrer environ 80 To (soit environ 80 000 Go!).

Octets écrits, Kingston SSD A-400 Series
À son tour, grâce à de simples calculs, vous pouvez obtenir cela en enregistrant 20 Go par jour (par exemple, quelques jeux, des films) - le disque durera environ 10 ans! Dans 10 ans, très probablement, votre ordinateur (ordinateur portable) sur lequel vous travaillez sera une rareté, et éventuellement les disques SSD seront déjà remplacés par des appareils encore plus récents. Un terme de travail très décent, à mon humble avis.
| La description | Valeur | Valeur-2 | Valeur-3 |
|---|---|---|---|
| Capacité du lecteur, Go | 240 | 240 | 120 |
| Combien pouvez-vous écrire (à l'échec, sur le site Web du fabricant), en Go | 80 000 | 80 000 | 40 000 |
| Combien est enregistré par jour, en Go | vingt | 30 | neuf |
| Combien de jours durera le disque | 4000 | 2666,6 | 4444,4 |
| Combien d'années durera le disque | 10,95 | 7h30 | 12.17 |
Par conséquent, mon point de vue personnel est qu'un disque SSD ne vivra pas moins que le même disque dur (note: pour un utilisateur "moyen" ordinaire).
Question 6: Le temps de démarrage de Windows sera de 8 secondes, non?
Répondre:
Oui et non. Le fait est qu'il est difficile de dire combien il faudra pour démarrer votre système d'exploitation Windows. Ceci est influencé par de nombreux facteurs: quelle est la vitesse réelle du nouveau lecteur SSD, combien et quels programmes avez-vous au démarrage, la version de Windows, est-il optimisé, etc.
Au fait, concernant l'optimisation Windows, je vous recommande de lire cet article: //ocomp.info/super-optimizatsiya-windows-10.html
Voici un exemple sur la photo ci-dessous: après l'installation du SSD, le système (Windows 7) a commencé à démarrer en 15 secondes, au lieu de 49. À mon avis, une très bonne accélération.

Différence de démarrage Windows
Un exemple également très révélateur: alors qu'un joueur WOW attend le chargement du jeu, un autre a déjà commencé à jouer et vole un griffon ...

SSD VS HDD - sur l'exemple du jeu WOW
Question 7: Devriez-vous passer à un disque SSD? Ses principaux avantages ...
Répondre:
Peut-être, ici, chacun décide par lui-même. À mon avis, s'il y a des fonds, alors, bien sûr, c'est (du moins pour le disque système avec Windows). Je vais donner les principaux avantages, et je vais les commenter, puis décider par vous-même. ☺
- Silence. De nombreux disques durs se fissurent pendant le fonctionnement, ce qui est très ennuyeux (surtout la nuit). Le SSD est a priori silencieux!
- Vitesse de travail plus élevée (c'est tout l'article, je ne commente plus);
- Faible poids: particulièrement important pour les ordinateurs portables qui doivent être emportés avec vous;
- Faible consommation d'énergie: également pertinent pour les ordinateurs portables, la batterie durera 10 à 15% plus longtemps en moyenne après le remplacement du disque dur par un SSD;
- Pas tellement peur des tremblements et des vibrations;
- Non sujet à la surchauffe;
- Pas besoin de défragmenter.
Question 8 : Les disques SSD M2 apparaissent maintenant (qui sont plusieurs fois plus rapides que les disques SATA). Dois-je passer à eux?
Répondre:
Premièrement, les disques SSD M2 peuvent être différents: à la fois SATA et PCI-E (la version SATA fonctionne exactement à la même vitesse que les SSD classiques). Si nous parlons de SSD M2 (NVMe) modernes, alors oui, dans les tests synthétiques, ils montrent 5 fois plus de performances que les SSD (SATA III). L'écran de test est donné ci-dessous.

SSD (NVMe, SATA), test de vitesse du disque dur | Cliquable (Crystal DiskMark - utilitaire de test)
Aider!
SSD M2 - comment choisir un lecteur (subtilités avec SATA et PCI-E, 2242, 2260, 2280 et clés) - //ocomp.info/ssd-m2-kak-vyibrat-nakopitel.html
Cependant, dans la pratique (dans les tâches réelles), la différence de vitesse n'est pas si évidente. Par exemple, divers documents Word, Excel, etc. "bagatelle" s'ouvriront sur un SSD (NVMe) tout aussi instantanément que sur un SSD SATA. Lors du chargement de Windows - vous pouvez gagner 3-5 secondes, certains niveaux de jeu se chargeront plus rapidement (par exemple, WOW sur la capture d'écran ci-dessous: 15 secondes contre 13 secondes; mais ce n'est pas si important (à mon avis)).

Vitesse de chargement du jeu - 15 sec. contre 13 sec. (SSD M2 NVMe et SSD SATA)
En général, pour résumer: après le passage du disque dur au SSD (SATA) - vous remarquerez une accélération significative de votre ordinateur; après le passage du SSD (SATA) au SSD M2 (NVMe) - l'accélération est loin d'être si évidente (et perceptible uniquement lors de l'exécution de certaines tâches).
*
? Ci-dessous, une petite vidéo qui montre clairement à quelle vitesse le même ordinateur se comporte, à laquelle différents SSD et HDD sont connectés (une différence de 2,5 fois!).
*
Sur cette note, je conclus l'article.
Bonne chance à tous!
✌






