Comment éliminer le scintillement (scintillement) de l'écran du moniteur ...

Question de l'utilisateur
Bonjour.
J'ai un ordinateur assez vieux (déjà 8-10 ans, je l'ai pris des mains surtout pour donner). J'ai récemment réinstallé Windows dessus et l'écran a commencé à clignoter beaucoup. Les yeux se fatiguent rapidement, surtout sur fond blanc (très visible).
Comment ce clignotement peut-il être supprimé?
PS Le disque du propriétaire précédent avec les pilotes - complètement "fouillé" et installé tout ce qui était dessus. N'a pas aidé...
Bonne journée!
En général, les moniteurs très chers et les moniteurs bon marché (anciens et nouveaux) peuvent scintiller. Et de nombreux utilisateurs se trompent beaucoup, pensant que de telles lacunes des moniteurs sont quelque part dans le passé. En fait, votre œil ne verra peut-être pas le scintillement, mais il le verra (par exemple, vous pouvez indirectement le remarquer à la vitesse à laquelle vos yeux se fatiguent)! Je vais montrer des exemples ci-dessous.
Quant à l'auteur de la question, la raison du scintillement, à en juger par sa description, est due au faible taux de rafraîchissement de l'écran (en particulier, cela est vrai sur les anciens PC où des moniteurs CRT sont utilisés (ce sont de tels "épais", voir à droite dans l'image d'aperçu)) ... En règle générale, pour résoudre ce problème, il est nécessaire d'installer les pilotes appropriés pour le moniteur et la carte vidéo, puis de les configurer correctement.
Dans l'article, j'analyserai ces raisons et d'autres plus en détail. Alors...
Au fait , je veux ajouter ici ... Si, entre autres, des ondulations sont observées sur votre écran, des bandes verticales et horizontales courent, déformant l'image (comme dans l'exemple ci-dessous), alors vous feriez mieux de lire cet article en premier: // ocomp. info / ryab-i-polosyi-na-ekrane.html. Dans celui-ci, j'ai souligné les principales raisons de ce "comportement" du moniteur / PC ...

Photo d'un moniteur avec des rayures verticales et des ondulations (à titre d'exemple)
*
Comment éliminer le scintillement
À propos, il existe un très bon moyen de savoir si votre écran scintille (clignote) beaucoup. La plupart des smartphones modernes sont équipés d'un appareil photo: allumez l'appareil photo et concentrez-le simplement sur l'écran (vous n'avez pas besoin de prendre de photos, il suffit de regarder). Il montrera parfaitement si votre moniteur scintille.
En règle générale, si quelque chose ne va pas, vous verrez sur votre smartphone comment se déroulent les bandes verticales / horizontales (généralement de haut en bas (de gauche à droite)). C'est le scintillement dont nous parlons. Voir l'exemple ci-dessous.

Moniteur 1 et Moniteur 2 - Notez les bandes sur le second (test avec votre téléphone)
Quelques mots sur les moniteurs modernes et CRT
Les moniteurs modernes, comme je l'ai dit ci-dessus, peuvent également scintiller (de plus, même si vous venez de l'apporter du magasin, et juste au regard, c'est imperceptible). Pour voir s'il y a ces rayures, utilisez l'appareil photo du smartphone ou un crayon ordinaire (ils doivent rapidement agiter devant l'écran et voir comment sa silhouette sera affichée (voir exemple ci-dessous)).

Rayures horizontales

Scintillement du rétroéclairage
Cela peut se produire en raison des particularités du fonctionnement du rétroéclairage du moniteur (ce n'est pas un mariage, et pour cette raison, le moniteur ne peut pas être retourné! Pour vous protéger de ces modèles, vous devez tester personnellement l'appareil dans un magasin). En règle générale, cette fonction apparaît lorsque la luminosité est réduite !
Ceux. le moniteur peut fonctionner correctement à une luminosité de 80%, mais lorsque vous essayez de le régler à 40%, vous verrez (sur un smartphone) comment l'écran commence à scintiller (et surtout à mon avis, ce n'est pas bon).
En règle générale, les meilleurs moniteurs (dans cet aspect) utilisent des technologies de protection des yeux (Flicker Free, SoftBlue, SmartImage, etc.).

Technologie de protection des yeux
Mais, personnellement, je suis arrivé à la conclusion que tout cela ne donne pas une garantie à 100%. Et la meilleure solution est de vérifier le fonctionnement du moniteur lors de l'achat - c.-à-d. demandez au vendeur de baisser la luminosité, ouvrez une feuille blanche vierge et pointez l'appareil photo (ou achetez quelque chose de spécifique, que vous avez déjà examiné dans les critiques et les tests).
Si vous avez déjà un moniteur scintillant, vous pouvez essayer de résoudre le problème comme suit: augmentez la luminosité (seulement ici, vous devez également prendre une mesure) et augmentez le taux de rafraîchissement (si possible). Habituellement, si vous diminuez la résolution de l'écran, vous pouvez augmenter le taux de rafraîchissement.
Aider!
1) Comment changer la résolution de l'écran - //ocomp.info/razreshenie-ekrana.html
2) Comment régler la luminosité de l'écran - //ocomp.info/ne-reguliruetsya-yarkost.html

Moniteur CRT classique
Quant aux moniteurs CRT, il est fortement déconseillé de travailler à une fréquence inférieure à 85 Hz (les yeux se lassent d'une telle image)! Sur les nouveaux moniteurs LCD, il est permis de travailler à 60 Hz (car leur principe de fonctionnement est différent).
Mais je note que néanmoins, si votre moniteur est capable de fonctionner à une fréquence plus élevée, il est recommandé de le régler exactement. Ci-dessous, je vais vous montrer comment connaître la fréquence actuelle et comment la modifier ...
Ajuster le taux de rafraîchissement de l'écran
Méthode n ° 1
Appuyez sur la combinaison de touches Win + R , une petite fenêtre Exécuter devrait apparaître . Entrez desk.cpl dans la zone Ouvrir et appuyez sur Entrée.

Ouverture des propriétés de l'écran
Ensuite, vous devez ouvrir les paramètres d'affichage: selon la version de Windows utilisée, l'écran des paramètres peut différer légèrement. Par exemple, dans Windows 10, vous devez ouvrir le lien "Propriétés de l'adaptateur graphique".

Propriétés de l'adaptateur graphique
Dans la sous-section «Moniteur», il devrait y avoir un onglet «Taux de rafraîchissement de l'écran». En fait, vous cliquez dessus et changez les fréquences au plus haut que votre moniteur prend en charge.

Moniteur, 60 Hz
Un point important!
Si vous n'avez pas de pilotes installés sur votre moniteur ou votre adaptateur vidéo, vous ne pourrez presque certainement pas définir de modes sauf 60 Hz (même si votre moniteur les prend en charge!). À cet égard, je recommande d'utiliser des utilitaires spéciaux pour la mise à jour automatique des pilotes (ils vérifieront automatiquement tout votre matériel et mettront à jour tout ce qui est nécessaire).
Méthode n ° 2
Si vous avez des pilotes pour la carte vidéo, cliquez simplement avec le bouton droit sur n'importe quel espace libre sur le bureau, puis sélectionnez leurs paramètres dans le menu contextuel qui apparaît (dans mon cas, il s'agit de "Paramètres graphiques Intel").

Paramètres graphiques Intel
En règle générale, dans la section principale, vous pouvez spécifier le taux de rafraîchissement, la résolution, régler la luminosité, la mise à l'échelle et d'autres paramètres.

Fréquence de mise à jour
À propos des chauffeurs
Si vous avez installé tous les pilotes à partir du disque (fourni avec votre PC), c'est loin d'être le fait que tous correctement "montés" dans le système. Souvent, après avoir changé le système d'exploitation Windows, les anciens pilotes, même s'ils peuvent être installés, ne fonctionnent pas correctement ...
Pour vérifier si vous avez un pilote vidéo sur votre système, ouvrez le gestionnaire de périphériques (pour ce faire, utilisez la combinaison Win + R , puis la commande devmgmt.msc ).

Démarrez le Gestionnaire de périphériques - devmgmt.msc
Dans le Gestionnaire de périphériques, développez deux onglets: Cartes graphiques et autres périphériques.
Si vous avez un pilote vidéo installé, vous devriez voir dans l'onglet "Cartes vidéo" le nom de votre carte vidéo (sans points d'exclamation).
S'il n'y a rien dans l'onglet "Cartes vidéo" ou " Carte vidéo VGA standard" (ou "Contrôleur vidéo compatible VGA") apparaît , cela signifie qu'il n'y a pas de pilote dans votre système. Un exemple est montré dans la capture d'écran ci-dessous.
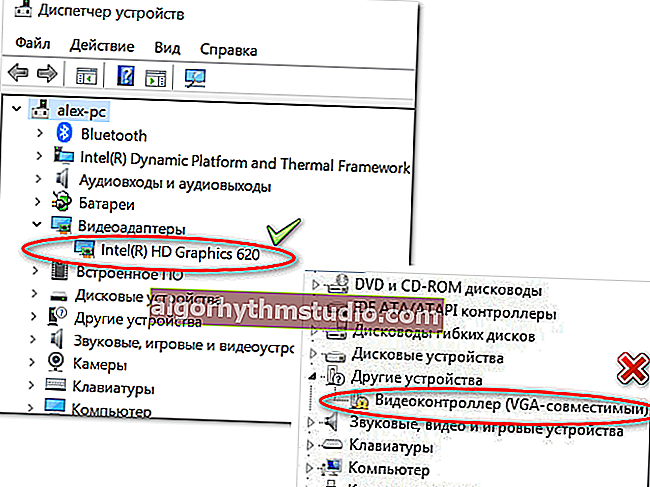
Gestionnaire de périphériques - tout est OK avec les pilotes et le pilote ne s'est pas levé
En fait, j'ai un "gros" article sur mon blog dédié à la mise à jour du pilote vidéo. Je vous recommande de le lire si vous avez un problème avec cela.

Comment mettre à jour le pilote d'une carte vidéo AMD, nVidia et Intel HD: de A à Z
UNE ADDITION!
En passant, après l'installation de Windows 10 moderne, vous pouvez rencontrer le fait que vous aurez un pilote dans votre système (c'est-à-dire que le gestionnaire de périphériques vous montrera que tout est "OK") , mais vous ne trouverez pas de liens vers son panneau de configuration. Dans ce cas, vous devez également réinstaller le pilote en le téléchargeant depuis le site officiel (voir le lien vers les instructions ci-dessus).
Le lien vers les paramètres du pilote vidéo est généralement présent dans le bac (voir la capture d'écran ci-dessous).

Lien du panneau de commande du conducteur
Vous pouvez également trouver le lien dans le panneau de configuration de Windows, si vous changez l'affichage des icônes en "Grandes icônes" (exemple ci-dessous).

Panneau de configuration
À propos des câbles et des cordons
Le problème avec les images clignotantes sur l'écran du moniteur peut être dû à un câble endommagé. Souvent, d'ailleurs, quand les animaux lui font du mal ...
Pour commencer, je vous recommande d'examiner attentivement le câble pour tout dommage visible. S'il y en a un similaire, essayez de le remplacer.

Câble USB cassé
À propos, il est très souhaitable de fixer le câble (au moins avec du ruban adhésif (l'option idéale est des pinces spéciales, voir la photo ci-dessous)) afin qu'il ne «pende» pas dans un léger courant d'air, quand quelqu'un passe ou que vous vous asseyez à un bureau d'ordinateur. ...

Guides spéciaux (pinces) qui fixent solidement les câbles
À propos du dysfonctionnement du moniteur, de la carte vidéo
Aussi, je ne peux m'empêcher de noter que la distorsion de l'image à l'écran signale souvent un problème matériel (c'est-à-dire qu'il y a un problème au niveau du matériel). Il n'est pas toujours facile de diagnostiquer avec certitude lequel ...
Pour commencer, je recommande de connecter votre ordinateur (ordinateur portable) à un autre moniteur; et le moniteur actuel vers un autre PC. Ainsi, il sera possible de savoir immédiatement où chercher la cause du clignotement sur l'écran: dans l'unité centrale ou dans le moniteur (je m'excuse pour la tautologie).
En complément!

Comment connecter un moniteur à un ordinateur portable - //ocomp.info/kak-podklyuchit-monitor-k-noutbuku.html
Quant à la carte vidéo, pour la vérifier, vous pouvez utiliser des utilitaires spéciaux qui peuvent effectuer un test de stabilité. Vous pouvez découvrir comment le réaliser à partir de l'article ci-dessous.

Vérification des performances de la carte vidéo, test de fiabilité et de stabilité - //ocomp.info/stress-test-videokartyi.html
*
PS
Je sais que beaucoup de gens ne prêtent pas attention aux divers scintillements et distorsions sur l'écran. Cependant, à mon avis, il ne faut pas laisser cela sans attention! Le fait est qu'une image de mauvaise qualité sur le moniteur gâche non seulement l'impression et les émotions (Dieu serait avec eux  ), mais affecte également notre vision! Les yeux se fatiguent rapidement, se tendent, commencent à arroser, etc. Des problèmes de santé supplémentaires, comme si aucun de nous n'en avait besoin ...
), mais affecte également notre vision! Les yeux se fatiguent rapidement, se tendent, commencent à arroser, etc. Des problèmes de santé supplémentaires, comme si aucun de nous n'en avait besoin ...
Bonne chance!
Les modules complémentaires sont les bienvenus ...
Article modifié le 31/12/19






