Comment vérifier une carte SD ou une clé USB: pour l'opérabilité, les erreurs, le volume réel, la vitesse
 Bonne journée!
Bonne journée!
Avec divers problèmes avec les cartes SD et les clés USB, il est souvent nécessaire d'évaluer leurs performances, leur vitesse de fonctionnement et d'autres points afin de comprendre: il s'agit d'un problème avec un appareil ou avec ce lecteur.
En outre, une vérification est parfois nécessaire pour corriger les erreurs du système de fichiers qui surviennent, par exemple, en raison d'un fonctionnement incorrect avec un lecteur.
En général, cela peut être fait avec divers utilitaires (heureusement, il y a maintenant beaucoup de choix). Dans cette petite note, je souhaite proposer mes propres options pour répondre à ces questions.
Je note que si vous avez perdu des fichiers d'un lecteur flash ou d'une carte mémoire, commencez par les restaurer (je recommande ceci: //ocomp.info/kak-vosstanovit-foto-s-sd-karty.html), et alors seulement procéder à leur vérification et à leur réparation.
Aider!

Programmes de réparation de clés USB, de cartes SD (diagnostics et tests, formatage, récupération) - //ocomp.info/usb-flash-utilityi.html
*
Vérification des cartes SD / clés USB
Outils Windows: vérification et correction des erreurs
Vous permet de restaurer rapidement les performances des cartes SD, clés USB, disques durs externes et autres périphériques de stockage en cas de pannes et d'erreurs diverses dans le système de fichiers (par exemple, causées par un fonctionnement incorrect d'un certain nombre de programmes, une déconnexion incorrecte de l'USB, etc.).
Et alors comment le faire.
ÉTAPE 1
Vous devez d'abord ouvrir l'onglet «Ce PC» («Poste de travail»). Pour ce faire, vous pouvez simplement appuyer sur la combinaison Win + E, et sélectionner le lien du même nom dans le menu de gauche. Voir la capture d'écran ci-dessous.

Cet ordinateur
ÉTAPE 2
Ensuite, ouvrez les propriétés du disque / carte mémoire souhaité (voir l'exemple ci-dessous).

Propriétés de la carte SD
ÉTAPE 3
Ensuite, allez dans l'onglet "Service" et exécutez une vérification du disque pour les erreurs.

Service - vérifier
ÉTAPE 4
Cliquez ensuite sur le bouton "Vérifier et réparer le disque" . La vérification peut prendre un certain temps (selon la taille et l'état du disque). À la fin, vous verrez un rapport sur les résultats (par exemple, aucune erreur n'a été trouvée ...).

Vérifier et réparer le disque
Option alternative
ÉTAPE 1
Vous devez exécuter l'invite de commande en tant qu'administrateur. Pour ce faire, vous devez ouvrir le gestionnaire de tâches (la combinaison des boutons Ctrl + Shift + Esc), cliquez sur "Fichier / nouvelle tâche" , entrez la commande CMD et appuyez sur Entrée (n'oubliez pas de cocher la case que la tâche est nécessaire au nom de l'administrateur, voir l'exemple ci-dessous) ...

Exécution de CMD (ligne de commande) avec des droits d'administrateur
ÉTAPE 2
Ensuite, vous devez entrer la commande: chkdsk g: / f et appuyez sur Entrée (note: "g:" est la lettre du lecteur / lecteur flash que nous voulons vérifier; "/ f" est la clé qui indique la correction des erreurs (si elles sont trouvées) ).

Exécuter le contrôle (avec correction d'erreur)
ÉTAPE 3
Il reste à attendre la fin du contrôle. Un rapport sur ses résultats sera fourni dans la même fenêtre (exemple ci-dessous).

Disque vérifié
Avec H2test: pour la performance et le volume réel
Remarque. Pour le travail, nous avons besoin de l'utilitaire H2test (lien vers le site officiel, vous pouvez également le télécharger ici). L'utilitaire est gratuit, n'a pas besoin d'être installé et fonctionne dans presque toutes les versions de Windows.
H2test vous permet de vérifier le volume réel d'un lecteur flash (pas seulement à partir des propriétés qui sont affichées dans l'explorateur - mais combien vous pouvez réellement y écrire), et sa vitesse. Cette vérification est particulièrement recommandée pour les nouveaux lecteurs provenant de magasins en ligne chinois (où les vendeurs rencontrent parfois des vendeurs peu honnêtes vendant des lecteurs flash de 32 Go sous couvert de 256 Go).
Et donc, pour commencer à vérifier, vous avez besoin:
- télécharger et exécuter l'utilitaire (la langue est mieux traduite en anglais (au moins c'est plus facile pour moi
 ));
)); - sélectionnez un disque à vérifier (bouton "Sélectionner la cible" );
- cliquez sur le bouton "Ecrire + Vérifier" et attendez que la vérification soit terminée (voir l'écran ci-dessous).

H2test: comment exécuter un test de conduite
Si quelque chose ne va pas avec le lecteur flash (carte SD), vous verrez une fenêtre rouge (comme dans la capture d'écran ci-dessous). Faites attention à la ligne qui indique combien de secteurs vous avez réellement fonctionnés (par exemple, lorsque j'ai vérifié un lecteur flash pour 100 Go, il s'est avéré que son volume de travail réel n'est que de 14,8 Go).
En général, si vous voyez un rapport "rouge", ce n'est pas bon. Si le produit est neuf, demandez un échange ou un remboursement. Si cela est difficile, vous pouvez essayer de réparer le lecteur: //ocomp.info/kak-uznat-realnyiy-obem-fleshki.html

H2testw (résultats d'analyse): lecture réelle, vitesse d'écriture et volume réel
Si tout est en ordre avec le lecteur testé, vous verrez un rapport "vert" (il contiendra la phrase "Test terminé sans erreurs" - c'est-à-dire que le test s'est terminé sans erreur).
À propos, l'écriture est un record; Vérifier c'est lire (vérifier si le secteur est en cours de révocation). À propos, sous ces phrases, il y a aussi la vitesse de travail: dans mon cas, 11,9 et 74,1 Mo / s, respectivement.
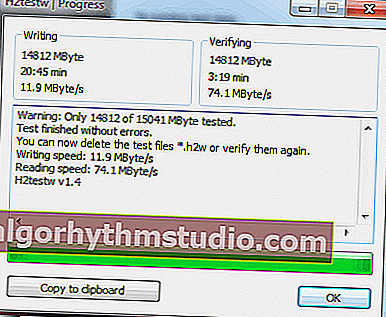
H2test (résultats de l'analyse d'un autre lecteur): le test a réussi normalement, aucune erreur n'a été trouvée
Utilisation de la boîte à outils de la mémoire flash: erreurs et vitesse
Remarque! Flash Memory Toolkit est disponible sur le site officiel. Vous permet d'effectuer toutes les actions les plus nécessaires avec une clé USB / carte SD: formater, vérifier les erreurs, restaurer les fichiers à partir de celle-ci, tester la vitesse, etc.
Étant donné que l'utilitaire Flash Memory Toolkit est assez multifonctionnel, dans cet article, je vais montrer ses capacités uniquement pour résoudre les problèmes les plus courants.
1) Et ainsi, après avoir connecté le lecteur flash USB (carte SD) au PC et lancé l'utilitaire, dans la toute première fenêtre ("Info"), vous pouvez connaître la taille du lecteur flash, le système de fichiers, combien d'espace est occupé dessus / combien est libre (exemple ci-dessous ).

Flash Memory Toolkit - fenêtre principale de l'utilitaire
2) Pour commencer à tester les erreurs: allez dans la section "Analyse des erreurs" , cochez les options de test (écriture, lecture) et cliquez sur le bouton "Démarrer" .

Comment exécuter un test d'erreur / boîte à outils de mémoire flash
De plus, sur le côté droit de la fenêtre, vous verrez le processus de test: combien de pour cent de la mémoire (du total) a été vérifié et combien d'erreurs ont été trouvées. Idéalement (si tout va bien avec le lecteur flash) - ils ne devraient pas l'être!

Processus de test
3) Si certains fichiers (photos, images, etc.) sont absents de votre lecteur flash, certains d'entre eux peuvent être restaurés et la boîte à outils de mémoire flash vous permet de le faire.
Pour lancer la recherche de fichiers supprimés, allez dans l'onglet «Récupération de fichiers» et cliquez sur le bouton «Analyser». Après l'analyse: une liste des fichiers trouvés vous sera présentée, vous devez cocher les "cases à cocher" nécessaires et restaurer (note: il vous suffit de restaurer les fichiers sur un autre lecteur!).

Fonction de récupération de fichiers supprimés
4) Pour vérifier la vitesse de lecture / écriture des lecteurs dans la boîte à outils de la mémoire flash, il existe un onglet «Benchmark de bas niveau» . Pour exécuter un test: ouvrez simplement cet onglet et cliquez sur le bouton Démarrer.
Après un certain temps, le programme vous fournira la vitesse d'accès minimale, maximale et moyenne. De plus, tout cela sera également clairement présenté dans le graphique (exemple ci-dessous).

Test de vitesse de lecture de la carte SD
*
C'est tout pour le moment (des ajouts seraient utiles ...  )
)
Bonne chance!






