Comment réinstaller Windows 10 (aucune perte de données)
 salut!
salut!
Réinstaller Windows est presque toujours un casse-tête pour les utilisateurs inexpérimentés, surtout s'il y a beaucoup de documents nécessaires sur le disque (et il y a toujours beaucoup de questions sur ce sujet ...).
Afin de structurer ces questions d'une manière ou d'une autre, je les ai combinées en une seule note, dans laquelle je vais donner plusieurs des façons les plus typiques de réinstaller 10 sans perdre de documents, images, musique et autres «bons» sur le disque.
Il est à noter que dans cet article, je partirai de l'hypothèse que votre matériel fonctionne correctement et que tous les «problèmes» avec le système d'exploitation actuel sont de nature logicielle (par exemple, vous avez accidentellement supprimé certains fichiers système, installé un pilote inapproprié, subi une infection virale, etc.).
Maintenant plus proche du sujet. ?
*
Façons de réinstaller le système d'exploitation et de ne pas perdre de documents et de fichiers
Si Windows installé ne démarre pas
Dans ce cas, je suggère de commencer par essayer de restaurer le bootloader de Windows (cette opération permet souvent de redonner vie à l'OS).
Si la récupération échoue, alors, en option, ce que je conseillerais : créez une autre partition "à partir de" l'espace libre sur le disque dur et installez le nouveau système d'exploitation Windows dessus. Bien sûr, toutes les données sur le disque resteront intactes (et vous pouvez les transférer vers un nouveau système d'exploitation opérationnel sans problème).
Voyons comment c'est fait ... ?
*
ÉTAPE 1
Pour commencer, vous avez besoin de 2 clés USB (à partir de 8 Go) et d'un ordinateur de travail connecté à Internet (vous pouvez demander à un ami / voisin, etc. ?).
Tâches:
- créer un lecteur flash USB amorçable (installation) avec Windows 10 (en théorie, la majorité devrait déjà avoir un tel lecteur flash "en réserve");
- créer un lecteur flash LiveCD avec Windows 10 (c'est une chose qui vous permet de démarrer Windows directement à partir d'un lecteur flash USB, quel que soit le disque dur. Bien sûr, cette version du système d'exploitation est "réduite". À quoi ça ressemble - voir l'écran ?).

LiveCD typique / Quels programmes sont sur le "Sagittaire ..."
*
ÉTAPE 2
Ensuite, nous devons démarrer à partir du lecteur flash LiveCD sur l'ordinateur problématique. Pour ce faire, il suffit de "peaufiner" un peu le BIOS ou d'utiliser le menu de démarrage (si vous ne savez pas de quoi il s'agit, voir le lien ci-dessous pour les instructions).
? Aide!
Comment configurer le BIOS (UEFI) pour démarrer à partir d'un lecteur flash ou d'un disque (CD / DVD, USB, SD)
*
ÉTAPE 3
Sous Windows, qui a démarré avec une clé LiveCD, vous devez ouvrir "Gestion des disques" ( Win + R -> diskmgmt.msc ).
Ensuite, sur l'une des partitions HDD / SSD (qui a 20-30 Go libres), vous devez faire un clic droit et sélectionner l'option "Réduire le volume" . Voir l'exemple ci-dessous. ?
Remarque: cette opération ne supprime ni ne corrompe les données du disque (sauf si, bien sûr, vous rencontrez des problèmes avec le système de fichiers ...)

Gestion des disques - Réduire le volume
Ensuite, vous devez cliquer sur "Suivant / Suivant ..." et spécifier l'espace pour la nouvelle partition (minimum: nécessite généralement environ 25-35 Go).

Place pour une nouvelle section
Littéralement en 10-15 secondes. vous verrez qu'une autre partition non allouée est apparue sur le disque (marquée en noir). Créez un volume simple dessus. ?

Créer un volume simple
Et formatez-le dans le système de fichiers NTFS (vous pouvez attribuer n'importe quelle lettre de lecteur inutilisée ...).

Format par défaut
En conséquence, le disque aura désormais 2 partitions:
- un: "C: \" avec Windows (qui était à l'origine);
- deuxième: "H: \" (nouveau volume). Sur cette section, bien sûr, il n'y a pas encore de données ...

nouveau volume
*
ÉTAPE 4
Maintenant, ce PC "problématique" doit être éteint et connecté à une autre clé USB - une clé d'installation (avec Windows 10).
Ensuite, allumez-le, allez dans le ? Boot Menu et démarrez à partir de celui-ci ...
? Aide!
Comment démarrer à partir d'une clé USB ou d'un disque dur externe - Guide du débutant

Menu de démarrage - démarrer l'installation du système d'exploitation
Ensuite, commencez à installer Windows.

Installer le système d'exploitation
Un point important: assurez-vous d'indiquer que vous souhaitez un mode d'installation personnalisé (qui est destiné aux utilisateurs avancés)!

Installation personnalisée
Après cela, il reste à indiquer la partition pour installer un nouveau système d'exploitation - bien sûr, vous devez sélectionner celui que nous avons créé précédemment (il est marqué comme "nouveau volume" ?).

Choisir notre section
De plus, les étapes sont standard et peu intéressantes: le choix de la région, de la langue, etc. (ils n'affectent en aucun cas la tâche clé).

Installation typique du système d'exploitation
À la fin de l'installation, vous aurez 2 sections:
- un - Windows 10 fonctionnant;
- sur le second - le «vieux» OS et toutes vos données (par défaut, ils sont situés dans le dossier «C: \ Users \ alex \» (alex est le nom de votre compte)).
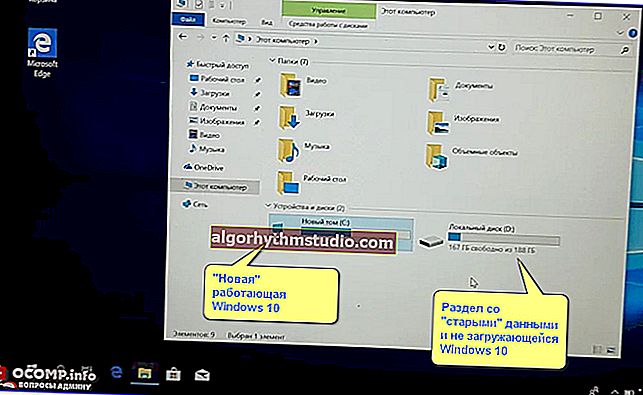
Le nouveau système d'exploitation fonctionne - nous transférons tout ce dont nous avons besoin
Problème résolu ?! ?
*
Si Windows installé fonctionne toujours "d'une manière ou d'une autre"
Utilisation d'une sauvegarde (disque externe + cloud)
Je ne serai pas original, mais le moyen le plus fiable et le plus simple de sauvegarder à 100% vos fichiers et documents (en cas de problème avec votre PC) est de les sauvegarder sur un disque dur externe (il existe maintenant des modèles relativement peu coûteux pour 250-500 Go en vente - c'est , pour de tels cas ...).
? Aide!
Comment commander un produit sur AliExpress avec une réduction (achat dans une boutique en ligne avec des économies)

Disque dur externe connecté à USB
Par défaut, tous les dossiers personnalisés se trouvent dans le chemin suivant:
- C: \ Users \ alex \ Desktop - bureau;
- C: \ Utilisateurs \ alex \ Documents - documents;
- C: \ Utilisateurs \ alex \ Images - images;
- C: \ Users \ alex \ Videos - vidéo;
- C: \ Users \ alex \ Music - musique.
Au lieu de "alex", il y aura votre nom de compte.
À propos , si vous ne disposez pas d'un lecteur externe, vous pouvez sauvegarder vos fichiers sur Yandex Disk (sur le cloud). L'application est très simple, après l'avoir installée - dans le bac (à côté de l'horloge), vous aurez une icône de disque, en cliquant sur laquelle ouvrira une fenêtre (voir l'écran ci-dessous), dans laquelle vous pourrez copier tous vos fichiers.
? Aide!
Disque Yandex: comment l'utiliser, télécharger et télécharger des fichiers, des photos. Comment configurer la création automatique d'une copie de mes documents

Le programme de disque Yandex sous Windows est installé
En fait , lorsque la sauvegarde de tout ce dont vous avez besoin est effectuée, vous pouvez procéder à l'installation habituelle de Windows (sans crainte pour les données sur le disque). ✔
*
En créant une autre partition sur le disque
En règle générale, tous les nouveaux PC / ordinateurs portables ont généralement 1 partition logique pour 1 disque dur / SSD physique sur lequel Windows est installé.
Pour clarifier ce dont nous parlons, ouvrez Gestion des disques (il s'agit d'un utilitaire Windows standard). Pour ce faire, appuyez sur Win + R et utilisez la commande diskmgmt.msc .
Faites attention à la capture d'écran ci-dessous ?: le disque 0 est un vrai disque dur, qui peut avoir soit 1 partition (dans mon exemple, c'est la partition (D :)), soit 2 ou plus ...
L'essence de ce que nous allons faire: diviser l'une des partitions du disque en deux (les données sur le disque ne seront pas affectées!). Et installez Windows sur la nouvelle partition.

Gestion des disques / comme référence
Comment créer une autre partition sur le disque:
1) Je vais montrer en utilisant l'exemple de la partition Windows "C: \".
Tout d'abord, vous devez avoir de l'espace libre dessus (par exemple, je vais "pincer" 30 Go de la partition "C: \", ce qui signifie que l'espace libre sur "C: \" doit être supérieur à 30 Go).
Et donc, dans la gestion des disques, faites un clic droit sur la section "C: \" et sélectionnez l'option "Compresser" .

Réduire le volume
2) Ensuite, spécifiez la taille du volume dont vous avez besoin (remarque: 30 Go correspondent à environ 30 000 Mo).

Rétrécir
3) Après la compression, une zone non allouée devrait apparaître sur votre disque (marquée en noir). Faites un clic droit dessus et créez un volume simple.

Créer un volume simple
4) Spécifiez le système de fichiers NTFS et formatez cette partition. Un exemple est présenté ci-dessous.

Formater un nouveau volume
5) En conséquence, vous aurez une nouvelle partition pour une installation ultérieure du système d'exploitation. Dans mon exemple, c'est la section "E: \".

Une nouvelle section a été créée
Ensuite , lorsque vous démarrez l'installation de Windows, sélectionnez l'option «Pour les utilisateurs avancés» (voir capture d'écran ci-dessous).

Installation personnalisée!
Et spécifiez exactement la partition que nous avons créée précédemment (dans mon cas, cela fait 29,3 Go (le même ≈30 000 Mo)).

Sélection d'un disque pour installer un deuxième système d'exploitation
En fait, lorsque le nouveau Windows est installé - lorsque vous allumez le PC / ordinateur portable, vous commencerez à en voir plus. une fenêtre dans laquelle vous pouvez spécifier le système d'exploitation à charger. ?

Sélectionnez le système d'exploitation (à quoi ressemblera le menu lors de la mise sous tension du PC)
Ensuite, vous pouvez prendre votre temps pour transférer des fichiers et des documents vers le nouveau système d'exploitation, puis supprimer tout ce qui n'est pas nécessaire sur la partition avec «l'ancienne» Windows ... ?
A mon humble avis, cette méthode est très pratique à la fois pour remplacer l'ancienne version "boguée" de l'OS, et pour tester des assemblages intéressants.
*
Via mise à jour (fonction intégrée)
Windows 10 a une particularité. la possibilité de restaurer les paramètres d'usine avec la préservation de tous les fichiers et programmes (c'est-à-dire que vous aurez un OS propre "frais", qui se produit après la réinstallation avec formatage).
L'idée des développeurs ne semble pas mauvaise, mais je tiens à noter tout de suite que j'ai rencontré à plusieurs reprises le fait qu'après une telle «mise à jour», certains fichiers ont cessé d'être lus (se sont avérés être cassés). Par conséquent, avant cette procédure, je recommanderais quand même de faire une sauvegarde ...
Maintenant, comment le démarrer.
Option 1
1) Accédez aux paramètres Windows.

Début - paramètres
2) Dans la section «Mise à jour et sécurité / récupération», cliquez sur le bouton «Démarrer» (l'onglet «Réinitialiser l'ordinateur à son état d'origine»).

Récupération - démarrer
3) Sélectionnez l'option "Enregistrer mes fichiers" . Ensuite, le processus de réinstallation commencera, ce qui prendra 10 à 20 minutes. temps *.

Sauvegarder mes fichiers
Option 2
Si votre Windows a cessé de se charger, en option, vous pouvez utiliser une clé USB amorçable. Après avoir lancé l'installation et choisi la langue (voir les captures d'écran ci-dessous), spécifiez ce dont vous avez besoin "Mise à jour: installation de Windows tout en enregistrant les fichiers, les paramètres et les applications" .

Démarrez l'installation de Windows 10
Il est à noter que dans certains cas, ce type d'installation peut ne pas être disponible (voir alors les options précédentes suggérées dans l'article).

Mettre à jour
? Supplément!

Les meilleurs programmes gratuits en russe pour Windows: mon ensemble de base pour un nouveau PC.
*
Les commentaires et ajouts sur le sujet sont les bienvenus!
Bonne chance!
?
Première publication: 14/09/2019
Note de révision: 30/05/2020






