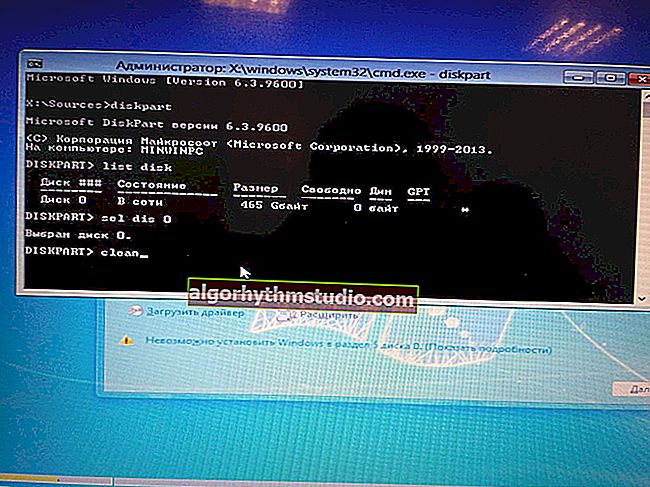Comment graver une vidéo sur un disque pour la regarder sur un lecteur DVD
 Bonne journée tout le monde!
Bonne journée tout le monde!
J'ai rencontré à plusieurs reprises des questions d'utilisateurs qui ne pouvaient pas obtenir le lecteur de DVD pour lire la vidéo d'un DVD de son propre enregistrement.
Et, je dois vous dire que dans la très grande majorité des cas, ce sont les utilisateurs eux-mêmes qui sont à blâmer: le fait est que beaucoup écrivent sur le disque uniquement le fichier lui-même AVI, MKV, MP4, FLV, etc. avec des films. Le lecteur ne peut pas lire ces fichiers en raison de l'absence du codec requis.
Bien sûr, des appareils (lecteurs) plus modernes prennent en charge de plus en plus de formats, et ils ne suivent pas le rythme de l'émergence de nouvelles et nouvelles déchirures HD.
En général, dans cet article, je veux donner plusieurs façons de graver rapidement et facilement une vidéo sur un disque qui s'ouvrira sur presque tous les lecteurs de DVD (même il y a 15 ans ✌)!
Alors...
Important!
Avant de travailler avec les programmes ci-dessous, je vous recommande d'installer un ensemble moderne de codecs: //ocomp.info/kodeki-dlya-video-i-audio.html
*
3 façons de graver un disque DVD correct
Quelques points importants
Pour qu'un lecteur DVD puisse lire un disque, il doit être correctement préparé! Si vous gravez simplement un film au format FLV sur un disque (comme tout autre fichier), alors, comme je l'ai dit ci-dessus, le lecteur DVD ne peut tout simplement pas lire et lire le film, car il n'a pas le bon codec pour décoder le fichier. C'est simple sur un ordinateur: il n'y a pas de codec requis - téléchargé et installé ?.
Pour ouvrir le disque sur un lecteur DVD: il doit être gravé au format souhaité - au format DVD Vidéo (c'est une paire de dossiers sur le disque: AUDIO_TS et VIDEO_TS) . Il existe de nombreux programmes pour convertir AVI, MP4, FLV au format DVD (mais il y a encore un point subtil!).
Le fait est que la taille d'un disque DVD (DVD 5) est de 4,5 Go. Ceux. vous devez vous ajuster à la taille, calculer le débit binaire afin de deviner et entrer dans cette taille de fichier après l'encodage. Bien sûr, c'est assez morne et gênant!
Mais il existe des programmes qui peuvent convertir automatiquement tous les fichiers que vous choisissez au format souhaité, tout en conservant la taille souhaitée, puis les graver sur un disque DVD. Ainsi, 2 tâches sont résolues à la fois! À propos de ces programmes - quelques lignes ci-dessous ...
Maître vidéo
Site: //video-converter.ru/

Ce programme est une vraie trouvaille pour votre PC personnel! Il vous permet de convertir rapidement des vidéos (prend en charge plus de 500 formats!), De couper / couper, de créer des DVD, de compresser des vidéos pour les visionner sur un téléphone, des décodeurs, etc.
Ce qui est particulièrement captivant, toutes les actions qu'il contient sont effectuées en 2-3 clics de souris, le menu est simple et compréhensible même pour une personne qui ignore les affaires vidéo.
J'y considérerai tout ce qui doit être fait pour résoudre notre problème (étape par étape).
1) Après avoir démarré le programme, allez dans le menu "Fichier" et ajoutez toutes les vidéos et films que vous souhaitez graver sur DVD.
Important! Plus vous ajoutez de fichiers (plus précisément, plus la durée totale de la vidéo est longue) - moins la qualité sera définie. Essayez de ne pas graver plus de 3-4 films sur un disque!

ÉTAPE 1 - ajouter une vidéo (Video Master)
2) Ensuite, cliquez sur le bouton "Graver un DVD" dans la partie inférieure droite de la fenêtre du programme. Voir la capture d'écran ci-dessous.

ÉTAPE 2 - Choisissez un outil de gravure de DVD
3) Ensuite, vous devez sélectionner le menu - il sera affiché immédiatement après avoir inséré le disque dans le plateau du lecteur DVD. En général, une chose très pratique.
Cependant, vous pouvez sélectionner l'option "Pas de menu" et passer directement à l'enregistrement (c'est-à-dire ignorer l'étape suivante).

ÉTAPE 3 - sélection du menu
4) Ensuite, une fenêtre apparaîtra dans laquelle vous pourrez personnaliser le menu en détail: signez chaque vidéo selon vos besoins; choisissez les polices; changer les couleurs; ajouter un arrière-plan, une image, etc. En général, tout cela se fait assez facilement et ne nécessite pas de commentaires séparés ...

ÉTAPE 4 - réglage du menu
5) Et la touche finale:
- spécifier le lecteur sur lequel le DVD sera gravé (en règle générale, il est sélectionné automatiquement);
- définir le type de vidéo (pour notre pays, il est optimal "DVD au standard PAL", comme dans l'exemple ci-dessous);
- spécifiez la qualité et cliquez sur Suivant.

ÉTAPE 5, 6, 7 - configuration de l'enregistrement, enregistrement
6) Il ne reste plus qu'à attendre la fin du processus. Les temps de conversion et de gravure peuvent varier considérablement (en fonction de la puissance de votre PC; des codecs utilisés pour compresser la vidéo; du nombre de fichiers ajoutés; de la vitesse de votre lecteur DVD, etc.).

ÉTAPE 8 - attendre la fin du processus d'enregistrement
*
ConvertXtoDVD
Site Web: //ru.vso-software.fr/products/convert_x_to_dvd/

Un très bon encodeur qui m'a écrit des disques vidéo "corrects" et lisibles plus d'une ou deux fois. L'un de ses avantages est l'automatisation complète, qui vous évite toutes les tâches de routine: il vous suffit de sélectionner les fichiers que vous souhaitez ajouter au DVD et d'appuyer sur le bouton de conversion!
Avantages:
- Les fichiers vidéo enregistrés par ce programme sont lisibles sur n'importe quel lecteur DVD;
- Codecs intégrés dans le programme (pas tous!);
- Convertisseur assez rapide;
- Graver automatiquement le disque après la conversion;
- Prise en charge de la langue russe;
- Prise en charge de toutes les versions Windows courantes: XP, 7, 8, 10.
Je vais considérer le processus d'enregistrement d'un disque par étapes.
1) Après avoir ouvert le programme, vous verrez une fenêtre divisée en 2 parties: à gauche, vous verrez les fichiers que vous avez ajoutés, à droite - juste une visionneuse et un éditeur.
La première chose que vous faites est d'ajouter les fichiers que vous souhaitez graver sur DVD (flèche-1 dans la capture d'écran ci-dessous), la seconde - allez dans les paramètres (flèche-2 dans la capture d'écran ci-dessous).
Remarque!
En théorie, un certain nombre de fichiers peuvent être gravés sur un disque DVD. Mais plus vous ajoutez de fichiers, plus la qualité (à la fois audio et vidéo) sera mauvaise! Je recommande de ne pas ajouter plus de 2-3 films sur un disque.

Ajout au projet et aux paramètres
2) Dans les paramètres du programme: dans la section "Format cible", sélectionnez le format vidéo - PAL (Russie, Europe) (pour notre pays, c'est le meilleur choix, l'un des formats les plus populaires. Mais, par exemple, aux États-Unis, NTSC est répandu). Résolution DVD - plein écran, rapport hauteur / largeur - automatique.

Format cible
3) Dans la section "Options d'encodage", je recommande de paramétrer l'option automatiquement (afin que le programme lui-même sélectionne les options optimales pour le nombre de fichiers ajouté). En ce qui concerne la taille globale - ici, dans la plupart des cas, vous devez choisir DVD-5 (4300 Mo) (ou DVD-9, qui est 2 fois plus volumineux, mais ces disques sont moins utilisés (d'après mon expérience  )).
)).
La priorité de conversion est normale. Si vous le réglez à un niveau élevé, l'ordinateur peut commencer à se figer et à ralentir pendant la tâche (bien que parfois vous puissiez gagner du temps ...).

Codage
4) La dernière chose que je recommande de définir dans les paramètres est l'audio. Vous devez définir quelques options: sélectionnez le format audio automatique, et mettez une coche devant l'élément "Convertir DTS en AC-3 (meilleure compatibilité)" (voir capture d'écran ci-dessous).

Les paramètres audio
5) Une fois les paramètres spécifiés et les fichiers vidéo ajoutés, vous devez:
- Car le programme a un éditeur intégré, vous pouvez éditer la vidéo (par exemple, découper des publicités, si vous avez fait un enregistrement à partir d'un tuner TV - l'outil ciseaux; ou superposer des sous-titres supplémentaires, etc.);
- cliquez sur le bouton de conversion (voir capture d'écran ci-dessous).

Personnalisation et conversion (cliquable)
6) Le programme commencera le traitement de la vidéo (convertit au format souhaité). En règle générale, le temps de conversion est assez long (cela dépend de la puissance de votre ordinateur, de la quantité et de la qualité de la vidéo ajoutée). À ce stade, il est préférable de ne pas charger le PC avec des tâches superflues et d'attendre simplement la fin de l'opération.

Processus de conversion
7) Une fois les fichiers convertis, ConvertXtoDVD vous invite à sélectionner un lecteur et à graver la vidéo sur le disque. En général, il n'y a plus rien à commenter - vous pouvez insérer en toute sécurité le disque enregistré dans n'importe quel lecteur DVD et profiter de la vidéo!

Choisir un lecteur pour graver un disque
*
Convertisseur vidéo Freemake
Site: //www.freemake.com/ru/free_video_converter/

Convertisseur vidéo gratuit et très populaire. Prend en charge un tas de formats vidéo différents: MP4, AVI, MKV, WMV, MP3, DVD, 3GP, SWF, FLV, HD, MOV, RM, QT, Divx, Xvid, TS, Fraps, etc. Le programme prend en charge la vidéo Full HD 1080p de haute qualité, HD 720p (depuis n'importe quelle caméra HD).
Je tiens également à noter séparément son travail rapide - à mon humble avis, il convertit la vidéo plus rapidement que de nombreux autres programmes similaires.
Inconvénient : la version gratuite insère de petits écrans de veille à la fin et au début de la vidéo (lors de la création d'un DVD). À mon avis, ce n'est pas si effrayant  .
.
Et donc, en détail sur la création d'un DVD dans Freemake Video Converter ...
1) Après avoir démarré le programme - cliquez sur le bouton "Vidéo" et ajoutez tous les fichiers vidéo que vous souhaitez graver sur le disque. Gardez à l'esprit que plus vous ajoutez de fichiers, plus la qualité sera mauvaise! Mon conseil: quand il s'agit de films, n'ajoutez pas plus de 3-4 pièces (durée standard - environ 1 heure 30 minutes).

Ajouter une vidéo à un projet
2) Une fois que toutes les vidéos ont été ajoutées, vous devez cliquer sur le bouton " Convertir au format DVD ". Les boutons de conversion sont situés en bas de la fenêtre (voir capture d'écran ci-dessous).

Nous convertissons la vidéo ajoutée au format DVD
3) L'étape suivante consiste à définir les paramètres de conversion. Ici, vous devez faire attention (l'écran ci-dessous illustre tout ce qui est écrit ci-dessous):
- Choisir où convertir la vidéo - Je recommande de simplement enregistrer la vidéo dans un fichier ISO sur le disque dur de votre PC (ISO est une image de disque qui peut être facilement et rapidement gravée sur un disque CD / DVD ordinaire, plus à ce sujet ci-dessous dans l'article);
- Bonne qualité : si le programme vous écrit de cette façon, tout va bien. S'il y a une phrase que la qualité est mauvaise, c'est que vous avez ajouté trop de films (fichiers vidéo) et leur nombre doit être réduit;
- DVD standard (4,7 Go) - indiquez ici simplement le disque sur lequel vous allez graver vos films;
- PAL 720x576 25 FPS - rien ne doit être changé ici, en Russie le format PAL est répandu;
- AC, 320 Kbbs, 5.1 - format audio (codec). Vous ne pouvez pas changer;
- L'économiseur d'écran est un inconvénient du programme gratuit, nous l'acceptons simplement
 .
.

Options de conversion
4) Le processus de conversion peut prendre un temps assez long. En ce moment, il vaut mieux se distraire de l'ordinateur et faire autre chose (mon approche  ).
).

Processus de création
Lorsque la conversion est terminée, vous aurez un fichier ISO au format DVD. Maintenant, vous devez le graver sur le disque, quelques mots à ce sujet ci-dessous ...
Comment graver une image ISO sur un disque DVD
Il existe des utilitaires spéciaux pour cela: Alcohol 120%, Daemon Tools, Nero, Ultra ISO et autres. Les dernières versions de Windows peuvent graver une image ISO sans aucun programme supplémentaire (cependant, le processus est construit de manière tordue et est souvent rempli d'erreurs). Par conséquent, je recommande d'utiliser Ultra ISO.
Ultra ISO
Site Web: //www.ezbsystems.com/ultraiso/index.html

L'un des programmes les plus pratiques et multifonctionnels pour travailler avec des images ISO. Toute image ISO peut être ouverte, modifiée et gravée sur une clé USB, un disque CD / DVD, un disque dur externe, etc. Si vous devez traiter des images ISO, je recommande ce programme comme l'un des meilleurs!
Le processus d'enregistrement lui-même ...
1) Après avoir lancé Ultra ISO - ouvrez le fichier / menu ouvert et sélectionnez l'image que vous souhaitez graver sur le disque (c'est-à-dire ouvrez l'image ISO que nous avons créée dans le programme Ultra ISO).

Ouvrir le fichier ISO
2) Ensuite, ouvrez le menu Outils / Graver l'image du CD (ou appuyez sur la touche F7). Voir la capture d'écran ci-dessous.

Graver l'image du CD
3) Ici, vous devez spécifier le lecteur dans lequel le disque CD / DVD est inséré pour l'enregistrement, spécifier la vitesse d'écriture (vous pouvez la laisser au maximum par défaut) et cliquer sur le bouton " Graver ".

Enregistrement d'images
En fait, c'est tout. Après avoir gravé l'image, le disque peut être utilisé pour la visualisation sur n'importe quel lecteur DVD.
Ce ne sont pas des programmes intelligents qui vous permettent de graver facilement et rapidement des disques vidéo.
Bonne lecture!
?
L'article est corrigé: 05/12/19
Première publication: 8.12.16
 .
.