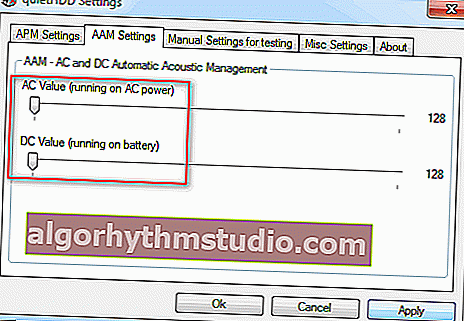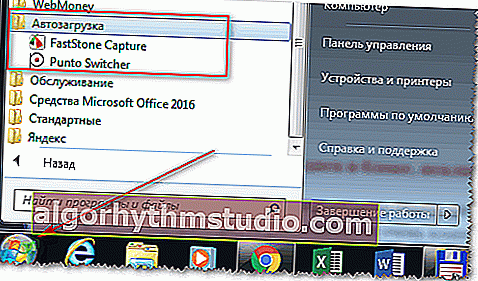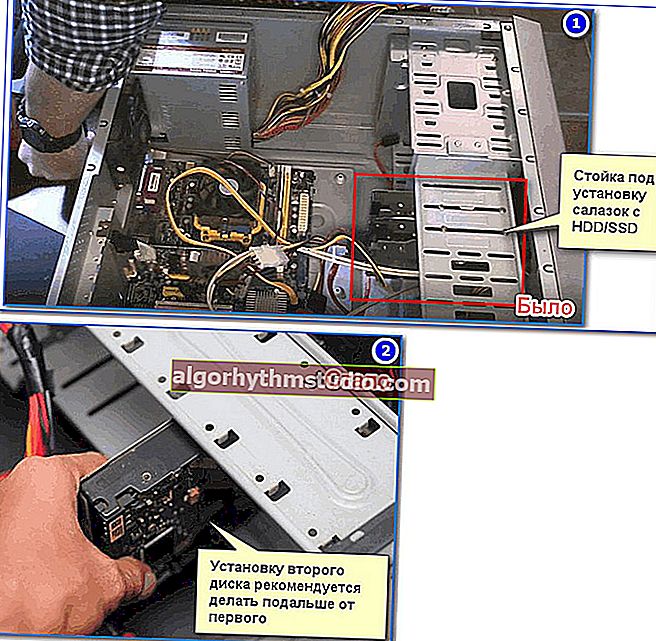Le disque dur fait du bruit et des craquements sous la charge. Ce qui peut être fait?

Question typique
Bonjour.
J'ai récemment acheté un ordinateur portable et seulement après un certain temps, j'ai remarqué que lorsque je téléchargez un fichier, allumez l'ordinateur portable ou copiez des informations d'un disque à l'autre, le disque commence à se fissurer. Le son n'est pas fort, mais extrêmement désagréable.
Le magasin a dit que tout était en ordre avec le disque, il devrait en être ainsi, mais des doutes sont restés dans mon âme ...
Si j'avais su que ce modèle est si bruyant, je me serais arrêté à un autre ... Dites-moi ce qui peut être fait pour réduire le bruit lorsque le disque est chargé?
Bonjour.
Des conflits crépitants. En règle générale, un disque dur (HDD) est un périphérique mécanique et tout disque dur fait du bruit pendant son fonctionnement. Certes, avec un disque, il est à peine perceptible et pratiquement inaudible, tandis qu'avec l'autre, cela peut être quelque peu ennuyeux. De plus, en plus du bruit de "travail" (qui devrait l'être), un bruit parasite (indiquant un problème) peut apparaître: cognement, fort grincement, clics, etc.
Dans cet article, je vais essayer de donner des recommandations sur comment et ce qui peut être fait avec ces bruits ...
*
Conseils pour éliminer le bruit du disque
Une attention particulière doit être portée au bruit du disque lorsque:
- si un ancien disque commence à faire du bruit, ce qui fonctionnait auparavant sans bruit (c'est un symptôme alarmant - tout d'abord, faites immédiatement une copie de sauvegarde de tous les fichiers importants du disque);
- le bruit est apparu sous forme de: cognement, clics forts, grincements, etc. (tout cela indique également un problème de mécanique);
- si une fissure apparaît - l'ordinateur commence à se figer, Windows ne répond pas à votre pression;
- vous n'ouvrez ou ne lisez pas périodiquement les fichiers, le disque fait du bruit.
Tous les symptômes ci-dessus indiquent des problèmes matériels possibles avec le disque (dans la plupart des cas), et sans le remplacer par un nouveau disque, le bruit ne peut pas être éliminé. Par conséquent, je recommande qu'après la sauvegarde, regardez les lectures SMART, vérifiez le disque pour les blocs défectueux, etc. À propos de la vérification du disque, j'ai une petite instruction sur mon blog, le lien ci-dessous.

Comment vérifier un disque dur pour les erreurs et les secteurs défectueux (blocs défectueux). Comment travailler avec le programme Victoria sous DOS et Windows - //ocomp.info/proverit-hdd-na-oshibki-bed-bloki.html
*
Si vous avez un nouveau disque qui fait du bruit , il est fort probable que tout soit en ordre avec lui, et c'est son bruit de fonctionnement (bien que personne n'exclue le mariage ou l'échec d'un nouveau disque). Le plus souvent, le problème est que lorsqu'un utilisateur a acheté un disque (ordinateur portable, ordinateur) dans le magasin (où il y a beaucoup de bruit parasite, de la musique joue, etc.), il n'a tout simplement pas fait attention au bruit du disque (et dans le magasin, le disque, comme en règle générale, vous ne chargez pas beaucoup). Et dans la maison, dans le silence de la nuit, il appréciait toutes les caractéristiques de son appareil.
Mais comme un ordinateur est un produit techniquement complexe, il est facile de le changer dans un magasin pour un autre (comme vous pouvez le faire avec d'autres produits). Dans de nombreux cas, vous pouvez être refusé (il doit y avoir une raison plus impérieuse, par exemple, un dysfonctionnement). Plus loin dans l'article, je donnerai des recommandations sur la façon d'éliminer ce bruit "de travail".
Une addition!
Lors de l'achat d'un nouveau disque dur: veuillez noter que les spécifications de l'appareil indiquent généralement toujours le niveau de bruit du disque. Ce paramètre est mesuré en dB.
Bien sûr, plus il est bas, plus le disque est silencieux. La plaque comparative (pour s'orienter, comment et quoi) avec le niveau de bruit est donnée ci-dessous.

Niveau sonore pendant le fonctionnement (écran des caractéristiques techniques de l'un des disques durs du site DNS)

Tableau avec une estimation approximative du bruit en dB
Aider!

Comment choisir un disque dur (HDD): 6 points à prendre en compte - //ocomp.info/kak-vyibrat-zhestkiy-disk-hdd.html
*
1) Remplacez votre ancien disque dur par un SSD (ou autre disque dur)
Le premier conseil a un coût matériel. Idéalement, pour éliminer complètement le bruit, vous devez changer le disque. De nos jours, les disques SSD gagnent en popularité - ils n'ont pas de mécanique, comme dans les disques durs, et donc pendant le fonctionnement ils sont a priori silencieux (complètement silencieux!).
De plus, ils présentent plusieurs autres avantages:
- la vitesse de travail est plusieurs fois plus élevée (c'est le principal avantage!), grâce à cela, vos applications, jeux, Windows - je chargerai un ordre de grandeur plus rapidement;
- consomme moins d'énergie (par exemple, un ordinateur portable fonctionnera 10 à 15% plus longtemps sans se recharger);
- pas tellement peur des tremblements et des vibrations (encore une fois, un plus pour les ordinateurs portables);
- ils ne chauffent pas comme un disque dur.
Cependant, ces disques présentent un inconvénient: un coût plus élevé. Mais cela rapporte avec intérêt! Vous pouvez découvrir la différence de vitesse entre SSD et HDD dans l'un de mes articles, le lien vers celui-ci est ci-dessous.

Comment vérifier la vitesse du disque: HDD, SSD. Test, déterminant la différence de vitesse entre SSD et HDD, vaut-il la peine de passer à un disque SSD - //ocomp.info/kak-proverit-skorost-diska-ssd-hdd.html
*
2) Vérifiez si une application charge le disque à 100%!
Si le disque ne vous gêne pas toujours avec du bruit, mais uniquement aux moments de forte charge (cela peut être indiqué, par exemple, par le voyant LED du fonctionnement du disque dur), essayez de savoir quelle application le charge, puis désactivez-le.
Très souvent, le disque peut être chargé avec des applications dont vous n'avez pas besoin. Par exemple, au démarrage de Windows, uTorrent est chargé avec plusieurs centaines de torrents: tant qu'ils sont tous vérifiés, cela peut prendre 5 à 10 minutes! Et pendant tout ce temps, le disque sera lourdement chargé.
Le moyen le plus simple et le plus rapide de découvrir les applications qui chargent le disque est d'ouvrir le Gestionnaire des tâches (pour Windows 8, 10) et d'ouvrir le moniteur de ressources (c'est pour Windows 7). Une fois que vous avez reconnu l'application qui travaille activement avec le disque, essayez de la fermer.
Pour appeler le gestionnaire de tâches - appuyez sur la combinaison de touches Ctrl + Maj + Échap.
Dans Windows 8, 10 - ouvrez l'onglet "Performances" et voyez si le disque est chargé. S'il est chargé, dans l' onglet "Processus", vous pouvez trouver le programme (qui le charge) et le fermer.

Windows 8-10 - performances (0% de charge disque)
Sous Windows 7, dans le gestionnaire de tâches, ouvrez l'onglet «Performances» , puis cliquez sur le bouton «Moniteur de ressources» .

Windows 7 - Gestionnaire de tâches - Performances
L'onglet Resource Monitor "Drive" : faites attention aux sections "Process with disk activity" et "Work Disk" .

Moniteur de ressources Windows 7 - Disque
*
3) Réduisez la vitesse de positionnement de l'unité principale (gestion acoustique automatique)
Les disques durs ont certaines options qui ne sont généralement mentionnées nulle part (nous parlons maintenant de gestion acoustique automatique, souvent abrégée en AAM ). Cette option vous permet de réduire la vitesse de mouvement des têtes, ce qui, à son tour, a un effet positif sur le niveau de bruit (bien que, en plus de cela, la vitesse du disque soit quelque peu réduite, mais imperceptiblement "à l'oeil").
Vous pouvez modifier ce paramètre dans des utilitaires spéciaux, je recommande ce qui suit: quietHDD, HDDScan. Je considérerai le travail dans les deux utilitaires.
silencieuxHDD
Vous pouvez télécharger sur Google: //sites.google.com/site/quiethdd/
Un très petit utilitaire conçu pour réduire le bruit acoustique en mode de consommation d'énergie AAM et APM du disque dur. Travailler avec est simple et rapide, un exemple est ci-dessous:
- Vous devez l'exécuter en tant qu'administrateur (pour ce faire, cliquez simplement sur le fichier exécutable du programme avec le bouton droit de la souris et sélectionnez cette action dans le menu contextuel).
- Dans la section Paramètres AAM , vous devez déplacer les curseurs sur 128. Cliquez ensuite sur le bouton Appliquer pour que les paramètres prennent effet. L'utilitaire commencera à fonctionner dès que vous aurez accepté les paramètres, vous devriez donc immédiatement remarquer une diminution du niveau de bruit (bien qu'ici cela dépend toujours du disque lui-même: sur certains modèles, la différence sera faible, tandis que sur d'autres, elle sera audible d'un ordre de grandeur).
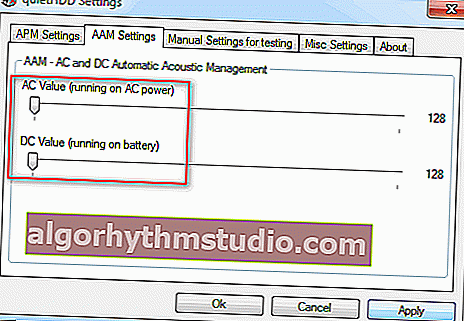
Paramètres AAM
- Pour que l'utilitaire s'exécute automatiquement chaque fois que vous allumez votre ordinateur, ajoutez-le au démarrage . Sous Windows 7, il suffit de placer un raccourci vers le programme dans le dossier "Démarrage" du menu DEMARRER, sous Windows 8, 10 - utilisez mon article sur la configuration du démarrage.
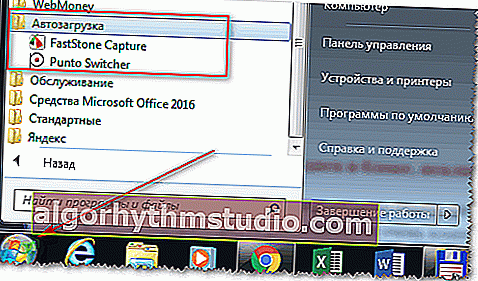
START-chargement automatique (Windows 7)
HDDScan
Description plus détaillée + lien de téléchargement: //ocomp.info/soft-dlya-proverki-na-bad-bloki.html
Programme multifonctionnel pour travailler avec des disques SSD et HDD. Il vous permettra de visualiser SMART, de vérifier le disque pour les secteurs défectueux, de connaître la température du support, de contrôler le bruit acoustique, l'énergie, etc.
Dans notre cas, vous devez démarrer le programme, puis sélectionner un disque dur (si vous en avez plusieurs dans le système), et ouvrir l'option "Features / IDE Features".

HDDScan - Fonctionnalités IDE
Plus loin dans la section Automatic Acoustic Management - définissez une valeur entre 128 et 254 (d'ailleurs, le programme recommande 254, mais c'est loin d'être toujours optimal). En général, pour le niveau de bruit minimum, réglez la valeur sur 128 et appuyez sur le bouton SET . Ainsi, vous pouvez ajuster et trouver votre meilleure option.
Remarque: veuillez noter que tous les lecteurs ne prennent pas en charge cette option. Dans certains cas, HDDScan ne permet pas de modifier les valeurs dans la gestion acoustique automatique.

Gestion acoustique automatique
*
4) Fixez le disque solidement dans le bloc, éliminez les vibrations, mettez des coussinets souples
Ce conseil s'applique à un PC ordinaire, mais si vous avez un ordinateur portable, alors votre disque dur est certainement solidement fixé dans le boîtier par le fabricant (et vous pouvez ignorer ce conseil).
Je recommande de vérifier et de faire ceci:
- Ouvrez l'unité centrale et voyez si le disque dur est fermement fixé. Très souvent, je vois l'image: le disque est sur une diapositive, mais pas un boulon n'est vissé. Dans la plupart des cas, le disque n'ira nulle part dans ce cas (apparemment, c'est pourquoi de nombreux "assembleurs" d'unités système sont trop paresseux pour fixer le disque en toute sécurité), mais lorsque le disque est en fonctionnement, de légères vibrations peuvent être générées, et du fait qu'il n'est pas fermement fixé, entre les glissières et il y aura un espace entre le disque et un léger crépitement. C'est désagréable, bien sûr, mais il est assez facile de le réparer - il suffit de fixer le disque à tous les boulons;

Fixation du disque dur au traîneau
- Les traîneaux auxquels le disque est attaché ne sont pas toujours exécutés avec une qualité élevée: il y a parfois un espace entre eux et le disque, ce qui peut entraîner du bruit. Par conséquent, dans certains cas, il est recommandé de découper des joints simples dans un petit morceau de caoutchouc, qui sont placés entre le disque lui-même et la glissière. Le caoutchouc est un excellent amortisseur de vibrations et de bruit, par conséquent, après avoir effectué cette procédure une fois, vous pouvez oublier les problèmes de crépitement pendant longtemps (de plus, la méthode est gratuite!).
- Faites également attention à une dernière chose: si vous avez plusieurs disques durs, ne les mettez pas trop près les uns des autres. Je recommande de les placer aussi loin que possible les uns des autres: d'une part, les vibrations seront plus faibles, et d'autre part, les disques ne seront pas sujets à surchauffe.
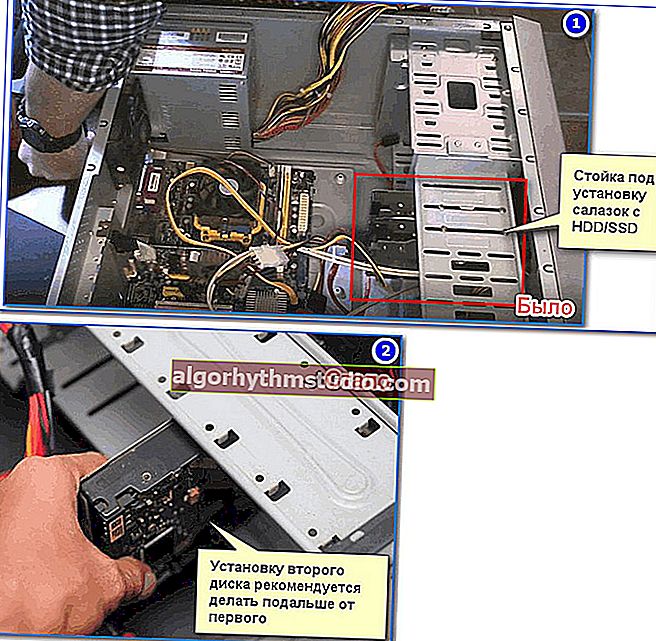
Emplacement des disques dans l'unité centrale
*
5) Vérifier les erreurs et défragmenter
Eh bien, la dernière chose que je voudrais conseiller est de vérifier les erreurs et de défragmenter le disque. Crépitement - cela, bien sûr, ne réduira pas directement, mais cela rendra votre disque plus réactif, la vitesse de fonctionnement augmentera (ce qui affectera positivement, mais pas beaucoup, le niveau de bruit).
Pour rechercher des erreurs sur le disque et le défragmenter, ouvrez «Poste de travail» («Ce PC», «Ordinateur» - selon la version de Windows ). Sélectionnez ensuite le disque requis et ouvrez ses propriétés (voir l'écran ci-dessous).

Propriétés du disque - Windows 7 - Poste de travail
Ensuite, dans la section «Service», cliquez sur le bouton «Exécuter la vérification» , puis sur «Exécuter la défragmentation» (exemple ci-dessous).

Service - Exécuter la vérification - Lancer la défragmentation
À propos, la défragmentation et le nettoyage du disque des déchets peuvent être effectués en mode automatique, il existe des utilitaires spéciaux pour cela. Le lien vers les utilitaires que je recommande - voir ci-dessous.
Aider!

Les meilleurs programmes pour optimiser Windows - //ocomp.info/programmyi-optimizatsii-windows.html
*
C'est tout, bonne chance à tous!
Les modules complémentaires sont les bienvenus ...
?
L'article est corrigé: 29/01/2019