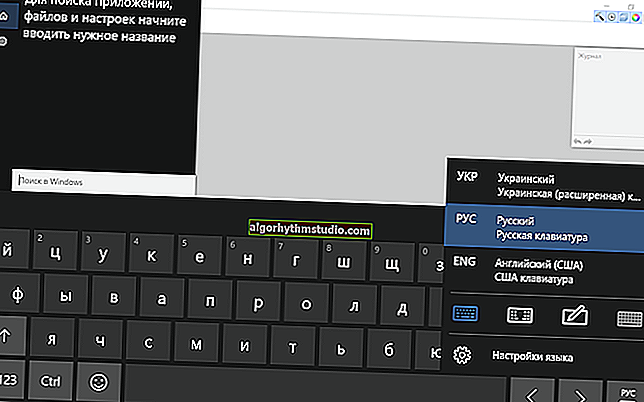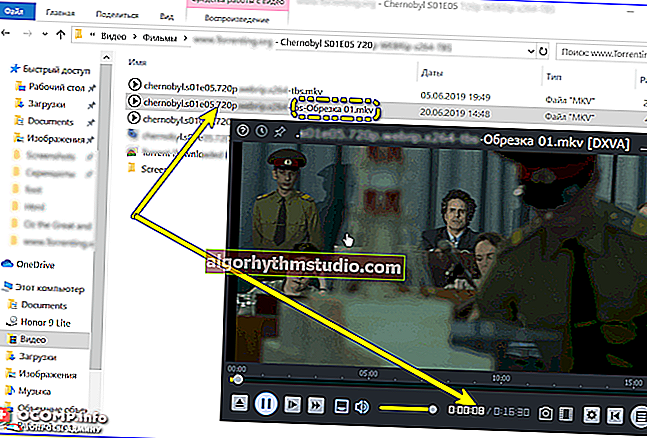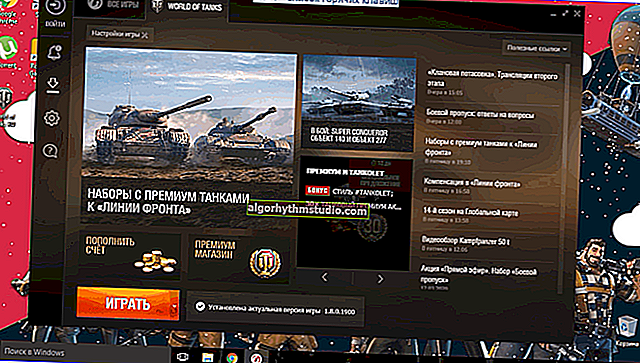Comment transférer Windows d'un disque dur (HDD) vers un disque SSD sur un ordinateur portable (sans réinstaller Windows) - en seulement 3 étapes!

Bonjour.
Ne le dites pas, mais les disques SSD gagnent de plus en plus en popularité - après tout, une augmentation de la vitesse réelle de lecture / écriture d'un disque plusieurs fois est visible à l'œil nu!
Bien sûr, parallèlement à cela, de nombreuses questions se posent: l'une d'entre elles consiste à transférer la partition système d'un disque Windows d'un ancien disque dur vers un nouveau lecteur SSD. De plus, il est souhaitable de tout faire sans dépenses inutiles en logiciels, c'est-à-dire gratuit (et la plupart des logiciels de transfert et de clonage d'une partition de disque coûtent de l'argent), sans perdre d'informations et sans réinstaller le système.
En fait, dans cet article, je vais essayer de décrire comment cela peut être fait (avec tous les souhaits précédents).
Remarque: bien que nous transférions toutes les données sans perte, nous vous recommandons fortement de faire une sauvegarde des documents importants (au cas où). De plus, si vous effectuez une telle opération pour la première fois ...
*
? Au fait!

Un article sur la façon de connecter deux disques à un ordinateur portable à la fois, par exemple un disque dur et un SSD, peut vous être utile.
*
Installer un SSD dans un ordinateur portable. Transférer Windows du disque dur au SSD
❶
Étape 1: préparer ce dont nous avons besoin
1) Directement le disque SSD lui-même.
Dans cet article, je vais montrer l'installation d'un lecteur SSD de 120 Go de Transcend, l'emballage du disque est montré sur la photo ci-dessous (pas une publicité).
? Aide!
Points importants lors du choix des disques SSD / HDD pour un ordinateur portable

Emballage avec un SSD
2) Tournevis (s).
Selon la conception de votre ordinateur portable (dans la plupart des cas, un petit tournevis Phillips suffira). Nécessaire pour retirer le couvercle de protection de l'ordinateur portable et installer le SSD.

tournevis cruciforme
3) Câble spécial (boîte / boîte) USB ---> SATA (pour connecter un disque SSD à un port USB d'un ordinateur). Je recommande fortement l'achat, vous pouvez le trouver dans n'importe quel magasin d'informatique (ce n'est pas cher).
? Au fait!
Des câbles et adaptateurs similaires peuvent être commandés sur AliExpress à des prix très bas (et même obtenir un cashback).
Vous pouvez vous en passer, mais si vous avez affaire à un ordinateur portable, il y aura des difficultés, et il vaut mieux les éviter (vous aurez besoin, par exemple, d'un lecteur flash volumineux ou d'un disque dur externe, sur lequel vous devrez d'abord "lancer" une sauvegarde (image) du disque système, et puis à partir de là, lorsque le lecteur SSD est installé dans l'ordinateur portable, déployez cette image sur le SSD. Cette option est plus déroutante et plus longue dans le temps, je ne l'envisagerai donc pas dans cet article).

Câble adaptateur USB 2.0 vers SATA
4) Logiciel spécialisé.
Je recommande MiniTool Partition Wizard (en fait un programme magique et gratuit)!
1. Assistant de partition MiniTool
Site Web: //www.partitionwizard.com/free-partition-manager.html

Un programme simple et pratique pour travailler avec différents types de disques: disques durs, lecteurs flash, disques SSD, etc. Vous permet d'effectuer toute la gamme des opérations les plus nécessaires: formatage, fractionnement, déplacement de partitions, redimensionnement des partitions, etc. Comment transférer Windows d'un disque dur vers un SSD - je vais vous le montrer!
2. logiciel spécialisé du fabricant
Portée SSD (pour ceux avec un lecteur Transcend)
Site Web: //ru.transcend-info.com/Support/Software-10/
À propos, la plupart des fabricants de SSD ont leurs propres utilitaires spécialisés qui vous aideront à transférer Windows rapidement et gratuitement. Alors, ne soyez pas trop paresseux pour aller sur le site et télécharger un tel logiciel (bien que personnellement, je préfère toujours utiliser un logiciel tiers, qui a déjà été testé plus d'une fois, donc, je recommande néanmoins d'utiliser le premier programme que j'ai proposé).
3. Si payé ...
Si vous acceptez de payer un peu pour le logiciel, alors le choix des programmes est tout simplement génial: Acronis Disk Director, Migrate OS to SSD, AOMEI Partition Assistant, etc. (Je pense personnellement que les logiciels payants devraient être achetés quand il n'y a pas d'analogues gratuits ...).
5) Temps libre (environ une heure), pour que personne ne saccage ou n'interfère (et n'appuie pas sur les touches de l'ordinateur portable ?). Et en général, je suis partisan de la réalisation de telles procédures quand je sais que je n'ai pas besoin d'un ordinateur de toute urgence le lendemain ou les deux (sinon certaines personnes commencent à transférer avant de passer le diplôme).
❷
Étape 2: Copiez la partition du disque dur du système sur le SSD
1) Connexion d'entraînement
Tout d'abord, vous devez connecter notre lecteur SSD au port USB (en passant, n'essayez pas de regarder le disque dans l'explorateur - vous ne le verrez probablement pas, car il n'est pas formaté).
À propos, si vous avez une LED sur la boîte (adaptateur), faites attention à savoir si elle est allumée (idéalement, ☺ devrait être allumé).

Le lecteur SSD est connecté à l'ordinateur portable à l'aide d'un spécial. câble
2) Démarrer la migration du système d'exploitation // est le disque visible
Nous lançons le programme MiniTool Partition Wizard et voyons si notre disque est visible (le programme voit généralement tous les disques connectés à l'ordinateur portable / PC). Dans la capture d'écran ci-dessous, le SSD connecté est surligné en jaune (2).
Important: avant la procédure, fermez tous les autres programmes (torrents, éditeurs, etc.).
Si le disque est visible, cliquez sur le bouton "Migrer OS vers SSD" (voir la flèche 1 sur la capture d'écran ci-dessous).
Si le lecteur n'est pas visible, consultez cet article: //ocomp.info/pc-ne-vidit-vneshniy-hdd.html

Le programme a vu le SSD - nous commençons la migration de MiniTool Partition Wizard
3) Configuration du transfert // définir les paramètres dans l'assistant de partition MiniTool
La première question que le programme pose: comment transférer le système d'exploitation Windows - uniquement la partition système avec le système d'exploitation, ou toutes les partitions, c'est-à-dire le disque entier. Je suppose que votre disque SSD est plus petit en volume que votre disque dur - il est donc raisonnable de ne transférer que le système lui-même maintenant, et vous pouvez transférer tous les autres documents plus tard, manuellement.
Je recommande de choisir la deuxième option (B) - c.-à-d. transfert d'une seule partition avec le système Windows (si oui, faites un choix comme dans la capture d'écran ci-dessous)

Copiez uniquement le disque système avec Windows (et non le disque entier) // MiniTool Partition Wizard
À l'étape suivante, le programme demande de spécifier le lecteur SSD sur lequel vous allez transférer le système. Ici, en général, pas de commentaires - sélectionnez simplement le lecteur et cliquez sur Suivant (c'est-à-dire suivant).

Sélectionnez le disque sur lequel le système sera cloné // MiniTool Partition Wizard
Dans l'étape suivante, sélectionnez l'option "1. Adapter les partitions au disque entier" et cliquez sur Suivant (c'est-à-dire, remplissez le disque entier avec une partition, qui sera notre option Windows / Best).

Remplir tout le SSD: créer une partition avec notre système
Ensuite, MiniTool Partition Wizard nous avertira qu'il sera nécessaire de modifier les paramètres du BIOS par la suite - acceptez simplement (pour l'avenir, je dirai que dans la plupart des cas, si vous déconnectez le disque dur et connectez le SSD, vous n'avez rien à configurer dans le BIOS).

Un dernier avertissement - juste d'accord
4) Copiez (clonez) la partition système du disque
Après avoir défini tous les paramètres, pour que l'assistant de partition MiniTool commence à fonctionner, il reste à cliquer sur le bouton «Appliquer» (accepter pour exécution).

Cliquez sur le bouton Appliquer (apporter des modifications)
Ensuite, le programme recommandera de fermer le reste des programmes pour la dernière fois afin d'éviter des erreurs et des conflits inutiles.

Début des travaux
Tout! Le processus a commencé.
Après un certain temps, MiniTool Partition Wizard vous demandera de redémarrer l'ordinateur - sélectionnez l'option A - Redémarrer maintenant (après le redémarrage du PC, ce n'est pas le système d'exploitation Windows qui démarre, mais MiniTool Partition Wizard et continue d'exécuter les opérations spécifiées).

Redémarrage de l'ordinateur requis
Après le redémarrage, vous verrez une "fenêtre noire": les statistiques de copie seront affichées en bas de la fenêtre. Il m'a fallu environ 20 minutes pour créer une partition de disque d'environ 50 Go. Lorsque les données sont copiées, le programme redémarre automatiquement l'appareil.

Le programme a continué à copier des fichiers du disque dur vers le SSD
❸
Étape 3: installation du SSD dans votre ordinateur portable (PC)
Maintenant, toute la partition système du disque dur est déjà sur le lecteur SSD et il est temps de l'installer dans l'ordinateur portable ... Cette opération, en passant, nécessite prudence et calme - si vous renversez accidentellement quelque chose, appuyez avec force, touchez-le avec votre main, l'ordinateur portable peut ne pas s'allumer.
Dans la plupart des cas, il n'y a rien de compliqué et quiconque a tenu un tournevis peut le manipuler - je considérerai toutes les étapes dans l'ordre (avec une photo).
Peut-être qu'une exception peut être le cas - lorsque le couvercle de protection est manquant, et pour accéder à l'intérieur de l'ordinateur portable, vous devrez démonter l'ensemble du boîtier. Dans ce cas, évaluez d'abord votre force ...
1) Débranchez l'ordinateur portable de l'alimentation, de la souris, des écouteurs, etc.
La première chose à faire est d'éteindre l'ordinateur portable et d'en déconnecter tous les câbles: souris, alimentation, écouteurs, etc.
Puis retournez et débranchez la batterie (généralement, elle est fixée avec deux loquets qu'il vous suffit de faire glisser. Une photo d'un ordinateur portable typique est illustrée ci-dessous).

Loquets pour retirer la batterie
2) Retirez le couvercle de protection
Une fois l'alimentation complètement coupée, accédez au couvercle de protection. En général, il existe des dizaines de modèles d'ordinateurs portables, et celui que vous avez est difficile à prévoir ...
Le plus souvent, il y a toujours un couvercle de protection, sous lequel il y a un disque dur et de la RAM (pour un accès rapide à eux). Dans certains cas, le couvercle de protection permet également d'accéder au refroidisseur et au radiateur (comme dans mon exemple ci-dessous).
Habituellement, un tel couvercle est fixé avec plusieurs vis: dans mon exemple sur la photo ci-dessous, il y en a deux. Nous les dévissons et retirons le couvercle.

Retirez le couvercle de protection
3) Retirez le disque dur
Le disque dur est généralement attaché à un support, qui à son tour est attaché au corps de l'appareil. Tout d'abord, vous devez dévisser les vis qui fixent la glissière au boîtier - et retirer le lecteur du port SATA (faites simplement glisser le lecteur sur le côté. Dans l'exemple ci-dessous, le lecteur se déplace vers la gauche).

Disque dur d'ordinateur portable, comment le supprimer
Ensuite, retirez les vis qui fixent le lecteur au traîneau. Ensuite, placez la glissière sur le boîtier du lecteur SSD et fixez-les de la même manière avec les vis.

Retirez le traîneau du disque dur et placez-les sur le SSD
Placez ensuite le disque dans la "poche" où il se trouvait auparavant et fixez-le avec les vis. En gros, tout prendra 5 à 10 minutes (même si vous n'avez pas beaucoup d'expérience).

Le SSD est installé, mettez le couvercle de protection, la batterie et allumez l'ordinateur portable
4) Installation du couvercle de protection, batterie
Ensuite, il vous suffit de mettre le couvercle de protection, la batterie, de connecter l'alimentation, etc. - en général, toutes les étapes sont dans l'ordre inverse pour assembler l'appareil.
5) Allumez l'ordinateur portable
Après avoir allumé l'appareil, la première chose que vous remarquerez est la vitesse de démarrage du système d'exploitation Windows. Si avant que votre ordinateur portable ne s'allume dans 1-2 minutes, il le deviendra dans 15-20 secondes. (les chiffres sont, bien entendu, approximatifs, mais la différence est visible à l'œil nu)!
Ci-dessous, dans la capture d'écran, je donne un exemple d'un lecteur SSD avec Windows 10. L'ensemble de l'opération a pris environ 35 à 40 minutes (dont ~ 25 minutes - pour copier 50 Go du disque dur vers le SSD).

SSD installé // Cet ordinateur
À propos , les résultats des tests de vitesse du disque ne font que confirmer que le lecteur SSD est en moyenne 5 fois plus rapide (la vitesse d'écriture et de lecture des données sur le disque a augmenté!).
? Aide!
Instructions pour tester la vitesse du disque.
WAS (écran ci-dessous)

Résultats des tests avec le disque dur (qui était avant) // CrystalDiskMark
Est devenu

Résultats des tests SSD // CrystalDiskMark
6) Transfert de documents
Si vous avez besoin de plus de documents / fichiers de l'ancien disque dur (que nous avons retiré de l'ordinateur portable) - il vous suffit de le connecter comme un lecteur SSD à l'aide du câble (boîte) que vous avez utilisé à l'étape précédente (c'est pourquoi j'ai recommandé d'acheter un tel câble - grâce à lui, vous pouvez connecter tous les autres disques durs à l'ordinateur portable).
En général, il y a encore le travail de routine habituel, que vous pouvez gérer sans mes instructions ...
*
PS
À propos de l'optimisation du système pour un lecteur SSD
Si vous disposez d'un système d'exploitation Windows 8/10 moderne, aucune optimisation supplémentaire (en principe) n'est requise. Si vous souhaitez accélérer un peu le système, vous pouvez essayer d'utiliser ? special. utilitaire d'optimisation automatique.
*
Ça y est, bon transfert!
?
Première publication: 08.12.2017
Correction: 02/10/2020