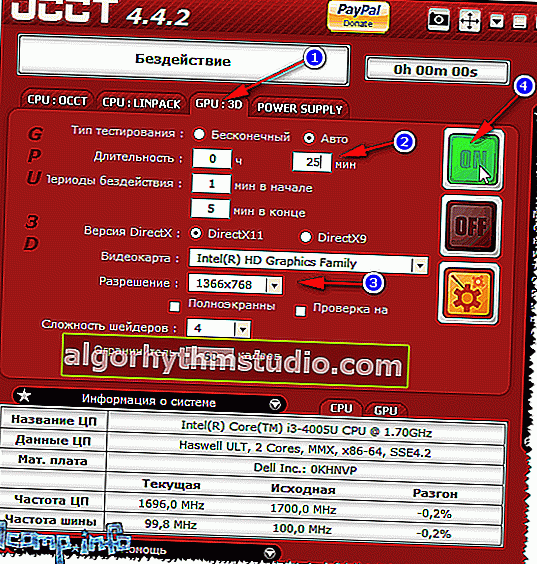Test de résistance de la carte vidéo: vérification de la fiabilité et de la stabilité

Bonne journée tout le monde!
Habituellement, un test de résistance d'une carte vidéo est effectué afin d'évaluer sa fiabilité et sa stabilité pendant le fonctionnement (la façon dont elle conserve les fréquences, la température, tout est en ordre avec elle). Le test identifie tous les points faibles, par exemple, les mêmes problèmes de surchauffe ...
Des tests sont également effectués lors de l'achat d'une nouvelle carte, si vous suspectez un problème (par exemple, lorsque l'ordinateur / portable est instable dans les jeux).
En fait, dans cet article, je vais donner quelques exemples de la façon dont vous pouvez effectuer un test similaire d'une carte vidéo.
Important!
1) Avant de tester, fermez toutes les applications gourmandes en ressources: jeux, éditeurs graphiques et vidéo, torrents, etc.
2) Enregistrez également tous les documents ouverts (pendant le test, l'ordinateur / portable peut se figer ou redémarrer).
? Aide!

Si vous souhaitez tester les performances d' une carte vidéo , je vous recommande de lire cette note.
*
Comment stresser une carte vidéo
Test ❶ - en utilisant OCCT
L'un des meilleurs programmes pour vérifier la stabilité d'une carte vidéo est OCCT. En général, il existe de nombreux programmes similaires, mais celui-ci est le plus flexible et le plus multifonctionnel. À propos, il est possible que le nom du programme ait également assuré la popularité du programme - il rappelle en quelque sorte à tout le monde le familier "Gost" ...
OCCT
Site officiel: //www.ocbase.com/

Le programme est conçu pour tester une carte vidéo. Il peut fonctionner dans différents modes: avec différents DirectX (9, 10, 11), avec prise en charge de divers pixel shaders, vérifier une résolution spécifique, surveiller la température et l'heure, etc.
D'ailleurs, malgré le fait que le nom du programme soit très similaire à GOST ou OST, il n'a rien en commun, cela n'a rien à voir avec eux.
Néanmoins, si votre carte vidéo résiste pleinement au test, vous pouvez être sûr que tout est en ordre avec le matériel!
Comment tester dans OCCT
Je n'envisage pas de télécharger et de lancer OCCT (cette procédure est standard). Pour commencer à tester une carte vidéo, vous devez procéder comme suit:
- ouvrez l'onglet GPU: 3D ;
- régler la durée du test. En général, le programme teste la carte vidéo par défaut dans la région de 1 heure. À mon avis, ce temps est trop élevé: même 20 ÷ 25 minutes suffiront pour évaluer la stabilité de votre glande;
- spécifiez la résolution: dans la plupart des cas, elle est sélectionnée automatiquement, en fonction de la résolution dont vous disposez;
- appuyez sur le bouton «ON» (démarrage).
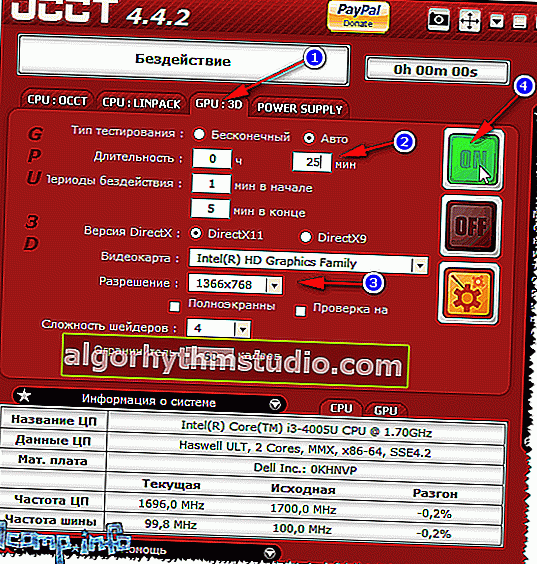
OCCT - démarrer le test // définir les paramètres
Ensuite, vous verrez une fenêtre avec un cercle "cramoisi" (beignet), qui tournera légèrement et se déplacera. En passant, vous devriez immédiatement remarquer que les refroidisseurs commenceront à prendre de la vitesse et à faire du bruit (particulièrement perceptible sur les ordinateurs portables lorsque de l'air chaud commence à souffler par les évents, parfois même de l'air chaud).
Les paramètres importants seront affichés à gauche dans la fenêtre du programme (mis à jour en temps réel):
- température des capteurs: regardez attentivement ici pour que la température ne dépasse pas la température autorisée pour votre modèle de carte vidéo. En général, des températures supérieures à 75 ÷ 80 ° C devraient susciter des soupçons (certains modèles de cartes vidéo peuvent généralement devenir inutilisables à des températures supérieures à 80 ° C);
- le nombre de FPS - le plus élevé est le mieux;
- temps de test;
- le nombre d'erreurs (le cas échéant);
- Tension.

Résultats des tests en temps réel
Après avoir testé, en passant, le programme vous montrera la charge sur le CPU, la carte vidéo, le FPS, la température, etc. paramètres (maximum, minimum).

Résultats après test
En général, ce n'est même pas l'ampleur des chiffres affichés par le programme qui est beaucoup plus importante (surtout s'ils ne dépassent pas les limites de votre modèle), mais le comportement de l'ordinateur / portable pendant le processus de test.
Remarquez si pendant le test il y avait:
- des erreurs. Ils peuvent indiquer à la fois un problème logiciel (par exemple, les pilotes) et un problème de refroidissement;
- écrans bleus;
- l'écran clignote et scintille (artefacts);
- gel de l'ordinateur;
- une augmentation significative de la température (c'est encore pire si le point auquel il se stabilise ne vient pas - c'est-à-dire que c'est mauvais si la température augmente constamment).
*
Test ❷ - avec FurMark
Site officiel: //geeks3d.com/furmark/
Cet utilitaire est similaire au premier et est également destiné aux tests de résistance des cartes vidéo. Le test peut être exécuté avec différentes résolutions (le programme a des préréglages, c'est-à-dire des variantes de test déjà présélectionnées), ajuster l'anti-crénelage, spécifier l'heure, etc.
Les résultats du test peuvent être indiqués sur le site Web du développeur (vous pouvez également évaluer les performances de votre carte par rapport aux autres).
Pour démarrer un test de résistance - cliquez simplement sur le bouton " Test de stress GPU " (voir l'écran ci-dessous ?).

FurMark - Test de résistance GPU
En outre, le programme vous avertira que pendant le test, le PC peut se figer ou redémarrer (et il est donc préférable de sauvegarder tous les documents ouverts). Lorsque vous décidez de démarrer - appuyez sur le bouton "GO" !

avertissement avant test
Pendant le test, je recommande de regarder l'ordinateur (et de ne pas le quitter: si soudainement la température commence à dépasser les valeurs optimales, il suffit d'arrêter le test).
En général, idéalement, la température devrait d'abord augmenter progressivement jusqu'à un certain point, puis se stabiliser - c.-à-d. le graphique doit devenir une ligne droite (à peu près comme dans la capture d'écran ci-dessous, il est passé à 59 ° С, et après cela, il sera compris entre 58 et 59 ° С).

FurMark - test de résistance en action (donut spinning) / Clickable
Bien sûr, pendant le test, il ne devrait y avoir aucune erreur, artefact sur l'écran, l'ordinateur ne devrait pas se figer, etc. (en général, plus à ce sujet à la fin de l'article).
*
Test ❸ - avec AIDA 64
Site officiel: //www.aida64.com/downloads
Dans cet article, je n'ai pas pu m'empêcher de noter que le programme le plus populaire pour visualiser les caractéristiques d'un ordinateur AIDA 64 a un test de stress spécial du système (il vous permet de connaître la fréquence réelle du CPU, de la carte vidéo, voir si elles détiennent ces valeurs sous charge, comment fonctionne le système de refroidissement).
En général, il est plus destiné à vérifier le système dans son ensemble (plutôt que directement pour la carte vidéo). Néanmoins, la méthode fonctionne bien!
Et donc, pour démarrer le test - installez l'utilitaire, exécutez-le et ouvrez le menu "Service / Test de stabilité du système" (voir l'écran ci-dessous).

Test de stabilité du système / Aida 64
Ensuite, dans le menu de gauche, indiquez ce que vous allez tester (note: CPU - processeur, GPU - carte vidéo, Mémoire système - mémoire, Disque local - disque dur) et cliquez sur le bouton "Démarrer" (voir l'écran ci-dessous ?).

Début du test / cliquable
Suivez ensuite les graphiques des variations de température, de la fréquence de fonctionnement, etc. En général, un article entier est consacré à cet utilitaire sur mon blog, je cite le lien ci-dessous (il explique l'ensemble du processus plus en détail).
? Aide!

Comment effectuer un test de résistance du processeur et du système dans son ensemble, s'il conserve les fréquences, s'il y a surchauffe (AIDA 64).
*
CONCLUSIONS
1) En général, si l'ordinateur s'est comporté de manière stable pendant le test et qu'il n'y avait rien de suspect pendant 20 ÷ 25 minutes, alors nous pouvons affirmer que tout est plus ou moins en ordre avec votre matériel.
2) S'il y avait des erreurs , des écrans bleus - cela est peut-être dû à des erreurs dans les pilotes et le système d'exploitation Windows (vous pouvez recommander de les réinstaller et de les tester à nouveau).
De plus, il ne sera pas superflu d'essayer de tester la carte vidéo à l'aide d'un autre utilitaire (note: dans de rares cas, certains utilitaires peuvent ne pas fonctionner correctement avec un certain nombre de matériels. Par exemple, le test dans AIDA 64 ne reconnaît pas toujours correctement la carte vidéo ...).
? Aide! Comment mettre à jour le pilote pour les cartes graphiques AMD, nVidia et Intel HD.
3) Si la température dépasse les valeurs admissibles, indique généralement: soit une grande quantité de poussière (et la nécessité de la nettoyer), soit un refroidisseur cassé (système de refroidissement faible).
? Aide! Comment nettoyer votre ordinateur de la poussière.
4) C'est pire si l'ordinateur / portable s'éteint simplement après une minute ou deux du test (cela se produit souvent en raison d'une surchauffe).
Dans ce cas, portez une attention particulière au graphique de changement de température: très probablement, il ne fait que croître jusqu'à ce que l'autoprotection soit déclenchée (et que l'appareil s'éteigne).
? Aide!

Comment connaître la température du processeur, de la carte vidéo et du disque dur, ce qui est considéré comme normal Façons de réduire la température des composants des ordinateurs / portables
5) L'une des pires options: un ordinateur dans les 20 à 30 premières secondes. après le début du test se fige / redémarre / artefacts commencent à s'afficher à l'écran. De plus, ce comportement est typique quel que soit l'utilitaire dans lequel vous n'avez pas testé le PC.

Capture d'écran du jeu Doom 3: faites attention aux points blancs - ils ne devraient pas l'être, ce sont des artefacts

Photo d'un moniteur avec des rayures verticales (horizontales) et des ondulations (à titre d'exemple, pour comprendre ce qui est en jeu)
Dans certains cas, des artefacts apparaissent lorsque la carte vidéo est chauffée à certaines températures (par exemple, dans les jeux), etc. Mais la raison peut également être dans le délaminage de la puce graphique (c'est-à-dire, un dysfonctionnement technique).
? Aide!

Ondulations et rayures sur l'écran de l'ordinateur / ordinateur portable (artefacts) - que faire ->
*
C'est tout pour le moment. Bons résultats de test à tous!
Bonne chance!
✌
Première publication: 27/01/2017
Correction: 01/05/2020