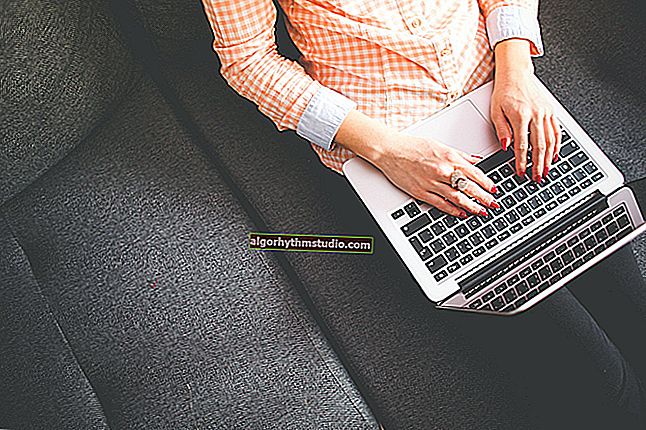Comment ouvrir le Gestionnaire de périphériques même s'il a été verrouillé (pour toutes les * versions de Windows)
 Bon temps.
Bon temps.
Souvent, en cas de problèmes avec Windows, les pilotes, certains types d'équipement, il faut utiliser le gestionnaire de périphériques (et je recommande souvent de vérifier ce qui se passe là-bas ... ?).
Mais, comme le montre la pratique, tous les utilisateurs ne savent pas comment l'ouvrir (ou ils connaissent l'un des moyens, mais si des problèmes apparaissent, il peut facilement devenir inaccessible).
En général, aujourd'hui, il y aura une petite instruction pour les utilisateurs novices. Je donnerai également quelques conseils à la fin de ce que vous pouvez faire si vous voyez un message indiquant que le répartiteur a été bloqué.
Alors...
*
Façons d'ouvrir le gestionnaire de périphériques
Méthode numéro 1: utilisation des propriétés Windows
Le moyen le plus évident et le plus simple d'ouvrir le Gestionnaire de périphériques consiste à utiliser l'onglet Système (Propriétés Windows).
Pour y accéder, ouvrez l' Explorateur (combinaison Win + E), sélectionnez "Ce PC" dans le menu , faites un clic droit n'importe où et allez dans les propriétés (voir écran ci-dessous ?).
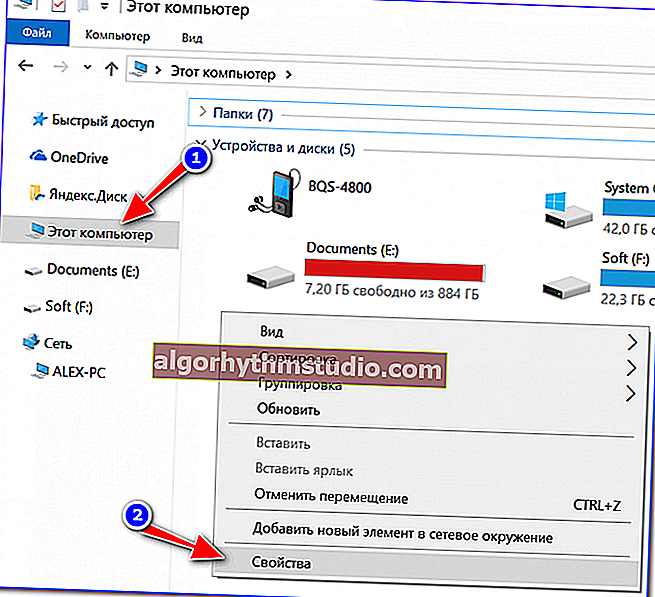
Propriétés
Il existe une autre option alternative pour ouvrir cet onglet: appuyez simplement sur la combinaison de boutons Win + Pause Break du clavier (voir l'écran ci-dessous).

Win + Pause Break - Ouvrir les propriétés Windows
Dans l' onglet "Système" du menu de gauche (en haut), cliquez simplement sur le lien "Gestionnaire de périphériques" (voir exemple ci-dessous ?).
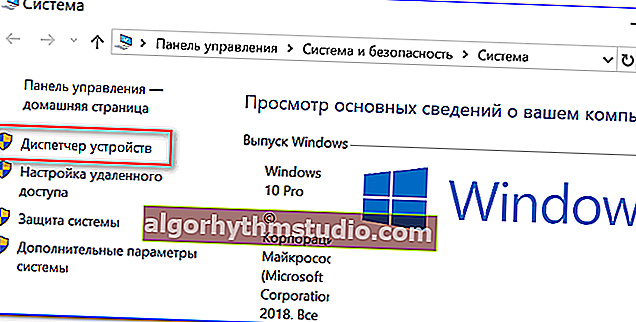
Gestionnaire de périphériques
En général, le répartiteur s'est ouvert, la tâche est terminée! ?
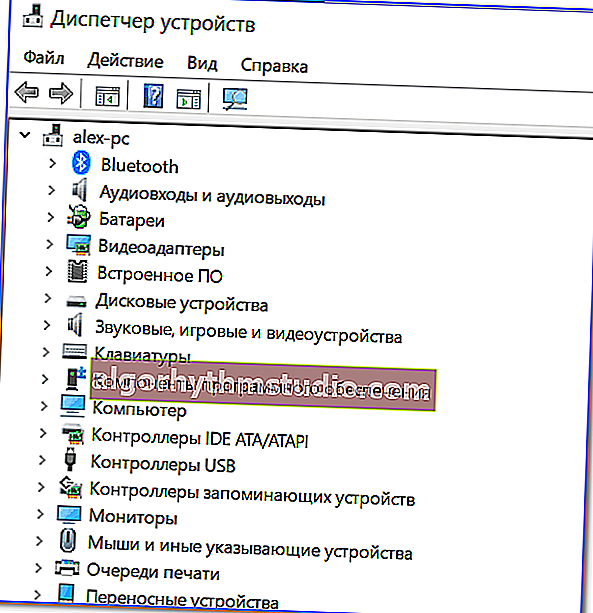
Dispatcher a été ouvert
Dans certains cas, une telle méthode peut ne pas être disponible, je vais donc envisager plusieurs autres options alternatives ci-dessous ...
*
Méthode numéro 2: via le menu Windows
Le menu Windows 10 dispose d'un panneau pour un accès rapide aux fonctions les plus nécessaires (parmi lesquelles il y a aussi le Gestionnaire de périphériques). Pour afficher ce menu: appuyez simplement sur le Win + X clés .
Un exemple d'un tel menu est présenté dans la capture d'écran ci-dessous. ?
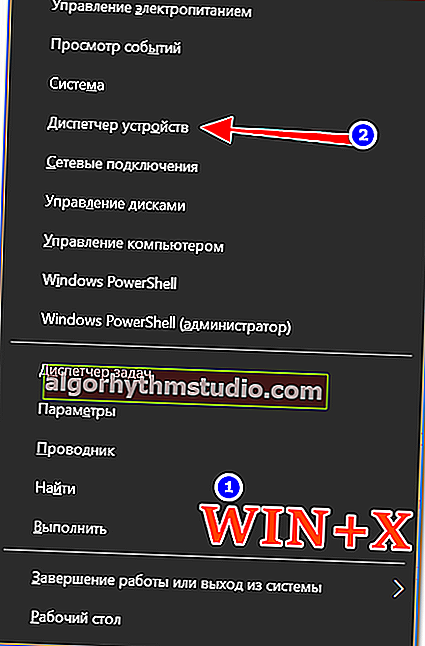
Menu WIN + X dans Windows 10
À propos , veuillez noter que vous pouvez appeler un tel menu en cliquant simplement avec le bouton droit sur START (voir l'exemple ci-dessous).
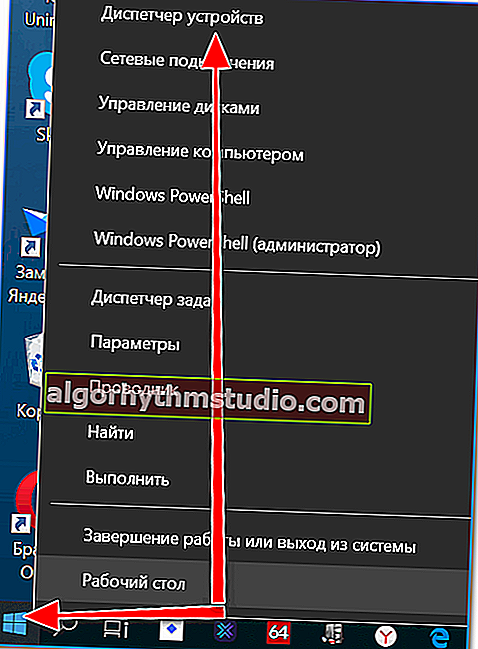
Faites un clic droit sur START
*
Méthode numéro 3: utilisation du gestionnaire de tâches (option universelle)
Cette méthode est universelle, car cela fonctionne même si votre explorateur est figé (pertinent pour Windows XP, Vista, 7, 8, 10).
1) Et donc, allez d'abord dans le gestionnaire de tâches: pour cela, appuyez sur la combinaison de touches Ctrl + Maj + Esc (ou Ctrl + Alt + Suppr).
2) Cliquez ensuite sur "Fichier / nouvelle tâche" .
3) Tapez la commande "Ouvrir": devmgmt.msc et appuyez sur Entrée. Windows ouvrira alors le Gestionnaire de périphériques.
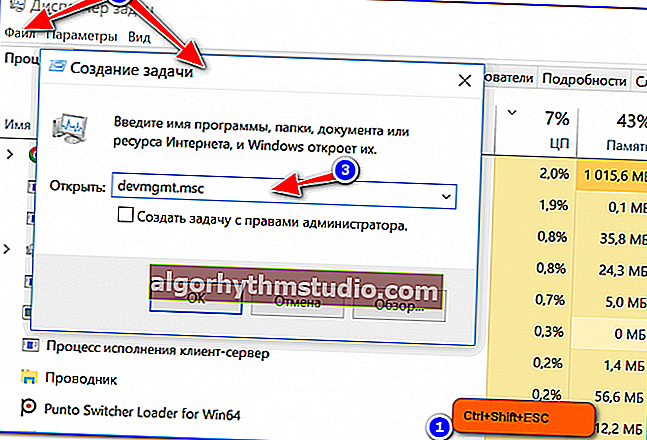
Démarrer une nouvelle tâche dans le gestionnaire de tâches
Veuillez également noter que vous pouvez ouvrir la fenêtre Exécuter encore plus rapidement: appuyez simplement sur la combinaison de touches Win + R sur le bureau. Ensuite, entrez également la commande devmgmt.msc et cliquez sur OK.

Démarrez le Gestionnaire de périphériques - devmgmt.msc
*
Méthode numéro 4: via le panneau de contrôle
Un moment d'humour! Windows 10 a masqué le panneau de configuration de Windows 7/8. Maintenant, elle aussi doit d'abord être trouvée ...
Et donc, ouvrez d'abord le panneau de contrôle: pour cela, vous devez cliquer sur la combinaison Win + R , et entrer le contrôle de commande (un exemple est présenté ci-dessous). Ajout: ? façons alternatives d'ouvrir le panneau de contrôle
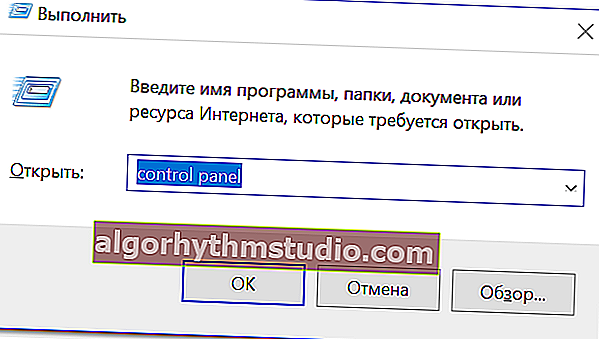
Panneau de configuration - cela est également autorisé
Allez ensuite dans la section "Matériel et audio" et dans l' onglet "Périphériques et imprimantes" vous trouverez un lien pour lancer le gestionnaire (voir exemple ci-dessous).
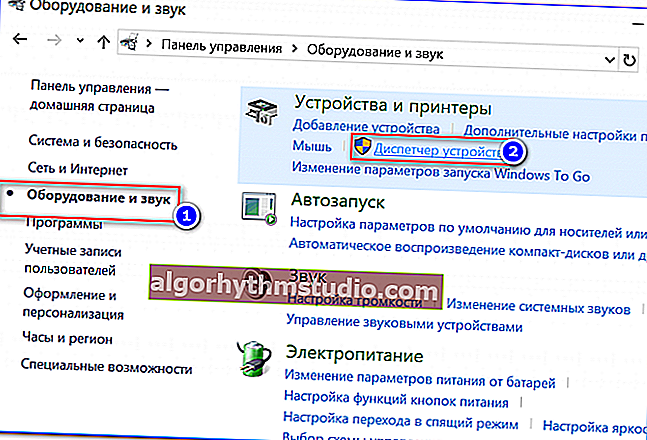
Matériel et audio - Gestionnaire de périphériques
*
Méthode numéro 5: par le contrôle informatique
1) Ouvrez d'abord l' explorateur (Win + E, ou ouvrez simplement l'un des dossiers).
2) Faites un clic droit sur le lien «Cet ordinateur» (dans le menu de gauche) et dans le menu contextuel contextuel, cliquez sur le lien «Contrôle» .
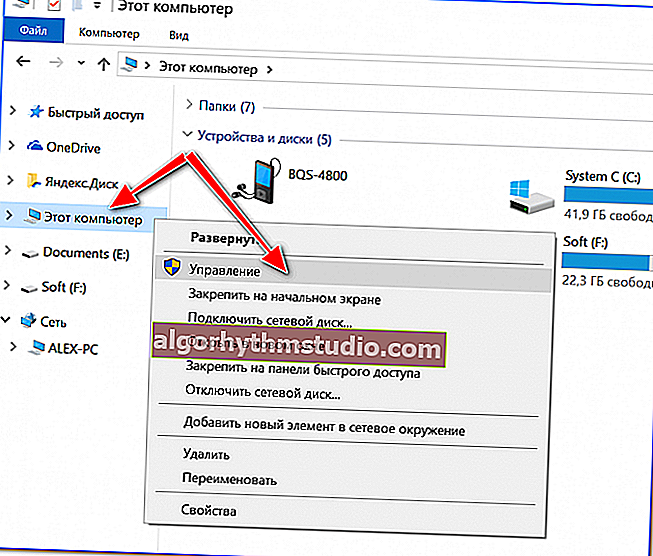
Explorer - ordinateur - contrôle
3) Dans le menu de gauche de l' onglet "Utilitaires", il y aura un lien vers "notre" répartiteur (voir exemple ci-dessous ?).

Gestion d'ordinateur
? Au fait!
Vous pouvez également ouvrir la gestion de l'ordinateur d'une autre manière: appuyez sur la combinaison Win + R , entrez la commande compmgmt.msc et cliquez sur OK.
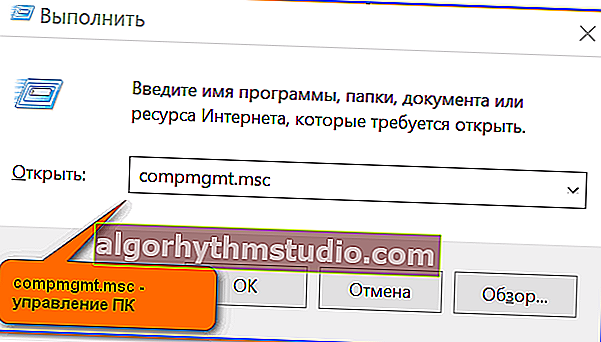
compmgmt.msc - gestion informatique
*
Méthode numéro 6: via la ligne de commande / PowerShell
Aider!
Plusieurs façons d'ouvrir une invite de commande
1) Ouvrez la ligne de commande (combinaison Win + R et commande CMD )
2) Entrez la commande devmgmt.msc et appuyez sur Entrée.
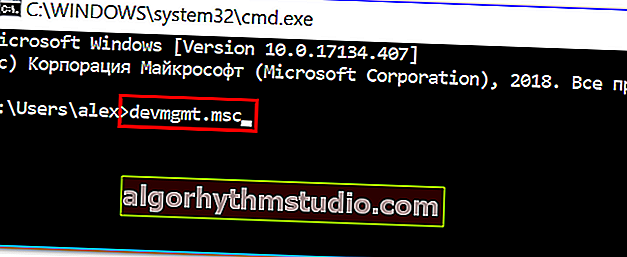
Ligne de commande
Dans Windows 10, au lieu de la ligne de commande, les développeurs ajoutent des liens vers Power Shell partout. Fondamentalement, dans Power Shell, il suffit également de saisir la même commande devmgmt.msc et d'appuyer sur Entrée.
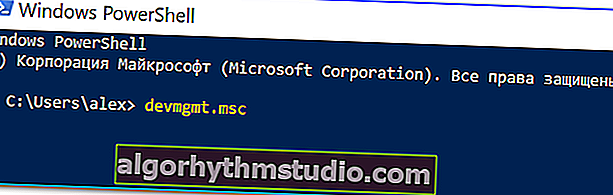
Coque de puissance
*
Que faire si le gestionnaire de périphériques ne s'ouvre pas (a été bloqué, par exemple)
1) Vérifiez si vous utilisez un compte de sous-administrateur. Vous devrez peut-être redémarrer ...
Comment savoir quels comptes se trouvent sur votre PC et qui est l'administrateur:
- appuyez sur Win + R (pour ouvrir la fenêtre "Exécuter");
- entrez la commande Netplwiz ;
- voir la liste des utilisateurs: il faut passer sous celui en face duquel est écrit le groupe "Administrateurs" (voir l'écran ci-dessous). Si vous ne vous souvenez pas du mot de passe administrateur, vous pouvez le réinitialiser.
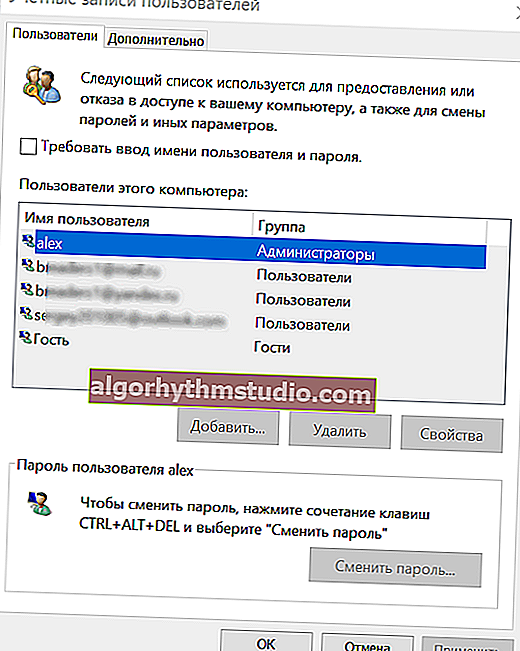
comptes utilisateur
2) Peut - être que votre ordinateur a été infecté par des virus qui ont bloqué certaines fonctions ou des fichiers système corrompus. Vous pouvez essayer de restaurer le système à l'aide de l'utilitaire antivirus AVZ.
Essayez de l'utiliser pour analyser votre ordinateur à la recherche de virus, puis ouvrez l' onglet «Restauration de fichiers / système» .
Cochez ensuite les cases pour restaurer l'accès au gestionnaire de tâches, réinitialiser les paramètres de l'explorateur, etc. (vous pouvez les placer devant tous les éléments), puis cliquez sur «Effectuer les opérations marquées» .
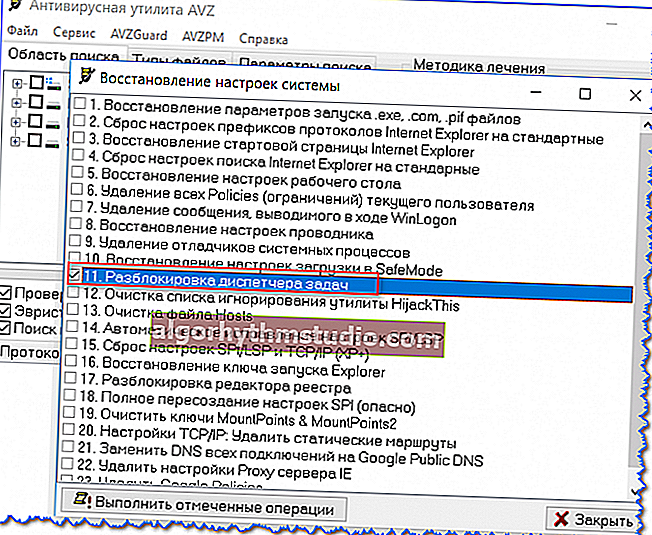
AVZ - Fichier - Restauration du système / cliquable
Ensuite, démarrez le gestionnaire de tâches (Ctrl + Maj + Échap) et essayez d'ouvrir le gestionnaire de périphériques en créant une nouvelle tâche (commande devmgmt.msc ).
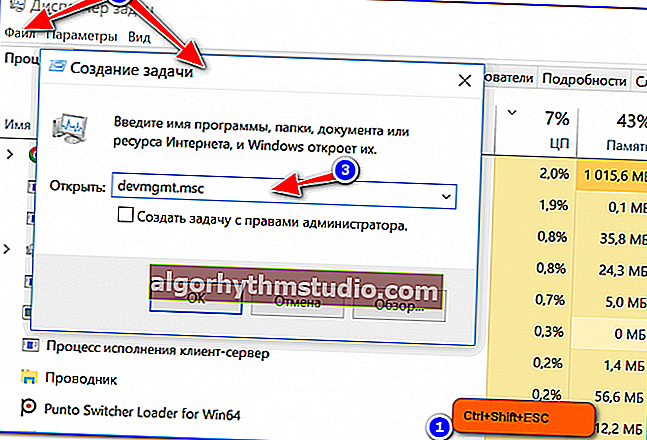
Démarrer une nouvelle tâche dans le gestionnaire de tâches
Si ce qui précède ne fonctionne pas, vous voudrez peut-être envisager de réinstaller votre système ...
*
C'est tout pour l'instant, bonne chance!
?
Première publication: 10.12.2018
Correction: 06/05/2020