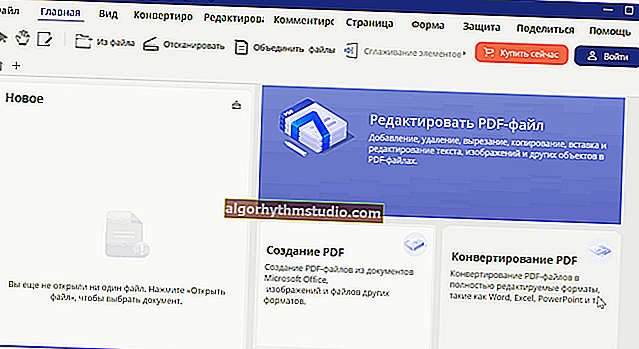Comment installer Windows 10 sur un ordinateur portable HP (en utilisant l'exemple de la série HP Pavilion)
 Bonne santé!
Bonne santé!
Il semble que l'installation de Windows 10 se fasse toujours selon un "schéma" ... Cependant, chaque appareil a ses propres "très petites" nuances (ce qui peut parfois prêter à confusion).
Ici, en fait, il n'y a pas si longtemps, ils ont demandé d'installer Windows 10 sur un nouvel ordinateur portable HP Pavilion (sur AMD Ryzen). Tout irait bien, mais il n'a "obstinément" pas permis à l'utilisateur d'entrer dans le BIOS ou d'ouvrir le menu de démarrage ...
En fait, plus tard, l'option de démarrage rapide a été activée dans le BIOS et le bouton ESC (sur HP, ce bouton ouvre le menu de service par défaut) a dû être maintenu enfoncé avant même que le bouton d'alimentation ne soit enfoncé.
Pour le reste, il semble qu'il n'y ait pas de surprises, mais juste au cas où, j'ai esquissé une brève instruction (du coup quelqu'un tombe sur quelque chose de similaire!). ?
*
Installation étape par étape de Windows 10 sur un ordinateur portable HP
? ÉTAPE 1
Donc , nous avons d'abord besoin d'une image ISO avec Windows 10. Personnellement, je vous recommande de télécharger la version officielle sur le site Web de Microsoft (pourquoi des «aventures inutiles plus tard?). Comment faire - voir l'article sur le lien ci-dessous ...
? Aide!
Comment télécharger une image ISO à partir du système d'exploitation Windows 10 [officiellement et légalement]
*
Ensuite, cette image ISO doit être correctement écrite sur un lecteur flash USB / lecteur externe. Je ne m'attarde pas non plus sur cette question, car cela a déjà été discuté à plusieurs reprises dans mes articles précédents (voir quelques liens ci-dessous).
? Aide!
1) Comment créer un lecteur flash USB Windows 10 amorçable sous UEFI ou BIOS dans Rufus (nouvelle version 3.x) [Important! Pour les nouveaux ordinateurs portables, choisissez l'option UEFI]
2) Comment rendre un disque dur USB externe amorçable (sans formatage complet ni perte de données)

Créer une clé USB amorçable
*
? ÉTAPE 2
Vous pouvez maintenant connecter le lecteur flash amorçable au port USB (de préférence 3.0, qui sont marqués en bleu - c'est plus rapide de cette façon).
Ensuite, maintenez la touche ESC enfoncée , puis appuyez sur le bouton d'alimentation de l'ordinateur portable (ou appuyez souvent dessus juste après l'avoir allumé - mais cette option peut ne pas fonctionner si le démarrage rapide est activé).
Dans le menu de service, vous devez ouvrir la section de démarrage (ou BOOT , dans mon cas, il s'agit de la touche F9).
Si vous ne voyez aucun menu à l'écran, lisez la note ? sur la saisie du BIOS sur les ordinateurs portables HP (certains modèles plus anciens peuvent présenter des nuances).
? Aide!
Comment accéder au BIOS / UEFI sur les ordinateurs portables HP

Appel du menu BOOT
Ensuite, dans le menu de démarrage, vous devez sélectionner notre lecteur flash USB / disque et appuyez sur Entrée (généralement, si le système d'exploitation n'est pas installé sur le disque de l'ordinateur portable et qu'un seul lecteur flash USB est connecté au port USB, il est sélectionné automatiquement).
Remarque: dans mon cas, un disque multi-boot avec plusieurs OS a été utilisé (et c'est pourquoi un menu avec un choix de version de Windows est apparu. Dans votre cas, il peut ne pas être là).

Sélection de la version du système d'exploitation à installer
*
? ÉTAPE 3
Ensuite, après une minute ou deux, une fenêtre avec un choix de langue devrait apparaître devant vous. Par défaut, dans la plupart des cas, le système sélectionne le russe - et vous pouvez donc immédiatement cliquer sur "Suivant ..." .

Démarrez l'installation de Windows 10
Dans la fenêtre suivante, cliquez sur le bouton "Installer" (au centre).

Installer!
Je recommande de régler le mode d'installation sur «Personnalisé» - cela vous permettra de spécifier manuellement un disque pour le système (et de le «diviser» en 2-3 partitions, si nécessaire).

Installation personnalisée!
À l'étape suivante, vous devez sélectionner un disque pour le système. Si vous n'allez pas le diviser, vous pouvez immédiatement spécifier le lecteur et cliquer sur "Suivant" (pour ceux qui souhaitent diviser le disque en 2 parties - après avoir sélectionné le lecteur, cliquez sur "Créer" et spécifiez la taille de la partition sous le système d'exploitation).

Sélection d'un disque pour l'installation du système d'exploitation
Ensuite, vous devez attendre que les fichiers d'installation soient copiés et l'ordinateur redémarrera. À ce stade, je recommande de déconnecter le lecteur de démarrage (lecteur flash USB / disque) du port USB afin qu'après un redémarrage, l'installation du système d'exploitation ne recommence pas ...

Les fichiers ont été copiés sur votre disque dur
*
? ÉTAPE 4
Après cela, le processus de préparation et de configuration de l'appareil commencera. Vous devrez constamment répondre à plusieurs questions qui vous aideront à configurer le système d'exploitation pour vous ...

Préparation en cours
Pour commencer, nous parlons de choisir une région. Je recommande de spécifier la Russie (pays de résidence). Cela est nécessaire pour que le système d'exploitation puisse déterminer correctement la langue, la mise en page et un certain nombre de fonctions qui seront utilisées à l'avenir.

Sélection de la région - Russie
Dans l'une des étapes, le système d'exploitation proposera de connecter l'ordinateur portable à Internet - je recommande temporairement de sauter cette étape (sinon Windows peut commencer à télécharger des mises à jour, ce qui affectera négativement le temps d'installation).

Ignorer pour l'instant
Vous pouvez spécifier n'importe quel nom de compte. Cependant, je recommanderais de le définir dans l'alphabet latin et sans divers traits d'union, points et autres signes. Pourquoi?
Oui, c'est juste qu'à l'avenir, certaines applications risquent de ne pas fonctionner correctement si le nom du compte contient du cyrillique ou des icônes ...

Qui utilise cet ordinateur
Quant à la question de la surveillance et de la confidentialité: ici, vous décidez vous-même de ce qu'il faut laisser, de ce qu'il faut désactiver ... ? En termes de travail ultérieur avec l'OS, cette étape n'a presque aucun effet ...

Accepter
*
? ÉTAPE 5
Maintenant, quelques mots sur ce qu'il faut faire dès que le bureau est apparu ...
Tout d'abord, appuyez sur la combinaison Win + i - une fenêtre avec les paramètres de Windows 10. Dans la section "Système / Affichage", définissez la résolution et la mise à l'échelle afin que l'appareil soit aussi confortable que possible.
Remarque: si vous ne le faites pas, alors sur certains ordinateurs portables, tout est très petit et vos yeux se fatiguent rapidement ...

Affichage - choix de la résolution et de l'échelle
Cliquez ensuite sur l'icône réseau et ? connectez-vous au Wi-Fi (ou en partageant Internet depuis votre téléphone / ou comme vous le faites habituellement ... ...).

Voir les réseaux Wi-Fi disponibles
3) Après cela, allez sur le site Web de HP dans la section des pilotes (je donne le lien juste au cas où ... ?).
Je recommande de cliquer sur le menu «Autoriser HP à détecter votre produit» - en conséquence, le service vous invitera à installer un petit utilitaire qui sélectionnera et mettra à jour tous les pilotes nécessaires.
Remarque: les pilotes installés par Windows 10 ne fonctionnent pas toujours correctement (et ne vous permettent pas d'utiliser toutes les fonctions disponibles du fabricant).

Laissez HP identifier votre produit
Sur ce, en général, c'est tout!
*
Les critiques et les ajouts sont les bienvenus!
Bonne chance!
?