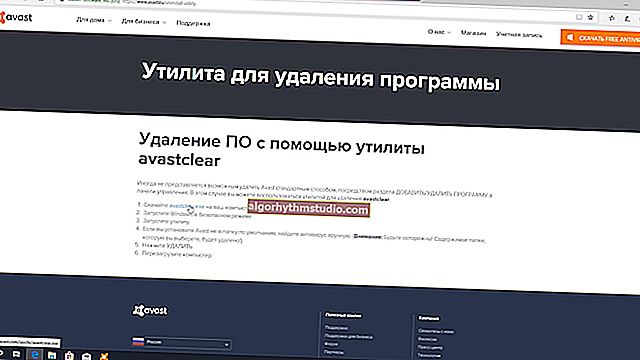Comment changer la disposition du clavier en anglais (russe). Pourquoi la mise en page ne change-t-elle pas? ...
 Bonne journée!
Bonne journée!
Dans notre pays, les utilisateurs utilisent généralement deux mises en page: russe et anglais. Et dans certains cas, il faut faire face à l'incapacité de passer d'une langue à une autre ...
En général, par défaut, les spéciaux sont utilisés pour modifier la mise en page. combinaisons (elles peuvent différer selon la version du système d'exploitation):
- ALT + MAJ;
- CTRL + MAJ.

ALT + SHIFT en même temps!
De plus, vous pouvez cliquer sur l'icône de la langue dans la barre d'état et sélectionner celle que vous voulez dans la liste qui apparaît.

Sélection de la langue
Si vous avez déjà vérifié ces méthodes et qu'elles ne vous conviennent pas, le problème est probablement:
- inopérabilité d'un certain nombre de boutons du clavier;
- Options Windows qui spécifient un autre raccourci clavier
- une seule langue est installée dans le système (par exemple, uniquement le russe ...);
- il est possible que certaines applications modifient de force la mise en page;
- vous avez un Windows non officiel installé, dans lequel les paramètres de langue de l'OS sont "gâtés" (une sorte d'assemblage d'artisans folkloriques ...).
En général, ci-dessous, je vais donner quoi et dans quel ordre faire pour restaurer la fonctionnalité de changement de disposition ...
*
Comment personnaliser la mise en page et la "faire" basculer ✔
ÉTAPE 1: tester le clavier
Il est logique de commencer cet article en vérifiant les performances du clavier (pourquoi il pourrait échouer: inondation, usure physique, poussière et miettes sous les touches, etc.).
Nous nous intéressons principalement aux touches ALT, SHIFT, CTRL. À ces fins, il est préférable d'utiliser des fichiers spéciaux. utilitaire - Utilitaire de test du clavier (voir capture d'écran ci-dessous). Idéalement, vous devez cliquer sur toutes les touches et vous assurer que chacune d'elles s'allume en bleu (c'est-à-dire fonctionne) ...
Comment tester les performances du clavier: //ocomp.info/proveryaem-klaviaturu.html
S'il s'avère que certaines clés ne fonctionnent pas - //ocomp.info/ne-rabotaet-chast-klavish.html

Tester le clavier
ÉTAPE 2: configuration des paramètres de langue dans l'OS
Ensuite, nous devons ouvrir les paramètres de date, d'heure et de langue (sous Windows, ils sont dans la même section). Une manière universelle d'ouvrir ces paramètres est d'appuyer sur la combinaison Win + R (la fenêtre «Exécuter» doit apparaître) et d'utiliser la commande intl.cpl .

intl.cpl - réglage de la langue, de la date, de l'heure (fuseau horaire)
De plus, selon la version de Windows, il peut y avoir des fenêtres légèrement différentes:
- sous Windows 7, vous devez ouvrir l' onglet "Langue et claviers / Changer de clavier" ;
- sous Windows 10, cliquez sur le lien "Paramètres de langue" (je m'attarderai sur cet OS plus en détail ...)

Options de langue
Dans l'onglet "Langue", ouvrez le lien "Sélectionner la méthode de saisie toujours utilisée par défaut" .
Remarque! Veuillez également noter que les mises en page en russe et en anglais sont indiquées dans vos langues préférées (voir capture d'écran ci-dessous). Si vous n'avez qu'une seule langue disponible, alors, bien sûr, vous ne pouvez pas changer ...

Sélectionnez la méthode de saisie ...
Ensuite, ouvrez les options de la barre de langue.

Options de la barre de langue
Et dans l' onglet "Changer de clavier", définissez le raccourci clavier le plus pratique pour votre travail (la valeur par défaut est: ALT (gauche) + MAJ).

Modifier le raccourci clavier (Windows 10)
En fait, après avoir changé (reconnu) le raccourci clavier, il vous suffit d'appuyer dessus, et la mise en page passera à l'anglais (russe) ... ✔
ÉTAPE 3: utilitaire alternatif pour basculer
Je recommande de prêter attention aux spéciaux. programmes qui vous permettent de changer automatiquement de disposition dans Windows (ils aident à accélérer la saisie à partir du clavier et à résoudre les problèmes de changement de langue).
Par exemple, l'un des leaders aujourd'hui est Punto Switcher. L'utilitaire vous permet d'attribuer des touches pour changer de disposition (voir capture d'écran ci-dessous).

Aide au passage de Punto Switcher
Je ne peux m'empêcher d'ajouter que Punto Switcher corrige également le texte que vous avez mal tapé et permet d'éviter diverses fissures ...
ÉTAPE 4: restaurer / réinstaller le système
Si la mise en page a cessé de changer après l'installation de programmes, de pilotes, de modification des paramètres, etc., il est logique d'essayer de ramener le système à un point de contrôle (c'est-à-dire de le restaurer. En passant, les points de contrôle sont créés automatiquement, sauf si, bien sûr, cette option inclus ...).
Pour vérifier s'il existe des points de restauration: appuyez sur WIN + R et utilisez la commande rstrui .

rstrui - démarrer la récupération
Ensuite, une fenêtre apparaîtra dans laquelle une liste de plusieurs points sera présentée sur laquelle vous pourrez faire reculer le système (orienter par date). Une telle restauration n'affectera pas les documents (mais vous devrez peut-être réinstaller les programmes et les pilotes).

Pour restaurer le système - sélectionnez simplement des points et acceptez de restaurer
À propos, dans certains cas (par exemple, lors de l'installation de divers assemblages non officiels avec Windows), seule la réinstallation du système d'exploitation aidera à résoudre la situation. Un lien vers comment cela peut être fait sans perdre de données est donné ci-dessous ...
Aider!

Comment réinstaller Windows 10 (aucune perte de données) - //ocomp.info/kak-pereustanovit-windows.html
PS
Quelques autres conseils:
- essayez d'utiliser un clavier sans fil (c'est à la fois plus pratique et, dans certains cas, cela aide à résoudre le problème);
- si vous avez un clavier USB, regardez à quel port il est connecté. Si vous utilisez des ports à l'avant du PC, divers adaptateurs, etc. - pour les diagnostics, essayez de le connecter à USB à l'arrière de l'unité centrale;
- également un clavier USB peut être connecté au port PS / 2 (via un petit adaptateur);
- certains ordinateurs portables ont des offres spéciales. modes de fonctionnement du clavier, dans lesquels une partie des touches sera désactivée (plus d'informations ici).
*
Si vous avez résolu la question d'une autre manière - faites-le moi savoir dans les commentaires ...
Merci d'avance, bonne chance!
?