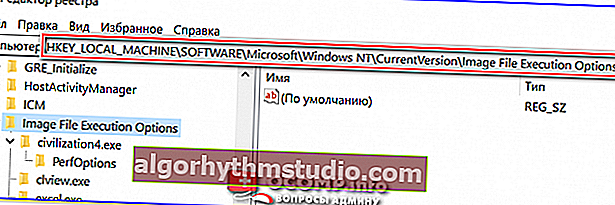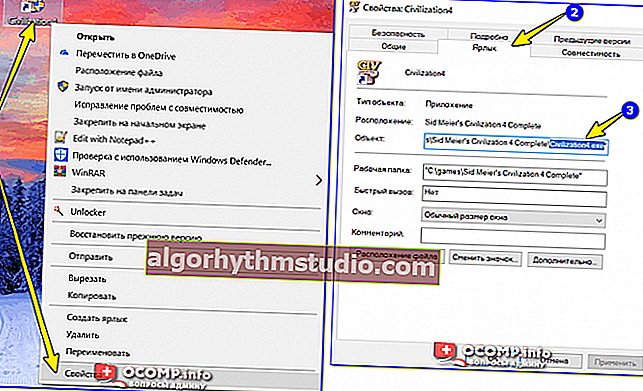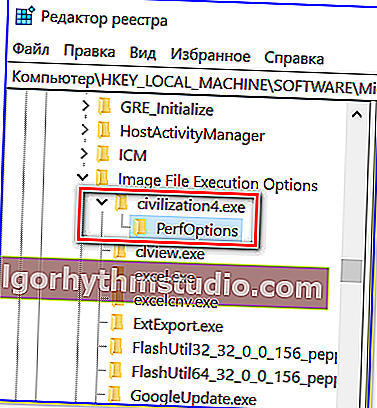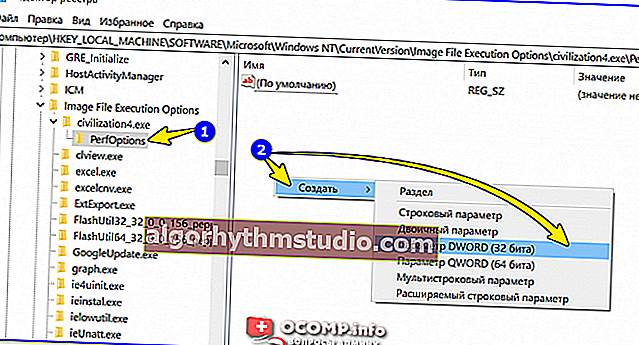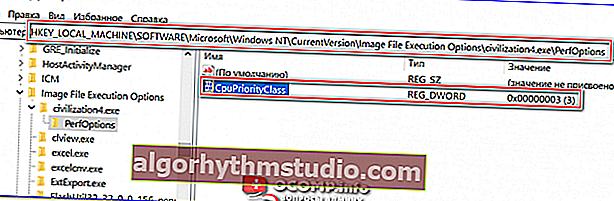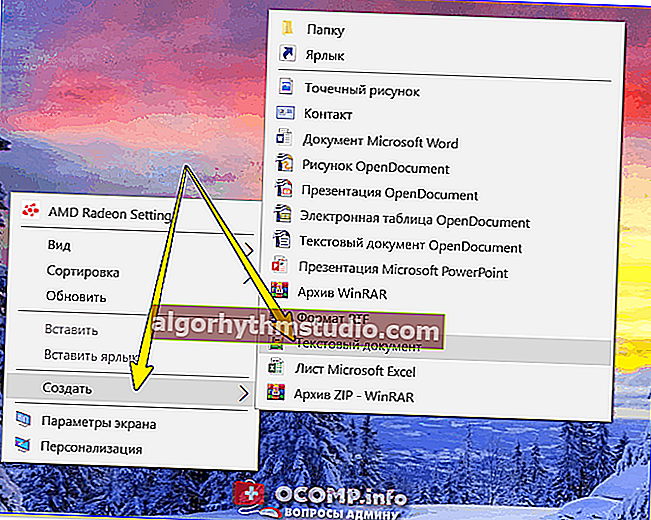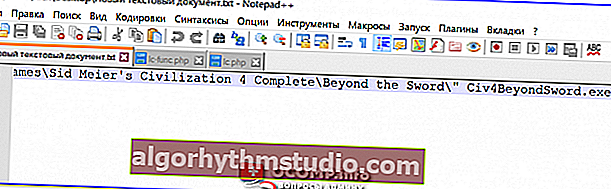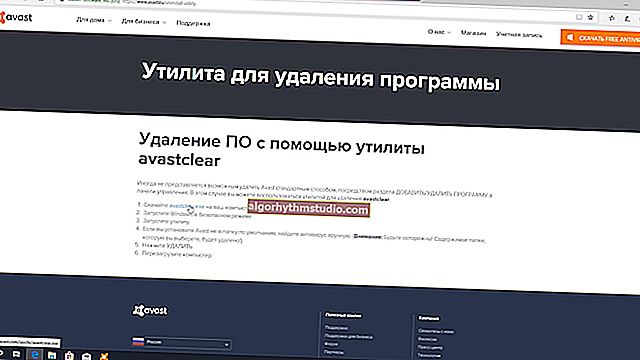Comment changer la priorité d'un processus et comment la conserver (haute, basse)
 Bon temps!
Bon temps!
La première et la plus importante question pour commencer cet article est: pourquoi changer la priorité et cela vaut-il la peine de le faire? .. ?
Imaginez que vous exécutez un jeu lourd (ou un éditeur vidéo, ou autre chose ...) sur un ordinateur loin d'être le plus puissant. De plus, en plus de votre jeu sous Windows (généralement), un assez grand nombre de processus et d'applications sont en cours d'exécution. Et à un certain moment, ils peuvent «prendre» une partie des ressources pour eux-mêmes - en conséquence, le jeu ralentit de temps en temps ...
Changer la priorité du processus, en revanche, vous permet de dire à Windows que le jeu en cours d'exécution est la tâche principale pour laquelle vous devez allouer toutes les ressources de base (et tout le reste peut attendre ...). En définissant pour vous les priorités des programmes les plus «importants», vous pouvez réduire le nombre de ralentissements et de retards, accélérer leur travail.
Ceux. le sujet est assez intéressant et peut être très utile à la fois pour les amateurs de jeux et pour travailler avec des vidéos, des photos et d'autres tâches gourmandes en ressources.
Maintenant plus près du point ...
*
Travailler avec les priorités ...
Chaque programme ou processus qui démarre sous Windows a une priorité. Habituellement, le système d'exploitation Windows "sait" lui-même à qui et quoi allouer, et le fait automatiquement (sans intervention de l'utilisateur). En général, la variété des priorités n'est pas si grande:
- Idle (faible) - programmes dont l'exécution peut attendre (lorsque cette priorité est définie, certains logiciels peuvent ralentir);
- Inférieur à la normale (inférieur à la moyenne);
- Normal (moyen) - la plupart des programmes fonctionnent avec une priorité moyenne;
- Au-dessus de la normale (au-dessus de la moyenne);
- Élevé (élevé);
- Le temps réel est la priorité absolue. Lorsqu'il est défini, ce programme sera exécuté en premier.
Notez que vous devez être extrêmement prudent avec les priorités High et Real Time : dans certains cas, lorsque vous les définissez, l'ordinateur peut se figer ou Windows s'arrêtera avec une erreur.
Autre astuce: il n'est pas nécessaire de définir la priorité de chaque programme que vous exécutez (Windows le fait bien en mode automatique). En règle générale, il est judicieux de spécifier la priorité des 2 à 5 applications fréquemment utilisées qui sont les plus importantes pour vous.
❶
Changement de priorité
Ainsi, pour modifier la priorité d'un programme (processus) en cours d'exécution dans Windows, vous devez utiliser le gestionnaire de tâches . Pour l'appeler - appuyez sur la combinaison de touches Ctrl + Maj + Echap (ou Ctrl + Alt + Suppr).

Pour appeler le gestionnaire de tâches - appuyez sur Ctrl + Maj + Echap
Ensuite, ouvrez l'onglet "Détails" (c'est pour Windows 10, pour Windows 7 - "Processus") et recherchez le processus requis dans la liste (note: le nom du programme est le même que le nom du processus).
Ensuite, sur le processus souhaité, faites un clic droit : dans le menu qui apparaît, allez dans l' onglet "Définir la priorité" et sélectionnez celui dont vous avez besoin.

Définition de la priorité d'un processus en cours
En fait, c'est tout! Le programme en cours s'exécutera maintenant avec la nouvelle priorité. Lors de la définition de la priorité en temps réel, l'ordinateur peut commencer à ralentir ...
❷
Préserver la priorité à l'aide des paramètres de registre
Après le redémarrage de l'ordinateur (ou lors du redémarrage du programme), la priorité que vous avez définie est réinitialisée (c'est-à-dire que Windows la réinitialise automatiquement). Et ce n'est pas très pratique ...
Mais avec l'aide des paramètres de registre, vous pouvez "enregistrer" la priorité que vous avez spécifiée (c'est-à-dire que Windows "saura" que ce programme doit être exécuté avec telle ou telle priorité).
Comment faire:
- vous devez d'abord ouvrir l'éditeur de registre (appuyez sur Win + R et tapez regedit , cliquez sur OK). Pour ceux qui n'ont pas ouvert l'éditeur, j'apporte pour aider une de mes anciennes notes: //ocomp.info/sposoby-otkryit-redaktor-reestra.html

regedit - ouvrez l'éditeur de registre
- alors vous devez ouvrir la branche de registre suivante (vous pouvez simplement la copier et la coller dans l'éditeur): HKEY_LOCAL_MACHINE \ SOFTWARE \ Microsoft \ Windows NT \ CurrentVersion \ Image File Execution Options \
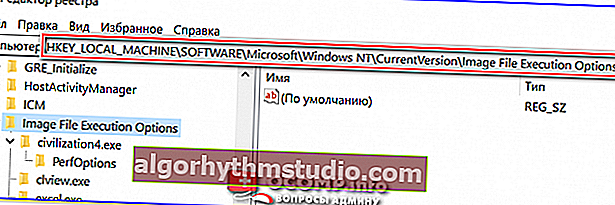
Quelle branche du registre doit être ouverte
- alors vous devez trouver le nom exact du fichier exécutable du programme (jeu). Pour ce faire, faites un clic droit sur son raccourci et allez dans les propriétés . Ensuite, dans la section "Label" - dans la ligne "Object", copiez le nom du fichier exécutable;
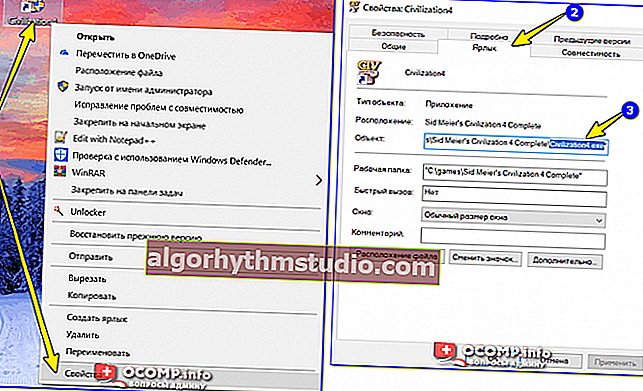
Découvrez le nom du fichier exécutable du jeu / Cliquable
- maintenant dans la branche de registre ouverte, créez une section (dossier) avec le nom du fichier exécutable du programme (que nous avons appris à l'étape précédente). Dans mon cas, c'est "civilisation4.exe" (sans guillemets et avec des minuscules!);

Créer une partition / un registre
- plus loin dans la branche avec le nom du jeu (programme), créez une autre section (dossier) et nommez-la "PerfOptions" , voir l'exemple ci-dessous;
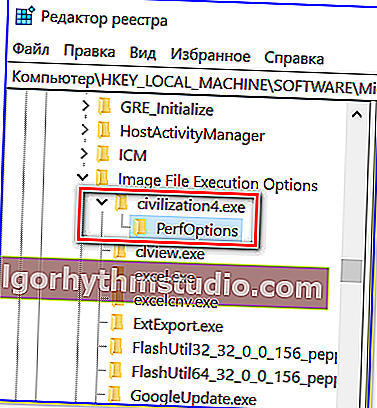
Sections
- la touche finale: dans la section "PerfOptions", créez un paramètre DWORD (32), nommez-le " CpuPriorityClass " et définissez la valeur en fonction des exigences, dans mon cas c'est "3" (note: 1 - faible priorité; 5 - inférieur à la moyenne; 8 - moyen; 6 - supérieur à la moyenne; 3 - élevé).
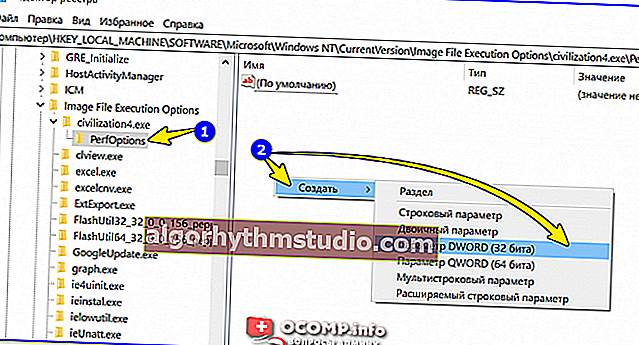
Créer un paramètre DWORD32
- à la fin, il se révélera comme le montre la capture d'écran ci-dessous.
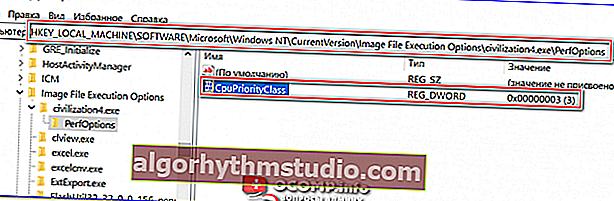
Ce qui est arrivé à la fin!
- maintenant, au démarrage du jeu Civilization - Windows le définira automatiquement sur une priorité élevée.
Au fait!
Pour Windows 7, il y a un spécial. Logiciel Prio qui vous permet de définir (et d'enregistrer) des priorités pour presque tous les programmes et processus. Certes, cela ne fonctionne pas sous Windows 10 (c'est pourquoi j'ai donné une méthode de travail universelle pour tous les systèmes d'exploitation Windows modernes ci-dessus).
❸
Lancement de l'application avec la priorité souhaitée (via la ligne de commande)
Il existe une autre option pour définir la priorité de l'application - nous parlons de la ligne de commande (bien sûr, si vous créez un fichier "BAT", alors en l'exécutant, vous pouvez toujours avoir un programme avec la priorité souhaitée).
Comment faire:
- créer sur le bureau (par exemple) un fichier texte normal;
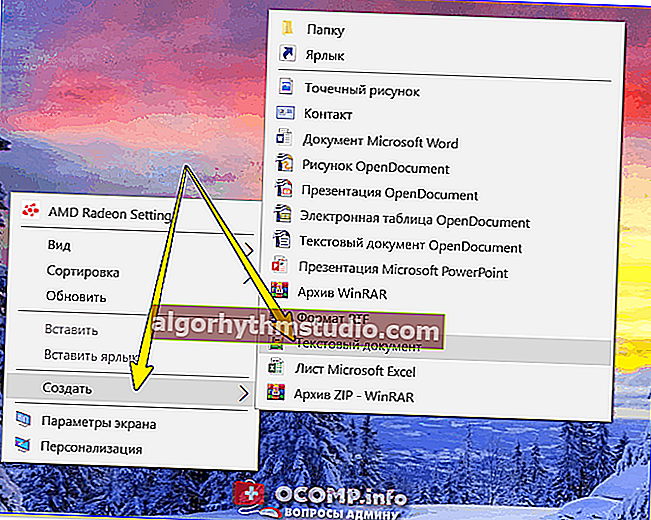
Créer un document texte
- puis ajoutez-y une "ligne spécifique": cmd.exe / c start / high / D "C: \ games \ Sid Meier's Civilization 4 Complete \ Beyond the Sword \" Civ4BeyondSword.exe
- notez que dans cette ligne, vous devez modifier le chemin du jeu (programme) installé sur le disque ("C: \ games \ Sid Meier's Civilization 4 Complete \ Beyond the Sword \") et le nom de son fichier exécutable (Civ4BeyondSword.exe) vers vos données ;
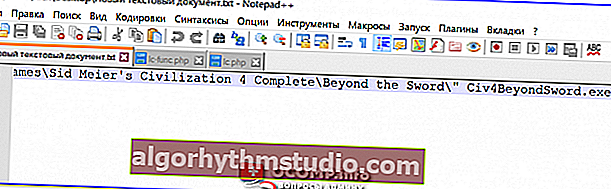
Insérer une ligne dans le bloc-notes et enregistrer
- puis enregistrez le fichier texte, fermez-le et renommez l'extension: de "TXT" à "BAT" (ou "CMD"). Si votre extension de fichier n'est pas affichée, consultez cette note: //ocomp.info/kak-uvidet-skryityie-faylyi-i-papki.html

Modification de l'extension du notebook de TXT en CMD
- vous pouvez maintenant cliquer sur le fichier résultant et le jeu commencera avec la priorité dont vous avez besoin. Idéalement?!
*
Des ajouts sur le sujet seront très utiles ...
Bonne chance!
✌