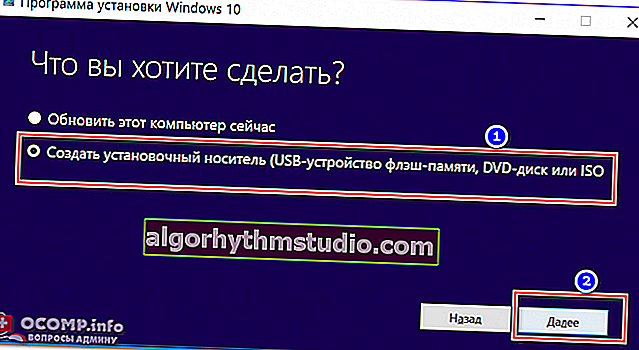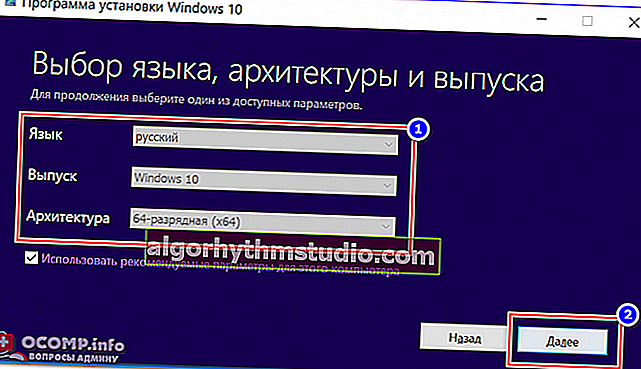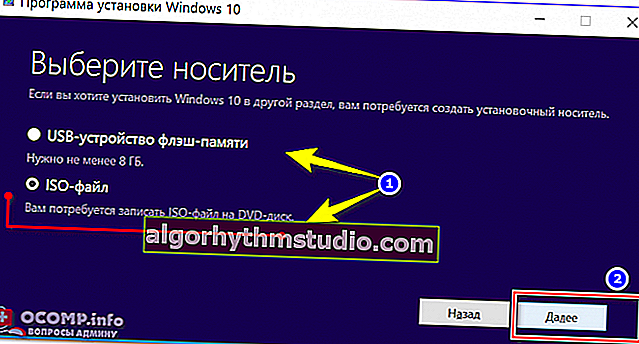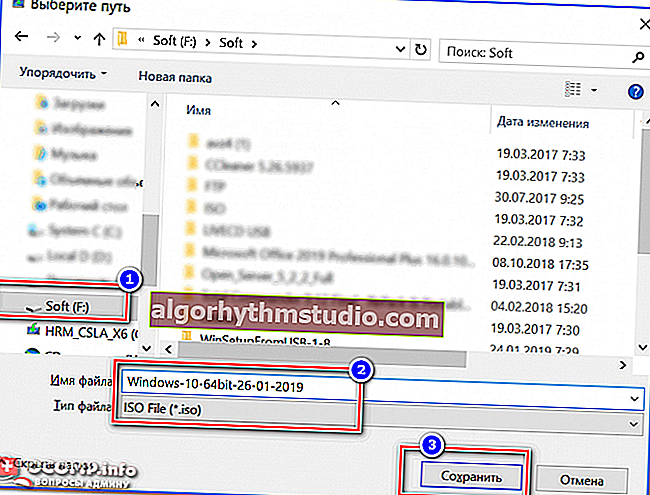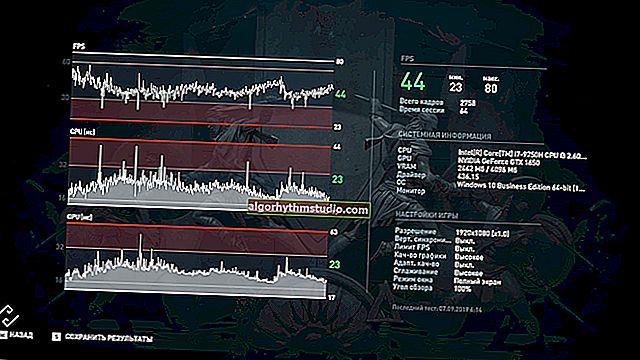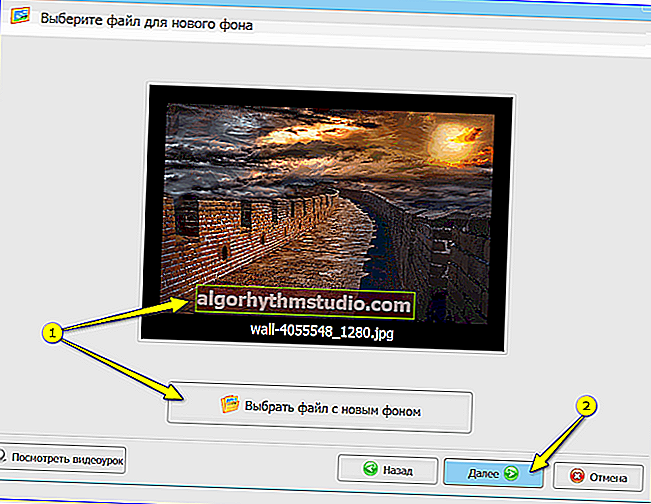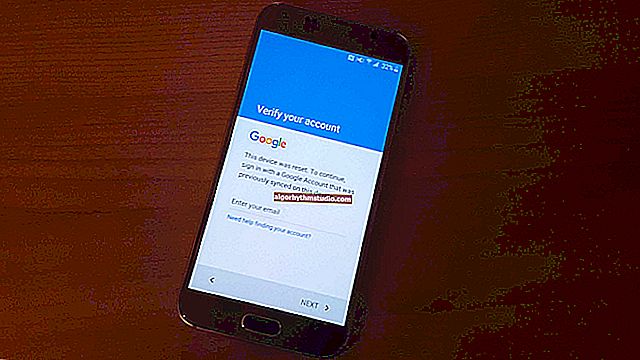Créer une clé USB Windows 10 amorçable
 Bonne journée!
Bonne journée!
Pour installer Windows, de nombreux utilisateurs ont de plus en plus recours aux lecteurs flash. Cela est compréhensible, car l'installation d'un système d'exploitation à l'aide d'une clé USB présente un certain nombre d'avantages:
- les fichiers en sont copiés plus rapidement, ce qui signifie que l'installation sera terminée en moins de temps;
- une clé USB peut être mise dans n'importe laquelle des poches et toujours l'avoir à portée de main;
- il peut être connecté à un ordinateur portable, un PC, un netbook - à n'importe quel appareil avec un port USB (et de nombreux ordinateurs portables modernes n'ont pas du tout de lecteur CD / DVD ...).
Dans cet article, j'examinerai plusieurs façons pertinentes de créer une clé USB amorçable (parfois appelée installation ) avec Windows 10.
Alors...
Conseil!
Avant de réinstaller le système d'exploitation Windows, je recommande de faire une copie de sauvegarde des pilotes. Passez quelques minutes là-dessus - et gagnez des heures (et peut-être des jours) sur la recherche! Un article sur la création d'une telle copie: //ocomp.info/sozdanie-rezervnoy-kopii-drayverov-bekap-drov-mini-instruktsiya.html
*
Comment créer une clé USB amorçable avec Windows 1o
Méthode 1: via un outil de Microsoft
Avantages: Convient même à ceux qui n'ont pas d'image ISO avec Windows (nous la téléchargerons officiellement); Windows normal sans problèmes câblés; vous pouvez simplement mettre à jour votre ancien système d'exploitation (pas de réinstallation classique); manière officielle de Microsoft.
Inconvénients: vous avez besoin d'une connexion Internet rapide et efficace aux serveurs Microsoft.
*
Nous parlons, bien sûr, de l'outil - Microsoft Media Creation Tool . Pour télécharger cet utilitaire, vous devez vous rendre sur le site officiel du programme.
Outil de création multimédia Microsoft
Site: //www.microsoft.com/ru-ru/software-download/windows10
Écran où se trouve le lien: regarder
Brève description: spec. utilitaire de Microsoft qui vous permet de télécharger une image ISO du fonctionnaire. serveurs de l'entreprise et l'utiliser pour créer des supports de démarrage (lecteurs flash, lecteurs externes, etc.). L'outil est pour Windows 10 uniquement.
*
Après avoir téléchargé et lancé le programme, il vous sera d'abord demandé d'accepter le contrat de licence (je ne l'inclus pas ici). Si vous acceptez, vous devez effectuer les opérations suivantes:
- dans la première fenêtre (voir l'écran ci-dessous - numéro 1), vous devez indiquer que vous souhaitez "Créer un support d'installation (clé USB, DVD ou ISO)" ;
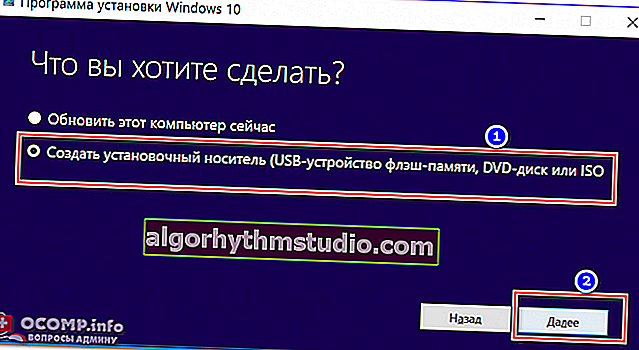
Qu'est-ce que tu veux faire
- dans la deuxième fenêtre, spécifiez la langue, l'édition et l'architecture (32 ou 64 bits) de l'OS. Notez que les systèmes d'exploitation 32 bits ne "voient" pas de RAM supérieure à 3 Go. Si vous possédez un appareil avec 4 Go ou plus de RAM, choisissez un système d'exploitation 64 bits. Avec le langage du système, je pense, décidez sans moi ?;
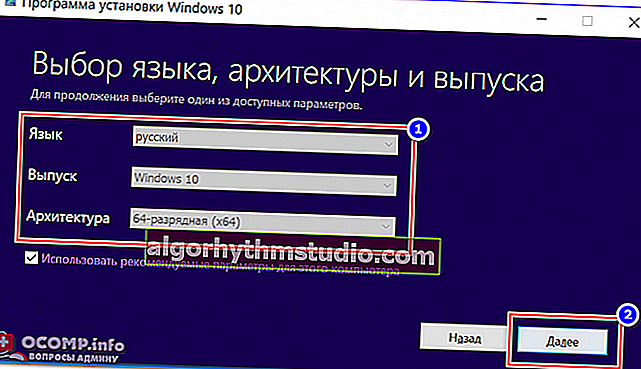
Choix de la langue, de l'architecture et de la version
- dans la troisième fenêtre, vous devez sélectionner:
ou téléchargez et écrivez immédiatement une image ISO sur le lecteur flash USB (c'est-à-dire que le lecteur flash d'installation sera créé automatiquement. Il vous suffit maintenant d'insérer un lecteur flash USB (au moins 4 Go) dans le port USB);
soit téléchargez d'abord l'image ISO, puis commencez à la graver dans des programmes plus pratiques, par exemple Rufus (vous pouvez choisir l'une des options, mais je préfère télécharger l'ISO en premier ...) ;
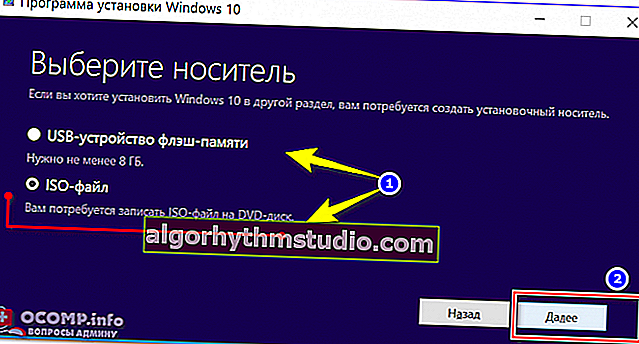
Téléchargez ISO ou préparez immédiatement un lecteur flash
- spécifiez l'emplacement sur le disque dur où vous souhaitez enregistrer le fichier et attendez qu'il se charge.
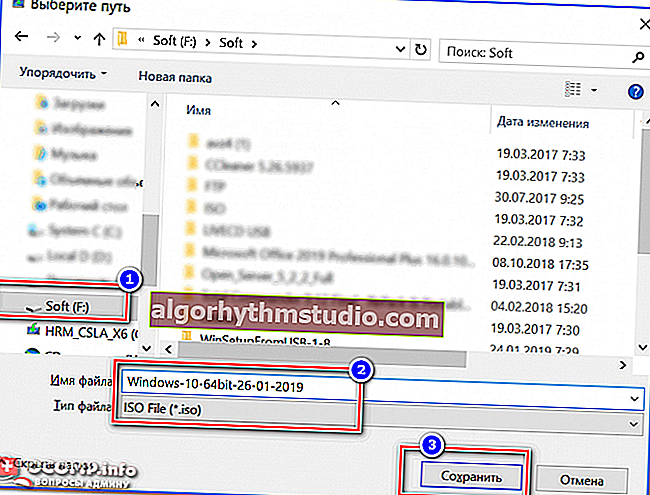
Sélection du dossier dans lequel enregistrer l'ISO
En principe, il n'y a plus rien à commenter ici: maintenant vous avez soit une image ISO avec Windows 10 - et vous pouvez la graver sur un DVD (ou sur une clé USB, j'en parlerai plus tard dans l'article), soit vous avez déjà une clé USB amorçable (tout dépend de ce que vous avez choisi à l'étape 3, voir la description ci-dessus).
En général, à mon avis, cet outil de Microsoft est très pratique et efficace pour préparer le support d'installation (qui manquait depuis si longtemps ...).
Aider!

Peut-être trouverez-vous un article utile sur la façon de graver une image ISO sur une clé USB - //ocomp.info/kak-zapisat-obraz-iso-na-fleshku-2-sposoba.html (il y a encore deux façons).
*
Méthode 2: utilisation de l'utilitaire Rufus (BIOS, UEFI)
Pour fonctionner, le programme a besoin d'une image ISO (par exemple, que nous avons créée à l'étape précédente).
Utilitaire pour le travail - Rufus
Site officiel: //rufus.akeo.ie/?locale=ru_RU

L'un des meilleurs utilitaires pour écrire des clés USB amorçables. Malgré sa petite taille, l'utilitaire est très polyvalent. Plus important encore: il vous permet d'écrire des lecteurs flash pour une installation classique (sous le BIOS) et sur de nouveaux PC avec prise en charge UEFI. Pour le "contraste", je considérerai les deux options.
*
Comment créer une clé USB amorçable dans Rufus (Important! Toutes les données de la clé USB seront supprimées au cours de cette tâche) :
- insérez la clé USB dans le port USB et exécutez le programme en tant qu'administrateur (cliquez simplement avec le bouton droit de la souris sur l'icône de l'utilitaire et sélectionnez-la dans le menu contextuel);
- Périphérique: spécifiez un stockage USB (attention particulière - si vous avez plusieurs lecteurs flash / disques connectés à votre PC);
- Schéma de partition et type d'interface système: MBR pour les ordinateurs avec BIOS ou UEFI-CSM; (si pour UEFI - spécifiez GPT pour les ordinateurs avec interface UEFI);
- Système de fichiers: NTFS (pour UEFI - FAT 32);
- Taille du cluster: 4096/8192 octets (par défaut);
- Nouvelle étiquette de volume: champ personnalisé;
- Format rapide - Oui;
Créer une étiquette étendue et une icône de périphérique - Oui;
- Créer un disque amorçable - image ISO. Cliquez sur le bouton et spécifiez le chemin d'accès à l'image Windows 10 (pour UEFI, spécifiez l'image Windows 10 64 bits). Cochez l'option d'installation standard de Windows;
- La dernière étape - en appuyant sur le bouton "Démarrer" , le programme vous demandera à nouveau sur le formatage du support. Nous sommes simplement d'accord et attendons la fin de l'opération (toutes les étapes de configuration sont indiquées sur les captures d'écran ci-dessous).

Rufus - Création d'un lecteur flash USB pour UEFI (GPT)

Rufus - Création d'un lecteur flash USB pour le BIOS (MBR)
Remarque!
Pour les lecteurs flash UEFI:
- Le système d'exploitation doit être 64 bits;
- pendant l'installation, désactivez les fonctionnalités de démarrage sécurisé et de démarrage rapide dans les paramètres UEFI.
- Après avoir installé Windows, réactivez-les. Pour entrer les paramètres UEFI - utilisez l'article: //ocomp.info/kak-voyti-v-bios.html
Méthode 3: utiliser UltraISO
UltraISO
Site développeur: //www.ezbsystems.com/ultraiso/

L'un des meilleurs programmes pour travailler avec des images ISO: vous permet de les créer, de les graver sur des lecteurs flash et des CD / DVD, de les éditer, de les modifier, d'en extraire des fichiers, etc. En général, un outil indispensable si vous êtes habitué à travailler avec des images ISO ...
*
Pour créer un lecteur flash d'installation dans UltraISO, vous devez procéder comme suit (regardons les étapes).
1) Vous devez d'abord télécharger et installer UltraISO (c'est standard, je ne le considère pas), et exécuter le programme en tant qu'administrateur (pour cela, faites un clic droit sur l'icône du programme et sélectionnez cette option dans le menu contextuel)!

Exécutez Ultra ISO en tant qu'administrateur
2) Ensuite , vous devez ouvrir l'image ISO - cliquez sur Fichier / Ouvrir , ou vous pouvez appuyer sur la touche Ctrl + O combinaison de touches .

Ouverture d'une image ISO // UltraISO
2) Si l'image s'est ouverte et qu'il n'y a pas d'erreurs, cliquez sur le menu Boot / Burn image du disque dur (voir la capture d'écran ci-dessous).

Graver l'image du disque dur UltraISO
3) À l'étape suivante, vous devez configurer les paramètres d'enregistrement de base:
- lecteur de disque - spécifiez la lettre du lecteur flash (Attention! Si vous avez 2-3 lecteurs flash connectés à votre PC, vous pouvez facilement faire une erreur. Toutes les informations du lecteur flash seront supprimées pendant le processus d'enregistrement!);
- méthode d'enregistrement: USB-HDD + (si le lecteur flash ne démarre sur aucun, essayez de spécifier l'option USB-HDD sans avantages / inconvénients);
- puis cliquez sur le bouton "Graver" .

Paramètres de gravure // Ultra ISO
4) En fait, il vous suffit d'attendre que les informations soient écrites sur la clé USB. La durée d'enregistrement dépend de la vitesse de votre port USB, de l'image ISO (du nombre et de la taille des fichiers qu'elle contient), du démarrage du PC.

L'enregistrement est terminé avec succès - le lecteur flash d'installation est prêt!
*
Méthode 4: enregistrement direct sur une clé USB
Logiciel requis: un archiveur (les meilleurs d'entre eux ont été donnés ici //ocomp.info/arhivatoryi-analog-winrar.html).
Important! Un tel lecteur flash ne fonctionnera que sur les ordinateurs / ordinateurs portables modernes avec prise en charge UEFI (si vous avez créé un lecteur flash USB basé sur ce matériel et que l'ordinateur ne le voit pas, vous n'avez probablement pas UEFI, mais BIOS. Il suffit de l'écraser à l'aide des trois premiers programmes / méthodes: Microsoft Outil de création de média, UltraISO, Rufus).
7-Zip
Site Web: //www.7-zip.org/
Un excellent archiveur gratuit qui prend en charge des dizaines de formats: 7z, rar, zip, etc. Il peut extraire des fichiers d'une image ISO (ce dont vous avez besoin pour cette tâche).
*
WinRar
Site Web: //www.win-rar.com/start.html
Probablement l'archiveur le plus célèbre de Russie. En général, il n'est en aucun cas inférieur au premier, et vous permet également d'extraire des fichiers depuis l'ISO.
*
1) Vous devez d'abord formater votre clé USB. Pour ce faire, allez dans «Cet ordinateur» , faites un clic droit sur le lecteur flash et sélectionnez «Formater» (comme dans la capture d'écran ci-dessous).

Cet ordinateur - format
2) Spécifiez le système de fichiers FAT 32! Il est également recommandé de faire un formatage rapide (effacer la table des matières).
Important! Toutes les données du lecteur flash seront supprimées pendant le formatage.

Paramètres lors du formatage du disque
3) Ensuite, ouvrez l'image ISO dans un programme d'archivage, par exemple, 7-zip (ce que j'ai recommandé ci-dessus).
Remarque: pour ce faire, cliquez simplement avec le bouton droit sur l'image ISO et sélectionnez 7-Zip / open dans le menu contextuel (comme dans la capture d'écran ci-dessous).

7-Zip - archive ouverte
4) Ensuite, extrayez simplement tous les fichiers de l'image sur votre clé USB. Pour ce faire, dans 7-Zip, cliquez sur le bouton «Ejecter» puis sélectionnez votre lecteur. En général, tout est assez simple. Des actions similaires seront dans le même WinRar.

Extraire des fichiers sur une clé USB
Une fois que tous les fichiers ont été extraits sur la clé USB, vous pouvez commencer à installer Windows.
*
C'est tout, une installation réussie et rapide de Windows 10.
Bonne chance! ?