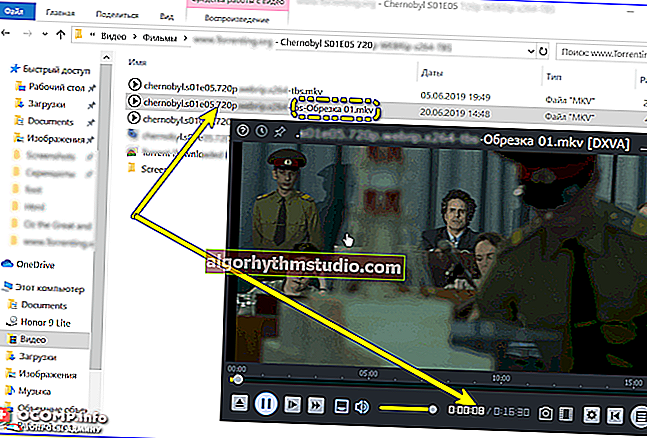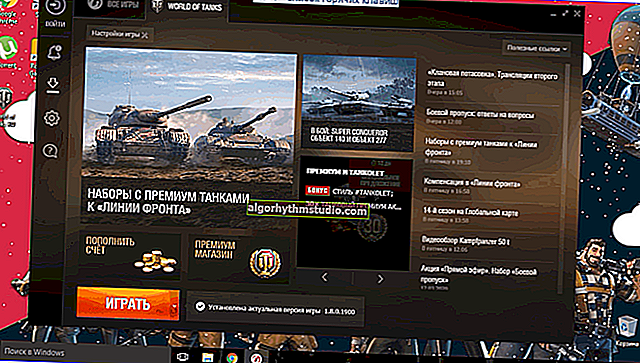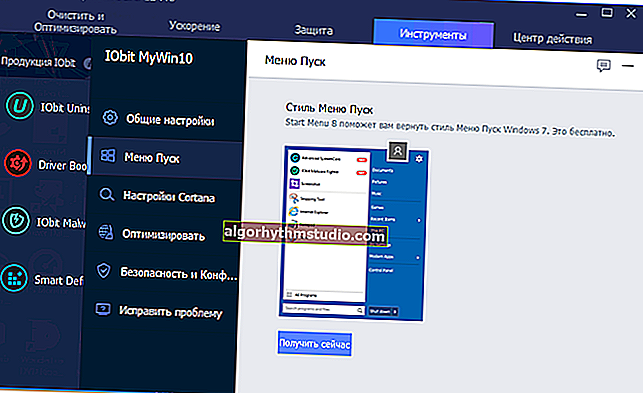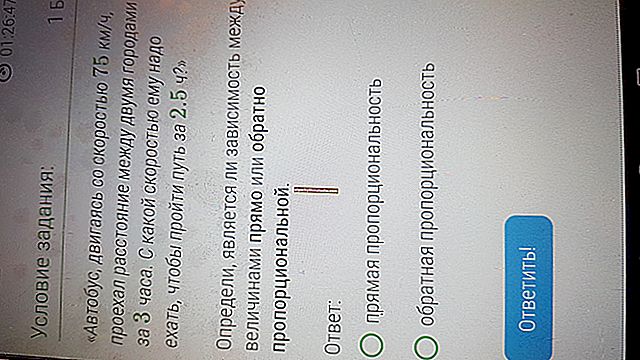Comment insérer la date et l'heure actuelles dans Excel, comment trouver le nombre de jours entre les dates (y compris les jours ouvrables)
 Bonne journée!
Bonne journée!
Dans certains cas, lorsque vous travaillez avec des documents Excel, il est très nécessaire que la date du jour soit horodatée: par exemple, vous faites souvent des rapports sous la même forme (l'œil «devient flou» avec le temps et peut être confondu); ou, disons, vous avez une douzaine ou deux tâches et chaque jour vous les examinez sur la façon dont l'entreprise progresse, et combien de jours il reste jusqu'à l'achèvement ...
Pour résoudre tous ces "accrocs" dans Excel, il existe plusieurs formules spéciales. En fait, l'article d'aujourd'hui sera à leur sujet.
Remarque: les captures d'écran de l'article proviennent d'Excel 2019 (le matériel est également pertinent pour les versions 2016, 2013).
Une addition!
Si des personnes non autorisées travaillent parfois avec vos documents, je recommande de protéger certaines cellules contre les modifications - //ocomp.info/zashhita-yacheek-v-excel.html
*
Travailler avec des dates dans Excel
ÉTAPE 1: insérez la date actuelle
Le moyen le plus simple et le plus rapide de mettre la date et l'heure actuelles dans une cellule est d'utiliser la fonction "TDATA ()" (il suffit de la copier dans n'importe quelle cellule Excel, bien sûr, sans guillemets). Voir l'exemple ci-dessous.

Formule "TDATA ()"
Une alternative consiste à utiliser la formule "AUJOURD'HUI ()". Fonctionne de la même manière (la seule chose, par défaut, ne règle pas l'heure actuelle).

Formule "AUJOURD'HUI ()"
ÉTAPE 2: combien de jours y a-t-il entre deux dates
C'est une autre question populaire ...
Vous pouvez déterminer le nombre total de jours entre deux dates en utilisant la formule «= JOURS (B2; A2)» (où B2 et A2 sont respectivement les dates de fin et de début). Bien entendu, connaissant la valeur en jours, il est facile de connaître la valeur en années (il suffit de diviser le nombre par 365 ...).

Jours comptés
En passant, si vos cellules ont un format de date, vous pouvez faire encore plus simple: il suffit de soustraire une autre d'une date (comme s'il s'agissait de nombres). De plus, si vous avez l'heure indiquée dans l'une des cellules (comme dans mon exemple), Excel comptera jusqu'à dixièmes ...

Deuxième option
ÉTAPE 3: déterminer le nombre de jours ouvrables entre les dates
Une option plus intéressante, quand il faut non seulement déterminer le nombre de jours, mais aussi savoir combien d'entre eux sont des jours de congé et combien de travailleurs.
Dans ce cas, la formule «= JOURS RÉSEAU (A2; B2)» (où A2 et B2 sont respectivement la date de début et la date de fin) peut aider.

51 jours ouvrés
À propos , si vous avez besoin de mettre en évidence des cellules de couleur rouge-vert (pour voir immédiatement les lignes où, par exemple, les délais sont fixés, je vous recommande d'utiliser l'outil de mise en forme conditionnelle dans la section Accueil ). Voir l'exemple ci-dessous.

Règles de sélection de cellule
En général, tout semble assez clair (par exemple, les tâches qui ont moins de 4 jours à terminer - elles sont surlignées en rouge dans mon rapport. Pratique!)
Remarque: mettre à jour la date et l' heure - appuyez sur la touche Ctrl + R combinaison de touches .

Plan-rapport!
*
C'est tout pour aujourd'hui ...
Bon travail!
✌