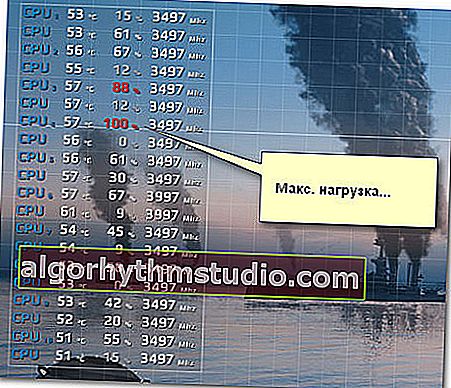Diagnostique. Comment savoir pourquoi le jeu ralentit: à cause du processeur, de la carte vidéo ou de la RAM?

Question de l'utilisateur
Bonjour.
Ne me dites pas comment savoir quel composant PC peut ralentir le jeu. Qu'il s'agisse d'un processeur ou d'une carte vidéo, existe-t-il un moyen pour les débutants (sans registres et diverses commandes administratives)?
Bonne journée!
En général, oui, si le jeu commence à devenir saccadé, à se figer - il n'est pas toujours possible de nommer immédiatement la raison. Dans cet article, je vais montrer l'une des options, comment vous pouvez simultanément voir la charge sur la carte vidéo, le processeur, le réseau, la RAM, etc., et tirer quelques conclusions à partir de ces données.
Je pense que l'option fonctionne assez bien, cela aidera à déterminer le goulot d'étranglement sur votre ordinateur (cela vous informera de la mise à niveau). Du moins pas un mauvais diagnostic initial!
? Au fait!
Il n'y a pas si longtemps, un service cloud pour les jeux a été mis en avant. Il vous permet de jouer à de nombreux nouveaux jeux sur un ancien PC / ordinateur portable.
*
Déterminez la cause des freins et des retards dans le jeu
De quoi as-tu besoin
Pour commencer, vous avez besoin de l'utilitaire FPS Monitor (j'omets son téléchargement et son installation, car il est standard, et je pense qu'il n'intéresse pas un large éventail de lecteurs).
Moniteur FPS
Un officiel. site Web: //fpsmon.com/ru/

Fenêtre principale du moniteur FPS
Qu'est-ce qui est unique et bon dans cet utilitaire? Le fait est qu'il peut afficher simultanément et directement dans le jeu la charge (et la température) du processeur (et de tous ses cœurs), la RAM, la carte vidéo, le réseau, etc.
Ceux. vous pouvez voir en temps réel, directement dans le jeu, que tout va bien avec la carte vidéo (sa charge est juste au-dessus de 65%, par exemple), mais le processeur est déjà chargé au maximum et les métriques sont toutes rouges (90%). Il s'avère que vous devez rechercher le coupable dans les décalages et commencer à "creuser" en direction du CPU ...
Remarque: l'utilitaire est payé (bien qu'il ne coûte que 350 roubles). Mais en général, une version de démonstration gratuite fonctionnera pour notre tâche.
Nous testons et diagnostiquons
Avant de démarrer le jeu, je recommande d'ouvrir l'éditeur de raccourcis clavier de l'utilitaire FPS Monitor et de définir une combinaison pour afficher les métriques (superpositions). Le fait est que dans certains jeux, les métriques ne sont pas automatiquement affichées et elles doivent être activées avec une combinaison «chaude» (voir l'écran ci-dessous).

Éditeur de raccourcis clavier / Moniteur FPS
Après cela, vous pouvez démarrer le jeu et commencer à surveiller les métriques. Il est conseillé de charger différents niveaux, cartes, jouer pendant un certain temps (10-15 minutes) pour voir les relevés réels de température et de charge de fer.
Ce qui est très pratique: l'utilitaire affiche tout en pourcentage (vous pouvez immédiatement trouver votre chemin), en plus il peint les nombres de différentes couleurs (tout d'abord, faites attention aux couleurs jaune et rouge).

Capture d'écran avec des lectures du jeu WOW
J'attire votre attention sur le fait que dans différents jeux, vous pouvez avoir des lectures différentes des rapports de charge: par exemple, l'un a une carte vidéo très chargée et l'autre un processeur. Par exemple, sur un ordinateur portable, pour lequel j'ai effectué des tests, lors du lancement de WOW et de Civilization 4, la charge sur la carte vidéo était à peu près la même (+/- 15%), tandis que la charge CPU différait d'un ordre de grandeur!

Photo de Civilization IV (le jeu se passe sans freins, lectures du moniteur FPS - OK)
Brèves conclusions
- faites attention aux chiffres rouges (ils indiquent une charge élevée. Un exemple de leur apparence est montré dans la capture d'écran ci-dessous).
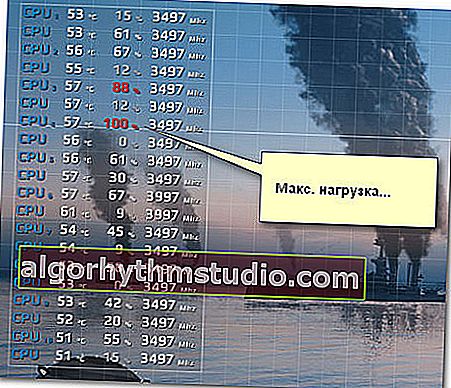
Max. Charge du cœur du processeur
- en plus du chargement, regardez les relevés de température . Si cela va au-delà des valeurs optimales, cela peut provoquer des retards et des gels (note: quelle est la température du processeur, de la carte vidéo, du disque dur est considérée comme normale);
- avec une utilisation élevée du processeur, vérifiez si Turbo Boost est utilisé (de nombreux ordinateurs portables, par exemple, ne l'utilisent pas pour économiser de l'énergie). Comment le vérifier;
- L'élévation de température est souvent causée par la poussière , qui obstrue les grilles de ventilation du système de refroidissement et interfère avec la circulation normale de l'air. N'oubliez pas de nettoyer votre ordinateur de la poussière 1 à 2 fois par an;
- si votre ordinateur portable surchauffe , je vous recommande également de vous familiariser avec ces instructions.
*
Alternative à FPS Monitor (mise à jour 01.2020)
À propos, certains utilisateurs notent que FPS Monitor ne fonctionne pas pour eux. Pour eux, je peux recommander un analogue - PlayClaw 6.
Cet utilitaire est conçu pour créer une superposition dans les jeux (c'est-à-dire que les informations que vous avez sélectionnées seront affichées sur l'image du jeu).
Bien sûr, vous pouvez ajouter des informations sur le FPS, la charge sur le processeur et la carte vidéo, la température, la RAM, etc. à la superposition. La configuration se fait dans la fenêtre principale de PlayClaw, voir la capture d'écran ci-dessous ?.

PlayClaw 6 - paramètre de superposition
Lorsque vous démarrez l'un des jeux, la superposition configurée sera automatiquement affichée dans le coin sélectionné de l'écran. Un exemple dans la capture d'écran ci-dessous ... ?

Statistiques du jeu
*
Les modules complémentaires sont les bienvenus.
Bonne chance!
?
Première publication: 26.07.2018
Correction: 15/01/2020