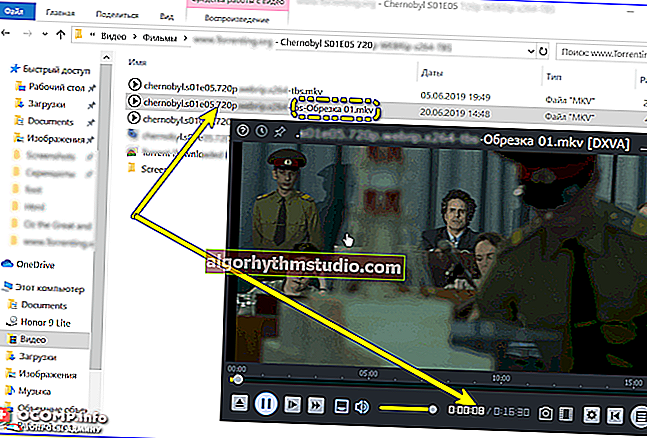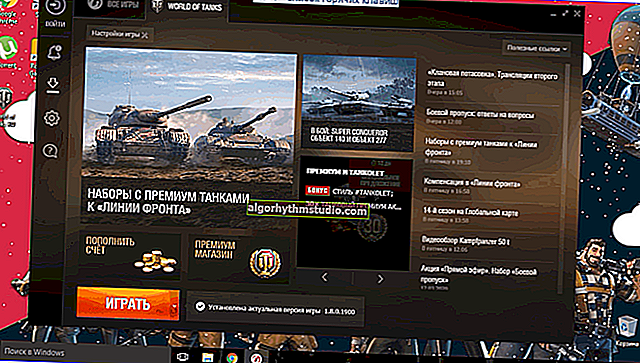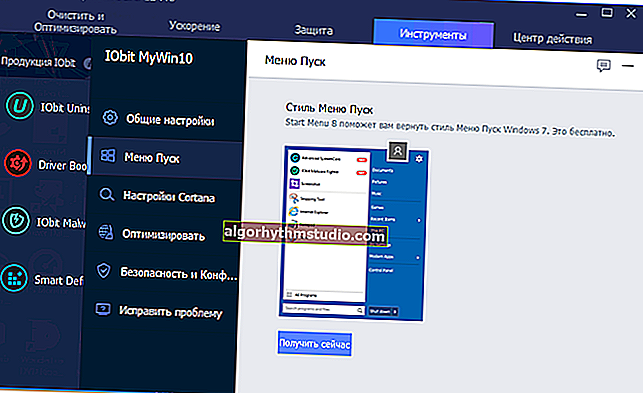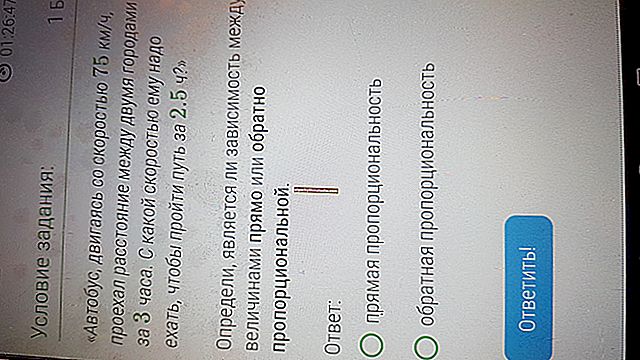Comment protéger les cellules contre la modification dans Excel - Empêcher la saisie de données erronées
 Bon temps!
Bon temps!
Dans le travail de bureau, il est souvent nécessaire de créer une sorte de document Excel partagé, qui serait modifié par plusieurs personnes à la fois (en le partageant sur le réseau).
Bien sûr, parmi les utilisateurs, tout le monde n'est pas familiarisé avec un PC - et il y a une forte probabilité que leurs actions non prudentes puissent ruiner le document ... ?
Une bonne solution à ce problème peut être de protéger certaines cellules de l'édition - c.-à-d. permettre aux utilisateurs de modifier le document uniquement dans l'emplacement autorisé!
En fait, c'est ce sur quoi portera l'article d'aujourd'hui. ?
Remarque: toutes les captures d'écran de l'article sont réalisées dans MS Office 2019. Si vous ne parvenez pas à utiliser le produit officiel de Microsoft, vous pouvez utiliser ses analogues: //ocomp.info/chem-zamenit-word-i-excel.html
*
Protéger les cellules dans Excel
❶
ÉTAPE 1
Afin de protéger les cellules contre les modifications et les modifications dans Excel, vous devez recourir à l'outil pour protéger la feuille entière . Cependant, par défaut, dans ce cas, Excel verrouille toutes les cellules, ce qui ne nous convient pas beaucoup ...
Par conséquent, vous devez d'abord sélectionner les cellules (lignes / colonnes) que nous voulons autoriser à éditer , puis faire un clic droit dessus et cliquer sur le menu "Format des cellules" . Voir l'exemple ci-dessous.

Format de cellule
❷
ÉTAPE 2
Ensuite, dans le menu "Protection", décochez la case à côté de l'élément "Cellule protégée". Cliquez sur OK.

Cellule protégée
❸
ÉTAPE 3
Allez ensuite dans le menu "Révision" et activez l'outil "Protéger la feuille" . Le menu Excel est illustré dans la capture d'écran ci-dessous.

Protéger la feuille
Ensuite, entrez le mot de passe et cochez les cases de ce que les utilisateurs peuvent faire avec la feuille (vous pouvez tout laisser par défaut).

Saisie du mot de passe
❹
ÉTAPE 4
En fait, c'est tout!
Dans les cellules que nous avons précédemment marquées (à l'étape 1), dans lesquelles nous avons supprimé la protection - vous pouvez entrer des nombres et des valeurs, dans d'autres - Excel bloque l'entrée et demande de supprimer la protection de la feuille. Idéalement?!

La protection fonctionne!
❺
ÉTAPE 5
De plus, Excel vous permettra de vous assurer que seule une certaine valeur peut être entrée dans une cellule. Par exemple, un nombre entre 1 et 100! (protection supplémentaire contre le "fou").
Je vais vous montrer avec un exemple simple comment cela se fait ...
Tout d'abord, vous devez sélectionner une ligne / colonne (ou juste des cellules), allez dans le menu "Données" et cliquez sur l'outil "Validation des données" (tel qu'il ressemble - illustré dans la capture d'écran ci-dessous).

Validation des données au stade de la saisie
Ensuite, dans les paramètres, définissez le type de valeur, minimum et maximum, et entrez un indice. Voir l'exemple ci-dessous.

Spécification d'une plage de valeurs valides
Après cela, lorsque vous placez le curseur dans "notre cellule", Excel vous demandera immédiatement que vous pouvez entrer de 1 à 100 (et si quelqu'un entre quelque chose de différent, une erreur apparaîtra ?).

Comment fonctionne la vérification
Remarque: bien sûr, au lieu de ma gamme de nombres - vous pouvez en spécifier d'autres, ou même vous permettre d'entrer autre chose ...
En général, un outil assez utile lorsque vous souhaitez permettre à des utilisateurs ayant différents niveaux de compétence de travailler avec un document ...
*
C'est tout pour aujourd'hui, bonne chance!
?