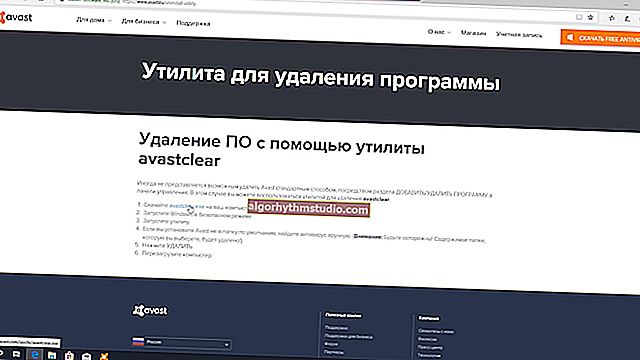Pourquoi l'ordinateur ne s'allume pas: raisons et solution
 Bonne journée!
Bonne journée!
Eh bien, dès le départ?! ?
En général, le problème d'aujourd'hui peut être globalement divisé en deux composantes:
- des dysfonctionnements matériels (par exemple, votre alimentation est devenue inutilisable);
- erreurs logicielles (par exemple, quelque chose est arrivé aux fichiers système de Windows, et maintenant il ne se charge pas).
Car beaucoup d'utilisateurs confondent souvent ces points «subtils», je vais commencer cet article par des symptômes (tout comme un médecin ?).
*
Symptômes de problèmes de fer (nutritionnels):
- lorsque vous appuyez sur le bouton d'alimentation, il ne se passe absolument rien (c'est-à-dire silence «mort», rien ne fait du bruit dans le PC, ne clignote pas, il n'y a rien à l'écran, etc.);
- après avoir allumé le PC - il s'éteint immédiatement (après 2-3 secondes);
- vous entendez des grincements de l'unité centrale, rien ne s'affiche à l'écran;
- l'ordinateur semble bourdonner de refroidisseurs, mais seul "No Signal" est allumé sur l'écran.
*
Si votre ordinateur démarre et qu'une erreur apparaît au démarrage de Windows (ou immédiatement après), il est fort probable que le problème soit de nature logicielle.
Dans ce cas, essayez, pour commencer, ? restaurer le chargeur de démarrage Windows (aide souvent à résoudre le problème). Faites également attention aux raisons les plus courantes pour lesquelles ? Windows ne démarre pas.
*
Dans cet article, je vais essayer de donner des recommandations "pas à pas" pour diagnostiquer et résoudre les problèmes matériels (ie le premier composant ...).
Et donc, maintenant plus au point ...
*
? Remarque!
Si vous rencontrez un problème non pas avec un PC classique, mais avec un ordinateur portable, je vous recommanderai également cet article.
*
Que faire si l'ordinateur ne s'allume pas (principales raisons)
ÉTAPE 1: vérification de l'alimentation, interrupteurs
La première recommandation est assez standard: vérifiez si l'électricité a été coupée, si le parasurtenseur est allumé (si la LED dessus est allumée, voir la photo ci-dessous), si les câbles sont bien connectés, etc.

Protecteur de surtension inclus
De plus , vérifiez également l'interrupteur à bascule (interrupteur) sur l'alimentation de l'ordinateur (pour de nombreux utilisateurs, sa présence est une découverte!). Il est généralement situé à l'arrière de l'unité centrale, à côté de la prise pour connecter le câble d'alimentation.
À propos, il peut souvent être accidentellement commuté lors du déplacement de l'unité centrale.

Allumez l'alimentation du PC
*
ÉTAPE 2: vérifiez la connexion du moniteur
Ensuite, vérifiez si le câble du moniteur est bien visible dans la prise (surtout si le PC lui-même semble bruyant après la mise sous tension, mais qu'il n'y a rien à l'écran, ou que le message "Pas de signal" apparaît).

Moniteur avec interfaces VGA et DVI
Je recommande également fortement de faire ce qui suit:
- si vous avez 2 cartes vidéo sur votre ordinateur, connectez le moniteur à une autre carte;
- s'il est possible de connecter un moniteur à une excellente interface - essayez-le! (par exemple, vous avez un moniteur connecté via DVI, mais il est également possible d'utiliser HDMI; plus en détail sur les connecteurs pour connecter des moniteurs)
- vérifiez les performances du moniteur lui-même. Pour ce faire, il suffit de le connecter, par exemple, à un ordinateur portable (comment le faire).
*
ÉTAPE 3: si vous entendez des grincements de l'unité centrale
Un petit haut-parleur est installé dans presque chaque unité centrale . Il est conçu pour reproduire les sons les plus simples (les anciens jeux, d'ailleurs, le son y était alimenté).
Désormais, il sert uniquement à informer l'utilisateur de tout dysfonctionnement (vous devez admettre que toutes les erreurs ne peuvent pas être affichées à l'écran).
Il existe de nombreuses options pour le «bip» : elles commencent par un simple long grincement et se terminent par des combinaisons de longs et courts grincements. De plus, selon la version du BIOS, ils peuvent signifier différentes choses.
? Aide!
"1 long, 2 court" - quels sons de l'ordinateur lorsque vous l'allumez? Signaux du BIOS: tableaux
*
Bien sûr, ces signaux ne peuvent pas nous aider directement, mais un diagnostic peut être fait avec eux (au moins, il sera clair où chercher un dysfonctionnement!). Cela peut être très utile si vous avez des pièces détachées en stock que vous pouvez installer vous-même sur votre PC.
Exemples (pour Award BIOS):
- signal continu (juste un long grincement sans pauses) - un problème d'alimentation;
- 1 bip long et 1 bip court - problème de RAM;
- 1 bips longs et 2 courts - un problème avec la carte vidéo;
- 3 bips longs - dysfonctionnement du contrôleur de clavier, etc.
Vous pouvez trouver la version de votre BIOS dans la documentation fournie avec le PC (cependant, il devrait également y avoir un décryptage des "grincements").

Prix BIOS
Important!
Si vous avez un nouvel ordinateur et qu'il est toujours sous garantie, ne faites rien de plus!
Si vous ouvrez le couvercle de l'unité centrale, vous pouvez recevoir un refus de service de garantie ...
*
ÉTAPE 4: nettoyer le PC de la poussière, vérifier les bandes de RAM
Ensuite, je recommanderais d'ouvrir l'unité centrale et de la nettoyer de la poussière (? pour savoir comment procéder).
À propos, si votre PC s'éteint brusquement après un long moment (puis s'éteint à nouveau après l'avoir allumé), c'est un symptôme de surchauffe.
Le fait est que les ordinateurs modernes disposent d'un système de protection contre la surchauffe à double circuit: lorsque la température du processeur atteint un niveau critique, il s'éteint (et jusqu'à ce qu'il refroidisse, vous ne l'allumerez pas). Surchauffe des processeurs Intel
*
Après cela, faites attention aux rampes. Il est conseillé de les sortir des fentes et de nettoyer les contacts avec un élastique (voir la photo ci-dessous. Il est préférable de brosser les villosités avec une brosse).

Nettoyage des bandes de RAM
Ensuite, essayez de ne prendre qu'un seul bâton de RAM et insérez-le dans la fente (conseil pour ceux qui ont 2 bâtons ou plus de RAM). Si vous avez une barre, insérez-la dans une autre fente.
Essayez d'allumer votre PC et vérifiez qu'il fonctionne. Si l'ordinateur a démarré, il est fort possible que vous ayez un problème avec l'un des emplacements de RAM, je vous recommande de piloter leurs spéciaux. utilitaire (? c'est-à-dire exécuter un test).
*
ÉTAPE 5: réinitialiser les paramètres du BIOS
Dans certains cas, l'ordinateur peut ne pas démarrer en raison de la perte des paramètres du BIOS (bien que, si la raison est liée à cela, après avoir allumé le PC, il devrait toujours montrer des «signes» de vie).
Si vous ne parvenez pas à réinitialiser le BIOS en utilisant les méthodes classiques, essayez de déconnecter complètement le PC de l'électricité et de trouver une petite batterie sur la carte mère (sous la forme d'une tablette, voir photo ci-dessous ?). Il doit être retiré pendant 10 à 15 minutes. (pour la fiabilité, attendez un peu plus longtemps).

Batterie sur la carte mère
Remettez-le ensuite en place et essayez d'allumer l'ordinateur. Les paramètres du BIOS doivent être réinitialisés.
? Supplément!
Sur certaines cartes mères, la batterie peut ne pas être amovible. Dans ce cas, voyez s'il y a un cavalier de réinitialisation à côté (exemple sur la photo ci-dessous).

cavalier pour la réinitialisation du BIOS
*
ÉTAPE 6: essayez de déconnecter tous les périphériques
En général, seuls une carte mère, une RAM, un processeur, une carte vidéo et une alimentation sont nécessaires pour démarrer et faire fonctionner un ordinateur. Essayez de déconnecter tout ce qui est possible de la carte mère: imprimantes, scanners, souris, tuners, carte audio, etc., en ne laissant que l'essentiel ...
Si l'ordinateur s'allume, essayez de connecter une carte à la fois, en revérifiant à chaque fois (si le PC s'allumera après la connexion du périphérique suivant). Par cette méthode d'élimination, vous pouvez trouver la raison ...
Par expérience, je peux vous conseiller de faire tout d'abord attention aux différents périphériques multimédias: tuners, cartes audio, hubs USB, modems.
*
ÉTAPE 7: vérifier l'état des condensateurs
Inspectez les condensateurs sur la carte mère, la carte vidéo, l'alimentation (à quoi ils ressemblent - voir la photo ci-dessous, sous la forme d'un petit barillet ?).
Portez une attention particulière au sommet du condensateur: idéalement, il doit être plat. Mais avec le temps, certains condensateurs peuvent gonfler (le dessus deviendra convexe, voir les condensateurs marqués en rouge sur la photo ci-dessous).

Condensateurs gonflés
Si de tels condensateurs sont trouvés, vous devez:
- ou remplacer la carte par une nouvelle;
- soit remettre l'ordinateur pour réparation;
- ou essayez de trouver le même condensateur (voir le marquage dessus), et soudez-en un nouveau vous-même (si vous avez de l'expérience en soudure, cela se fait tout simplement).
*
ÉTAPE 8: si votre PC auto-assemblé ne s'allume pas
- Vérifiez comment le câble d'alimentation est connecté au tapis. carte (24 broches). Souvent, lors de l'assemblage d'une unité centrale pour la première fois, beaucoup ne la réparent pas complètement.

Connecteur fixe 24 broches (alimentation de la carte mère)
- Après cela, faites également attention au câble d'alimentation du processeur (il passe soit à 4 ou 8 broches);

Connecteur 4 broches
- Il n'est pas non plus superflu de vérifier la connexion «Power SW» (bouton d'alimentation du PC); "Reset SW" (bouton de réinitialisation); "Power LED" (LED sur le boîtier du PC indiquant qu'il est allumé); "DDLED" (indicateur de chargement du disque dur).

réinitialiser sw
- assurez-vous que le CPU correspond à la carte mère, la RAM. Souvent, beaucoup "se confondent" et sélectionnent les mauvais composants (par exemple, ne correspondant pas en fréquence). À propos, il est maintenant assez facile d'assembler une unité centrale selon vos besoins à l'aide de spéciaux. constructeurs (ils évaluent eux-mêmes la compatibilité!);
- si vous avez choisi des composants trop performants, mais économisés sur l'alimentation, il est possible qu'il ne puisse tout simplement pas faire face à la charge actuelle;
- Il ne sera pas non plus superflu de retirer le processeur et de vérifier l'état de ses pattes (très souvent les utilisateurs novices les plient s'ils sont manipulés avec précaution).
*
ÉTAPE 9: service de randonnée ou remplacement de composants
Si vous trouvez la cause du dysfonctionnement (par exemple, l'ordinateur vous a émis un bip indiquant qu'il y a un problème avec la RAM), vous pouvez essayer de remplacer la carte mémoire par une autre (si vous en avez, ou commandez sur la boutique en ligne chinoise ?).
En général, la séquence de remplacement des composants est la suivante:
- RAM et alimentation;
- carte vidéo;
- CPU (processeur);
- carte mère;
Ceux. pour commencer le dépannage et le remplacement des composants (pour des travailleurs similaires) pour le diagnostic, ils commencent par la RAM, puis vont à l'alimentation, etc.
*
Si vous ne disposez pas des composants (ou si la cause du dysfonctionnement n'est pas claire), il est préférable d'emmener le PC au service ...
*
Les add-ons sur le sujet sont les bienvenus!
Bon travail!
?
Première publication: 30.10.2018
Correction: 10/10/2020