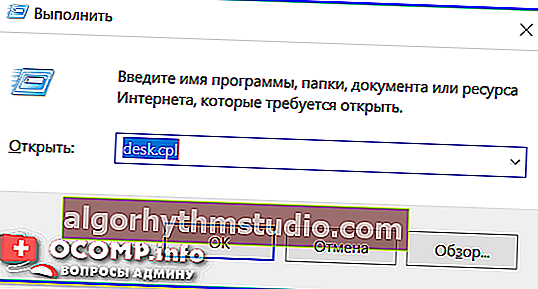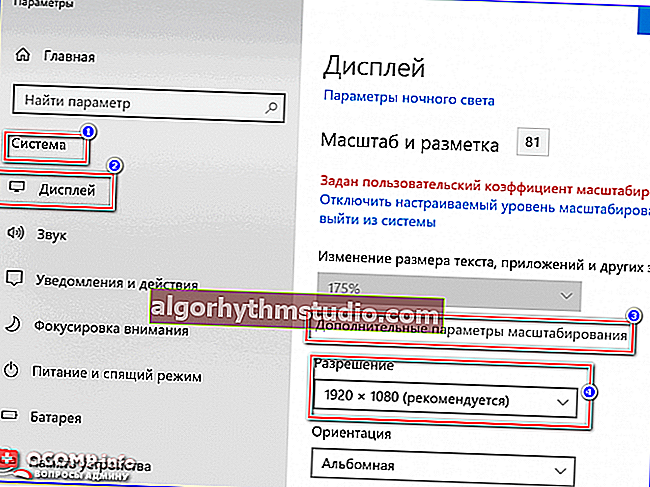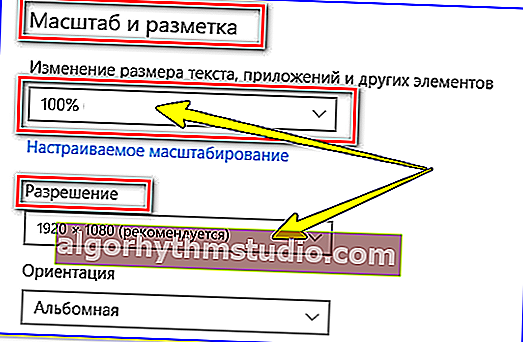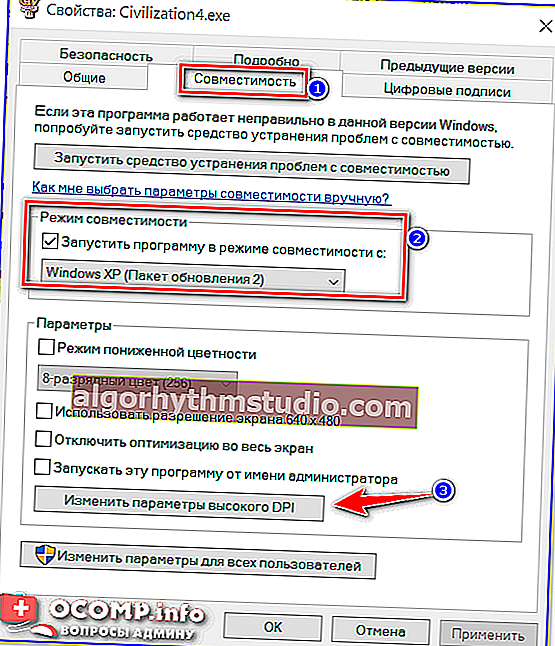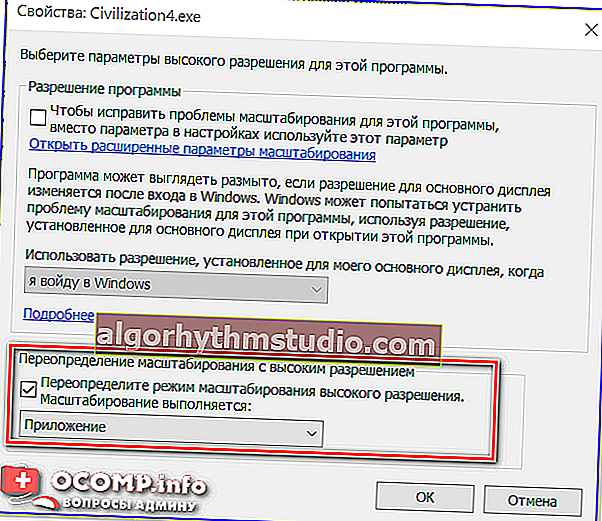Pourquoi l'image du jeu ne rentre pas sur l'écran du moniteur (une partie de l'image n'est pas visible, une sorte de mise à l'échelle incorrecte)
 Bon temps!
Bon temps!
Récemment, la plupart des ordinateurs portables sont livrés avec une résolution FullHD (1920 x 1080 et plus). De plus, une résolution aussi élevée est disponible à la fois sur les écrans de 13,3 pouces et 17+ pouces. Bien sûr, s'il n'y avait pas de mise à l'échelle dans Windows 10, l'image sur les petits écrans serait très petite et il ne serait pas confortable de travailler.
Tout cela est bien beau, mais la mise à l'échelle ne fonctionne pas correctement avec de nombreuses applications anciennes (y compris les jeux). Et vous pouvez faire face à deux problèmes:
- ou sur votre écran, la fenêtre de l'application en cours d'exécution sera très petite (mais au moins vous pouvez travailler avec);
- ou l'image, lorsque le jeu est en cours d'exécution (par exemple), vous ne rentrerez tout simplement pas dans l'écran (l'essence du problème a été montrée dans les deux photos ci-dessous). Et ici, même si vous le souhaitez, vous ne pourrez pas travailler, tk. une partie de l'écran n'est tout simplement pas visible ...
En général, dans cet article, je vais proposer quelques moyens simples de résoudre la situation. Alors...

L'image ne correspond tout simplement pas à l'écran (deux photos sur le même écran). Jeu Civilization IV (2004)
*
Comment réparer la situation
Option 1 - désactiver la mise à l'échelle
C'est le moyen le plus simple et le plus rapide, mais cela présente des inconvénients. Changer constamment de mise à l'échelle n'est pas très pratique, de plus, de nombreux éléments peuvent devenir petits et ce n'est pas très bon pour les yeux (ils se fatiguent rapidement).
Pour modifier la mise à l'échelle:
- aller aux paramètres d'affichage. Le moyen le plus simple et le plus rapide de le faire est d'appuyer sur la combinaison de touches Win + R (la fenêtre "Exécuter" apparaîtra après cela), entrez la commande desk.cpl et cliquez sur OK.
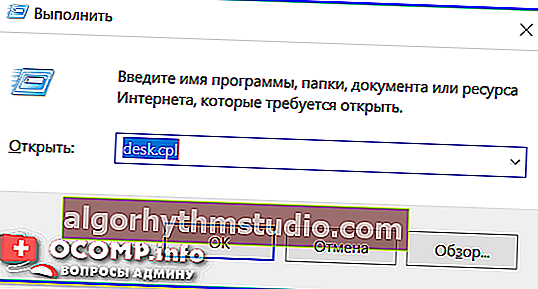
desk.cpl - ouvrir les propriétés d'affichage
- puis définissez la résolution recommandée et réglez la mise à l'échelle à 100% (remarque: sur les ordinateurs portables avec un petit écran, par exemple, 13,3 pouces, Windows, par défaut, peut définir l'échelle jusqu'à 150%!). Voir la capture d'écran ci-dessous.
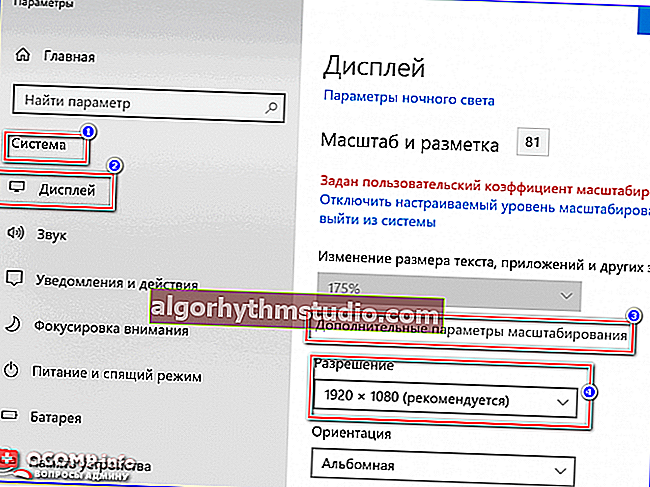
Paramètres d'affichage (Windows 10) / Précédent
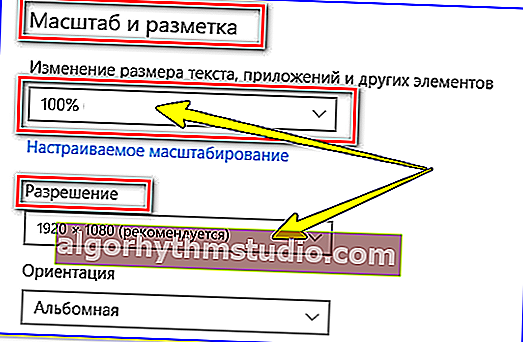
Ce qui se produit ...
- l'image à l'écran peut devenir trop petite, cependant, au démarrage des jeux, tout sera visible ?.
*
Option n ° 2 - remplacer le mode zoom pour une seule application
J'aime mieux cette option, car la mise à l'échelle ne changera que dans une application distincte, et dans le reste du travail, elle sera telle que vous l'avez spécifié dans les paramètres Windows. Certes, je noterai immédiatement que cette fonctionnalité ne fonctionne pas avec tous les programmes ...
Et donc, vous devez d'abord ouvrir le dossier avec le jeu (par exemple, j'ai pris Civilization IV, car j'ai moi-même été confronté à cela). Ensuite, vous devez y trouver le fichier exécutable du jeu (celui que vous lancez lorsque vous entrez dans le jeu): faites un clic droit dessus et ouvrez ses propriétés dans le menu contextuel .

Propriétés (exécutable du jeu)
Ensuite, vous devez ouvrir l'onglet "Compatibilité" et:
- cochez la case pour démarrer le jeu en mode de compatibilité avec un ancien système d'exploitation (par exemple, avec Windows XP SP 2);
- ouvrez les paramètres pour modifier les paramètres DPI (voir flèche-3 dans la capture d'écran ci-dessous);
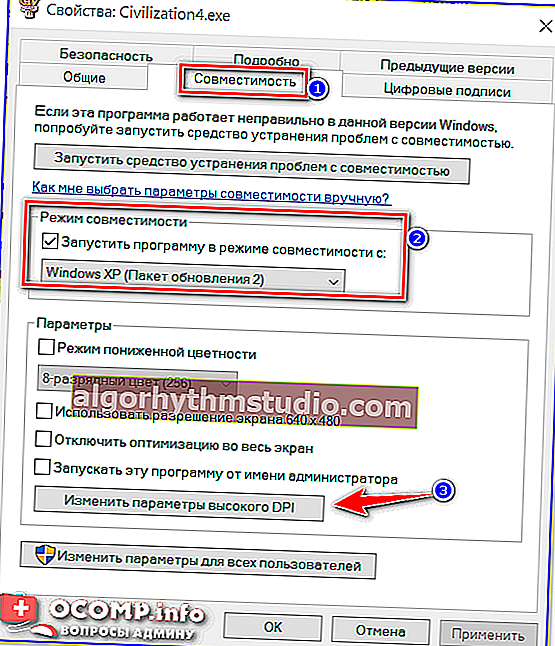
Onglet de compatibilité
- puis cochez la case à côté du mode de mise à l'échelle de remplacement, et sélectionnez l'option "Application" , voir l'exemple dans la capture d'écran ci-dessous.
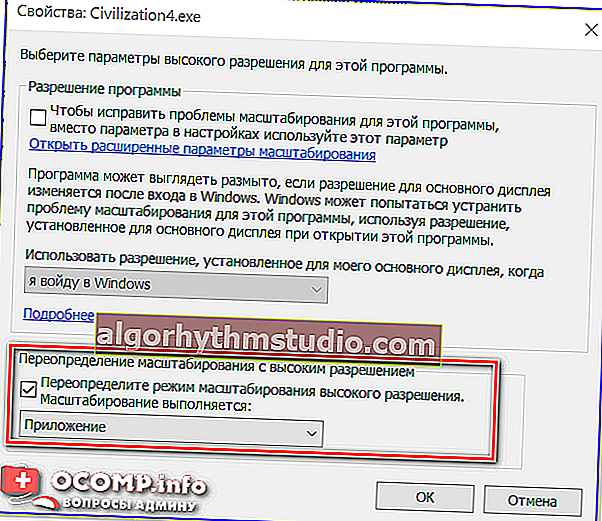
Remplacer le mode de mise à l'échelle (pour l'application)
- enregistrez vos paramètres et essayez de démarrer le jeu. En règle générale, cette option fonctionne correctement avec la plupart des jeux et tout devient visible. ?
Remarque: j'ai remarqué que les paramètres DPI que nous avons définis un peu plus haut ne sont pas toujours enregistrés (c'est-à-dire qu'il se peut que vous ayez coché la case, cliqué sur OK - mais les paramètres n'ont pas été enregistrés. Si vous rouvrez les propriétés, l'onglet "Compatibilité", il y a des coches ne tiendra pas). Pour éviter cela, vous devez modifier les paramètres sous l'administrateur !
*
Les add-ons sur le sujet sont les bienvenus!
Bonne chance!
✌