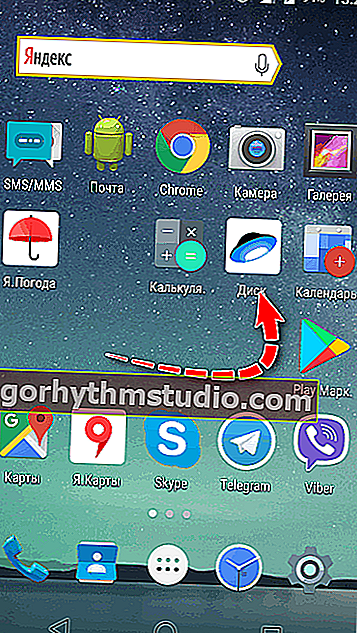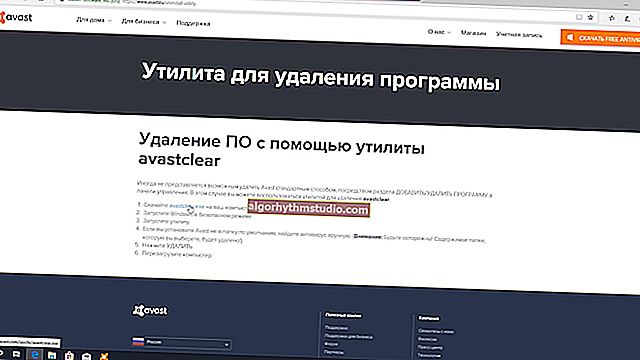Comment récupérer des fichiers supprimés sur Android (photos, images, messages, vidéos)
 Bonne journée!
Bonne journée!
Tout d'abord, je dirai tout de suite qu'il est possible de récupérer des informations supprimées (mais personne ne vous donnera une garantie à 100%, moi y compris).
La question d'aujourd'hui soulevée dans l'article est assez multiple. Le fait est que pendant la récupération, il peut y avoir des situations très différentes:
- un - les données ont été stockées sur une carte SD;
- l'autre - sur la mémoire interne du téléphone (tablette);
- Quelqu'un a la version 5 d'Android, et quelqu'un a la version 9;
- quelqu'un a immédiatement repris ses esprits et a commencé à restaurer, et quelqu'un seulement six mois plus tard ...
Je tiens également à noter que diverses photos , captures d'écran , données texte sont les meilleures pour la récupération (mais les archives , par exemple, ont beaucoup moins de chances).
Quoi qu'il en soit, dans l'article, je vais essayer d'envisager différentes options et méthodes de récupération. J'espère que tout le monde pourra apprendre quelque chose d'utile ...
*
Options de récupération de fichiers
À propos des photos et des images
Peu de gens y prêtent attention, mais dans certains téléphones modernes, lorsque la plupart des fichiers multimédias (les mêmes photos) sont supprimés, ils sont automatiquement envoyés à la poubelle !
Par conséquent , si vous constatez la perte de photos au plus tard 30 jours (60 jours?) À partir du moment de «l'incident» - il y a de bonnes chances de les trouver là-bas. Pour l'ouvrir - lancez simplement la vue galerie et sélectionnez "panier" (?) dans le menu contextuel .

Panier (galerie sur Android 10)
Dans mon cas, il y avait 6 photos dans le panier (mieux que rien ?).

Les photos supprimées sont stockées dans le panier jusqu'à 30 jours!
De plus, je recommande d'ouvrir l'application Google Photos (elle est préinstallée sur de nombreux smartphones) et de regarder l'onglet «Corbeille» dans son menu de paramètres . Grâce à la synchronisation automatique, presque toutes vos images et photos peuvent être là ...

Google photos
*
Si les fichiers manquants ont été stockés sur la carte SD
Si vos données supprimées (manquantes) se trouvaient sur une carte MicroSD, cela simplifie quelque peu le travail. Vous n'avez pas à vous soucier de divers droits root sur votre smartphone et à vous plonger dans les paramètres Android ...
En général, dès que vous constatez la perte de fichiers, retirez immédiatement la carte SD du téléphone et n'écrivez rien d'autre dessus (lors de la copie de données, vous écrasez les fichiers supprimés dessus)!
Pour démarrer la récupération, connectez la carte SD à votre ordinateur portable ou à votre ordinateur (vous n'avez pas besoin de faire cette opération depuis votre téléphone!).
Si vous n'avez pas de lecteur de carte, il existe aujourd'hui des appareils universels externes bon marché qui combinent un lecteur de carte, une carte réseau et des ports USB, etc.
? Remarque!
Pour acheter de tels appareils (adaptateurs), il est pratique, rapide et bon marché (pour un portefeuille) d'utiliser les magasins en ligne chinois

Insérez la carte SD dans le lecteur de carte d'ordinateur portable
Important!
Si Windows vous invite à formater votre carte SD (ou à rechercher des erreurs), ne soyez pas d'accord! En général, ignorez les suggestions de Windows (le cas échéant) ...
*
Ensuite, vous devez télécharger et exécuter l'un des ? utilitaires spéciaux de récupération de données sur votre ordinateur. Il existe de nombreux programmes de ce type, mais je vous recommande de commencer à vous familiariser avec les options gratuites. Je suis personnellement impressionné par R.Saver . (?)
*
R.Saver
Officier. site Web: //rlab.ru/tools/rsaver.html

Utilitaire simple, gratuit (pour les utilisateurs russes) et très pratique pour la récupération de données. Vous permet de travailler avec tous les types de disques populaires (HDD, SSD, SD, USB, etc.), prend en charge tous les systèmes de fichiers courants (NTFS, FAT, FAT 32, ExFAT, etc.). Aucune installation requise, entièrement en russe!
*
Après avoir téléchargé et exécuté le programme, pointez simplement sur votre clé USB et lancez la numérisation. Attendez la fin du processus (cela peut prendre beaucoup de temps - une demi-heure ou une heure ...).

Sélection du lecteur à partir duquel les fichiers ont disparu
Après cela, R.Saver vous présentera la liste complète des fichiers qu'elle a trouvés. Tout ce que vous avez à faire est de sélectionner les fichiers dont vous avez besoin et de les enregistrer sur votre disque dur (remarque: vous ne pouvez pas enregistrer les fichiers récupérables sur la même carte mémoire que vous avez scannée!).

Plusieurs options de récupération (cliquables)
? Supplément!

Des instructions plus détaillées pour la récupération de fichiers (photos) à partir de MicroSD (cartes mémoire) et de clés USB.
*
Si les fichiers manquants ont été stockés dans la mémoire interne du téléphone
Mais avec cette option, tout est un peu plus compliqué ... Le fait est que les fabricants de smartphones (à mon humble avis) ont un peu compliqué les choses. ?
Si les anciens smartphones avaient la capacité de se connecter à un PC sous la forme d'un lecteur flash, ce n'est plus possible sur les nouveaux appareils - ils sont connectés à l'aide d'un protocole spécial et ressemblent à des appareils multimédias (MTP).
Cela signifie qu'ils ne peuvent pas être scannés par des programmes ordinaires, le même R. Saver ou Recuva, par exemple.
Cependant, dans ce cas, vous pouvez faire quelque chose (je considérerai différentes options) ...
Important!
Pour récupérer des fichiers, vous devez connecter votre téléphone avec un câble USB à votre ordinateur.
Si vous ne pouvez pas faire cela (par exemple, le PC ne voit pas le téléphone), je vous recommande de lire ? cet article
*
Connectez comme une clé USB
Lorsque vous connectez un appareil Android à un ordinateur, vous pouvez choisir comment le connecter dans ses paramètres.
Si votre version d'Android n'est pas trop récente, vous devriez avoir la possibilité de connecter votre téléphone en tant que clé USB, comme une clé USB classique (note: cette fonctionnalité a été supprimée après la sortie d'Android 4.4 KitKat).
Quoi qu'il en soit, vérifiez toujours si vous avez cette option!

Se connecter en tant que clé USB
Si cela peut être fait, exécutez l'un des utilitaires de récupération de données habituels (par exemple, R.Saver, Recuva, etc. ?) et analysez la mémoire comme s'il s'agissait d'un lecteur flash USB ordinaire (comment récupérer des fichiers dans ce cas est indiqué dans la première partie de l'article).
? Au fait!
Pour un fonctionnement à part entière, vous devez ? activer le débogage USB (cela sera nécessaire lors de la récupération des données). Ce n'est pas difficile, juste quelques clics dans les paramètres du smartphone. Voici les instructions pour différentes versions d'Android.
Options pour exécuter le débogage USB sur Android (lien vers l'original):
- Paramètres -> Développement -> Débogage USB (il vous suffit de cocher la case à côté de cet élément);
- Paramètres -> Pour les développeurs -> Débogage USB;
- Paramètres -> Applications -> Développement -> Débogage USB (le plus populaire pour Android 2.2 - 3.0);
- Paramètres -> Plus -> Options du développeur -> Débogage USB;
- Paramètres -> Système -> À propos du smartphone (téléphone ou tablette). Nous recherchons l'élément "Numéro de version" et cliquez dessus 4 à 8 fois (une notification spéciale devrait apparaître que vous êtes devenu développeur). Revenez ensuite aux paramètres - et vous verrez le menu pour les développeurs.
*
Numérisation spéciale utilitaires
Presque tous les smartphones modernes ont désactivé la fonction de les connecter sous la forme d'un lecteur flash. Et par conséquent, les utilitaires habituels recommandés ci-dessus sont inutiles, car ils ne peuvent pas voir et accéder à la mémoire du téléphone ...
Mais il existe un moyen de sortir: il existe des programmes spéciaux conçus pour analyser et restaurer les données de la mémoire interne du téléphone.
J'en contrarierai immédiatement beaucoup - la plupart sont payants (bien que l'installation, l'analyse et la visualisation des fichiers récupérables soient gratuits). Ceux. avant d'acheter, vous pouvez voir ce que l'utilitaire peut restaurer.
Voici cette liste (j'ai marqué quelques pièces avec lesquelles je recommande de commencer):
- 7-Suite de récupération de données (note!)
- EaseUS MobiSaver (remarque!)
- Récupération de données FonePaw Android
- Récupération iCare
- Récupération de données iSkySoft Android
- Récupération de téléphone Android Jihosoft
- Récupération de données Android Tenorshare
- Wondershare Dr. Fone
Le principe de leur travail est pratiquement le même: ils scannent le téléphone, montrent ce qu'ils ont trouvé et proposent de le restaurer.
Cependant, je note qu'il est impossible de prédire à l'avance lequel des utilitaires fonctionnera correctement pour vous! Le fait est qu'il existe différentes versions d'Android et, à mon avis, il y a encore plus de fabricants de smartphones (DIGMA, ALCATEL, FLY, ZTE, XIAOMI, MEIZU, HUAWEI, SAMSUNG, LG et bien d'autres).
Bien sûr, aucun développeur ne peut tout simplement suivre une telle variété, et ce n'est pas un fait que tel ou tel utilitaire sera capable de reconnaître et de voir votre téléphone.
C'est pourquoi je recommande d'essayer quelques-uns d'entre eux, de numériser, de voir les résultats et de décider ensuite de les acheter (ou peut-être que la version gratuite vous suffit!).
*
Pourquoi ai-je recommandé de prêter attention à 7-Data Recovery Suite
Ce programme dispose d'un mode distinct pour récupérer des fichiers supprimés sur un appareil Android (voir capture d'écran ci-dessous).

7-Data Recovery Suite - Récupérer à partir d'un appareil Android
Après avoir ouvert ce mode, il vous suffit d'activer le débogage USB sur le téléphone (j'ai expliqué comment le faire un peu plus haut dans l'article). Après cela, le programme est capable de voir de nombreux modèles de téléphones et de scanner leur mémoire. Je recommande de l'essayer.

Activer le débogage USB et analyser la mémoire
Ce qui est intéressant à propos d'EaseUS MobiSaver pour Android
Cette application est un peu similaire à la précédente. Pour que cela fonctionne et scanne le téléphone, il suffit d'activer uniquement le débogage USB (les droits root, bien que souhaitables, ne sont pas nécessaires sans faute).
J'attire votre attention sur le fait que toutes les actions du programme sont effectuées de manière séquentielle, et chacune reçoit un lien vers des instructions avec des captures d'écran.

EaseUS MobiSaver pour Android - Récupération de fichiers étape par étape
*
Récupération sans connexion à un ordinateur
Maintenant, il existe des applications spéciales qui sont installées directement sur votre téléphone (tablette). Ainsi, vous n'avez même pas besoin de le connecter via USB à votre ordinateur.
Cependant, en règle générale, ils ne peuvent aider que dans les cas les plus «inoffensifs» (par exemple, avec une simple suppression erronée).
De plus, la plupart d'entre eux ne prennent en charge que la récupération de photos et d'images (ce que la plupart des utilisateurs ont bien sûr besoin).
Si vous souhaitez restaurer certains documents, archives, etc., j'ai bien peur que l'efficacité de tels programmes soit faible (du moins pour aujourd'hui ...).
Liste des applications recommandées (tous les liens sur Google Play):
- Récupération de photos DiskDigger (note!)
- Récupération GT
- Undeleter
- Récupérer photo, vidéo
Quant à DiskDigger, l'utilitaire est extrêmement simple et pratique! En quelques minutes, il est capable de scanner la mémoire interne du smartphone, la carte SD et vous donner une liste de photos disponibles pour la récupération.
Notez que DiskDigger est presque «omnivore» et prend en charge la plupart des modèles de périphériques. Malgré toute sa simplicité et sa simplicité, l'outil est extrêmement utile. Je recommande de revoir.

Travail DiskDigger
*
Prévention pour éviter de perdre des données à l'avenir
Je ne serai pas original, mais le meilleur remède à toutes sortes de problèmes avec un smartphone est une sauvegarde . De plus, il n'est même plus nécessaire d'effectuer toutes les actions manuellement - vous pouvez configurer un lecteur cloud une fois, et la sauvegarde se fera automatiquement sans votre participation!
Ce que je recommande:
- utilisez le disque Yandex (donne environ 50 Go! Ceci n'est disponible nulle part ailleurs): après l'installation et la configuration, toutes vos photos et images seront automatiquement téléchargées de la mémoire du téléphone vers le cloud. Ainsi, même si quelque chose arrive à votre téléphone, vous pouvez toujours vous y connecter depuis un PC ou un autre smartphone. En savoir plus sur la configuration du disque Yandex
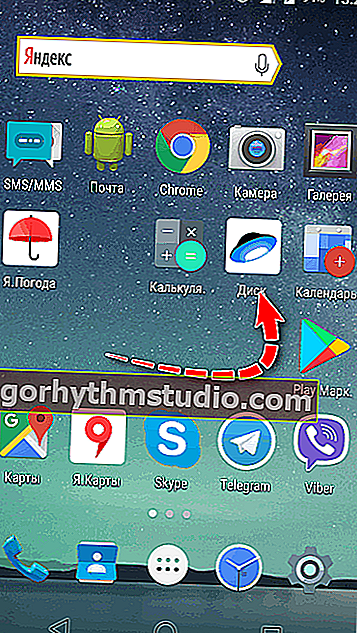
Disque Yandex
- il existe une application Google Photos (généralement préinstallée sur la plupart des smartphones). Il suffit de l'ouvrir une fois et d'activer le téléchargement automatique de vos photos;
- il existe d'autres options, par exemple "Google Mail" ou "Google Contacts", qui vous permettent uniquement de sauvegarder quelque chose de spécifique;
- il existe également un stockage universel: Dropbox ou Google Drive. Ils peuvent être configurés pour qu'absolument tout ce qui se trouve sur le téléphone soit envoyé à la sauvegarde!
*
PS
Il y a 10 à 15 ans (avant même le premier smartphone), mon téléphone portable s'est éteint. Aucune astuce ne lui a permis de s'allumer ...
Et puis du coup je me rends compte qu'une douzaine de contacts et de numéros (qui sont vraiment nécessaires et qui seront problématiques à restaurer si immédiatement) - je ne les ai écrits que dans la mémoire du téléphone!
Horreur!
Au moins dans l'atelier, ils ont pu le faire revivre rapidement et le forcer à s'allumer. Depuis, en plus de tous les "nuages", je duplique manuellement la liste des nombres les plus nécessaires dans un cahier. C'est ce que je vous conseille, sinon selon la loi de la méchanceté ... vous savez vous-même comment cela se passe ... ?
*
Si vous partagez des options de récupération alternatives - merci d'avance pour le conseil ...
Bonne chance!
?
Première publication: 23.05.2018
Correction: 1.07.2020