5 façons de prendre une capture d'écran sur un ordinateur portable
 Bonne journée!
Bonne journée!
Souvent, lorsque vous travaillez avec un ordinateur portable, vous devez créer un écran pour le montrer à d'autres utilisateurs (par exemple, pour résoudre divers types d'erreurs ou lorsque vous travaillez ensemble sur un document / projet).
Mais tous les utilisateurs ne sont pas capables de le faire tout de suite: soit il n'y a pas de bouton "Imprimer écran" convoité sur le clavier , alors vous semblez appuyer dessus, mais rien ne se passe ...
Dans ce court article, je veux donner quelques moyens rapides et efficaces pour créer des captures d'écran. Je pense que la note sera très utile (surtout dans les cas où l'affaire est urgente, et que vous êtes harcelé par une erreur ...).
Alors...
? Aide!
Si vous souhaitez prendre une capture d'écran de l'écran de jeu ou une image de la vidéo (y compris avec des flèches et des explications) - voir cette note
*
Prendre une capture d'écran sur un ordinateur portable
Méthode 1: utilisation de la touche Impr écran
Et donc, comme je l'ai dit ci-dessus, presque tous les claviers (type classique) fournissent une touche pour prendre des captures d'écran. Il est généralement appelé «écran d'impression» .
Mais sur les ordinateurs portables, le plus souvent, vous pouvez trouver certaines de ses abréviations "Prnt Scrn" , "Prt Sc" et autres dérivés! C'est peut-être pourquoi de nombreux débutants ne réalisent tout simplement pas que "Prt Sc" est le "Print Screen" ...
(généralement la touche "Prt Sc" est située dans le coin supérieur droit du clavier, près du bouton F12 ...)
Et donc, pour prendre une capture d'écran - il suffit de cliquer une fois sur ce bouton! Tout ce qui était à l'écran sera enregistré dans la mémoire tampon (c'est-à-dire dans la mémoire de l'ordinateur). Voir l'exemple ci-dessous.

Appuyez sur Prt Sc
Pour «voir» la capture d'écran capturée - ouvrez Paint ou Word, puis appuyez sur la combinaison de touches Ctrl + V (il s'agit de l'opération «coller») .
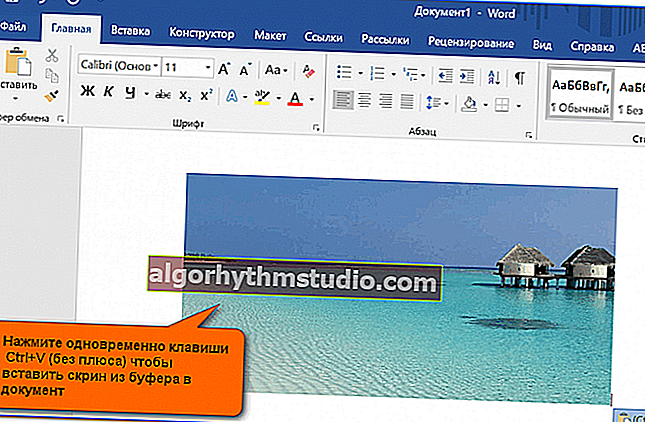
Insertion d'un écran dans un document ...
? Faites attention!
Lorsque l'on travaille sur un ordinateur portable, pour placer une capture d'écran dans le presse-papiers, il est loin d'être toujours suffisant d'appuyer sur un bouton "Prt Sc" (sur certains appareils le fonctionnement de cette touche est limité dans les paramètres du BIOS).
Par conséquent, si vous n'avez pas réussi à créer un écran de la première manière, essayez d'appuyer sur les boutons en même temps: "Fn + Prt Sc" (note: sans plus ni guillemets). Exemple ci-dessous ?.

Appuyez sur Prt Sc et Fn
Démarrez ensuite Word ou Paint de la même manière et essayez d'effectuer l'opération "coller" .
À propos, notez également que pour ne pas capturer tout l'écran, mais une seule fenêtre active, vous pouvez utiliser la combinaison "Fn + Alt + Prt Sc" . Exemple ci-dessous ?.

Appuyez sur Prt Sc, Fn et Alt
*
Méthode 2: outil ciseaux (Windows)
Dans Windows 7, 8, 10, il existe un outil pratique "Ciseaux" pour travailler avec des captures d'écran . Pour exécuter ce programme, vous pouvez utiliser le menu «DÉMARRER», ou simplement entrer le nom dans la zone de recherche (exemple pour Windows 10 ci-dessous).

Lancer des ciseaux (méthode 1)
De plus, vous pouvez utiliser la méthode universelle pour lancer "Ciseaux":
- vous devez d'abord appuyer sur Win + R pour que la fenêtre "Exécuter" apparaisse ;
- puis insérez SnippingTool.exe dans la ligne "Ouvrir"
- et cliquez sur OK.

SnippingTool.exe - exécuter des ciseaux (méthode 2)
Lorsque la fenêtre du programme s'ouvre, vous pouvez immédiatement cliquer sur "Créer" . Voir l'exemple ci-dessous.

Créer (ciseaux)
Ensuite, à l'aide de la souris, sélectionnez simplement la zone que vous souhaitez filtrer (exemple ci-dessous).

Sélectionnez la zone souhaitée
Veuillez noter qu'après avoir sélectionné la zone souhaitée, elle apparaîtra dans la fenêtre du programme "Ciseaux" . Vous pouvez maintenant enregistrer l'écran résultant (combinaison de boutons "Ctrl + S").

L'écran résultant peut déjà être enregistré
Notez qu'une capture d' écran de Scissors peut être envoyée à Paint 3D (pour Windows 10). Avec l'aide de Paint 3D, en passant, l'image peut être finie et modifiée au-delà de la reconnaissance ...

Ou vous pouvez transférer l'écran vers Paint 3D et le changer!
*
Méthode 3: utiliser des captures d'écran
Il existe maintenant un assez grand nombre de programmes conçus exclusivement pour travailler avec des graphiques: photos, images, captures d'écran. Parmi cette variété, il y a des spéciaux. des programmes qui facilitent à la fois la création d'écrans et leur édition.
Habituellement, ce logiciel est appelé screenshotters . Certains des produits les plus connus de cette catégorie sont: GreenShot, FastStone Capture, Fraps, Snagit, Light Shot, etc.
? Aide!

Les meilleurs programmes de capture d'écran (top 10) que j'ai donnés dans cet article ?
Après avoir installé un tel logiciel, en règle générale, il suffit de cliquer sur le bouton Imprimer l'écran, puis de sélectionner la zone souhaitée sur l'écran, et elle sera affichée dans le mini-éditeur de la capture d'écran.
Par exemple, voici comment fonctionne le programme GreenShot (voir l'écran ci-dessous). Je le recommande pour commencer ...

Éditeur graphique GreenShot (s'ouvre immédiatement après avoir cliqué sur Imprimer l'écran et capturé la zone souhaitée de l'écran)
Ensuite, il ne reste plus qu'à éditer l'écran (par exemple, y ajouter une flèche) et à enregistrer. Idéalement? Idéalement! ?
*
Méthode 4: spéciale. Fonctionnalités de Windows 10
Si vous avez un système d'exploitation Windows 10 moderne installé, des captures d'écran peuvent être créées d'une manière alternative ...
Option 1
Appuyez sur la combinaison de boutons "Win + Prt Sc" : l'écran doit s'assombrir (pendant une fraction de seconde), puis revenir à son état d'origine.

Windows 10: appuyez sur Win + Print Screen pour enregistrer l'écran dans le dossier images
Tout ce qui se trouve à l'écran à ce moment-là sera capturé sur l'écran enregistré dans le dossier "Images / Captures d'écran" . Voir les exemples ci-dessous ?.

Cet ordinateur - images

Captures d'écran
Option 2: si vous souhaitez faire une capture d'écran dans le jeu
- Commencez le jeu que vous voulez;
- Appuyez ensuite sur la combinaison de boutons Win + G (le menu du jeu devrait apparaître);
- Dans le menu du jeu, cliquez sur le bouton "Prendre une capture d'écran" (voir exemple ci-dessous);
- Tout! L'écran a été enregistré sur le disque. Idéalement!

Barre de jeu sous Windows 10 (Win + G)
Si quelqu'un ne sait pas où chercher une capture d'écran plus tard, il suffit d'ouvrir les paramètres Windows, puis la section "Jeux" , l' onglet "Jeu DVR" .
En fait, dans cette fenêtre, vous pouvez trouver le dossier où les captures d'écran sont enregistrées par défaut (zone "3" voir ci-dessous): vous pouvez le changer ou simplement l'ouvrir.

Où sont mes captures d'écran enregistrées à partir de jeux (Windows 10)
*
Méthode 5: utilisez add. Capacités de disque Yandex!
Le disque Yandex n'est pas seulement un stockage réseau pratique, mais aussi la possibilité de faire des captures d'écran de très haute qualité en 2-3 clics.
? Aide!

Disque Yandex: comment l'utiliser, télécharger et télécharger des fichiers, des photos. Comment configurer la création automatique d'une copie de mes documents - voir les instructions
Pour créer un écran:
- cliquez d'abord sur l'icône du disque dans la barre d'état avec le bouton droit de la souris;
- dans le menu contextuel, sélectionnez "Captures d'écran / Prendre une capture d'écran de la zone" ;
- puis sélectionnez la zone de l'écran que vous souhaitez capturer.

Disque Yandex - créer une capture d'écran
Immédiatement après la sélection, vous verrez cette section dans l'éditeur (voir l'exemple ci-dessous). Vous pouvez recadrer l'écran, y mettre des flèches / formes, etc. Après l'édition, cliquez sur le bouton «enregistrer» .

Lorsque l'écran est prêt, cliquez sur «Enregistrer»
En général, c'est tout: l'écran sera sauvegardé sur le disque Yandex dans le dossier "screenshots" (voir exemple ci-dessous).

L'écran a été enregistré sur le disque Yandex
Vous pouvez maintenant le partager avec des amis (par exemple) en 1 à 2 clics de souris ou l'insérer dans le document souhaité.
*
C'est tout pour moi. Merci d'avance pour les ajouts!
Bonne chance!
?
Première publication: 04.01.2019
Correction: 01/05/2020






