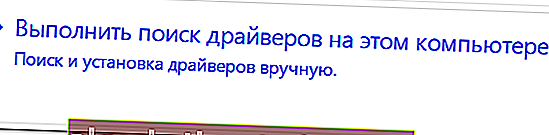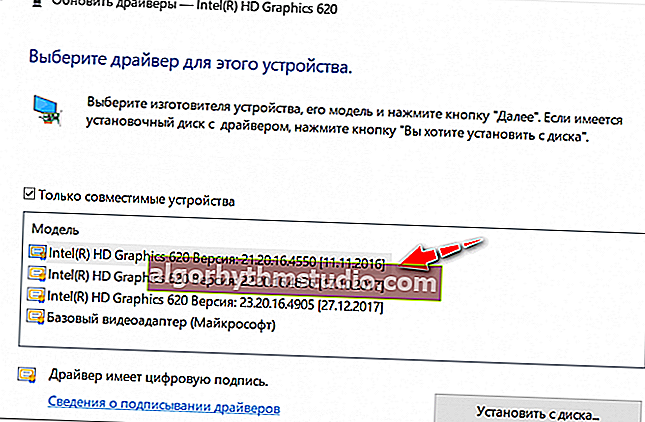La luminosité de l'écran sur un ordinateur portable n'est pas ajustée, que dois-je faire? Comment régler la luminosité
 Bonne journée!
Bonne journée!
Le problème de réglage de la luminosité sur les ordinateurs portables est assez courant. Et vous ne devriez pas du tout "fermer les yeux" là-dessus, tk. notre vision en dépend directement (si l'écran est par exemple trop lumineux, les yeux se fatiguent rapidement).
Dans ce contexte, le plus souvent, on doit faire face à deux problèmes:
- la luminosité est réglée automatiquement et spontanément - parfois plus sombre ou plus claire, en fonction de l'éclairage de l'endroit où se trouve l'ordinateur portable (ou du contraste de l'image sur l'écran). Comment résoudre ce problème - décrit dans cet article;
- la luminosité n'est pas du tout régulée , elle est toujours constante (même si vous appuyez sur des touches de fonction spéciales).
Dans cet article, je veux me concentrer sur le deuxième développement des événements et montrer ce qui peut être fait.
Alors...
*
Façons d'ajuster la luminosité
Pour commencer, à mon avis, il vaut la peine d'essayer différentes façons de régler la luminosité. Même si soudainement l'un d'entre eux ne fonctionne pas, ce n'est pas une raison pour ne pas en essayer un autre.
En fin de compte, l' ajustement de la luminosité est une procédure ponctuelle qui n'a pas besoin d'être effectuée si souvent, et si l'une des options fonctionne, le problème peut être considéré comme résolu ...
*
Numéro d'option 1
Le moyen le plus simple et le plus rapide de voir ce que contient la batterie et la luminosité est de cliquer sur l'icône «batterie» dans la barre d'état. Ensuite, apparaissez dans le menu, dans lequel vous pouvez ajouter / soustraire les valeurs actuelles (voir la capture d'écran ci-dessous.).

Options de batterie, modes d'alimentation, luminosité
*
Option numéro 2
La plupart des ordinateurs portables ont des touches de fonction spéciales (elles doivent avoir une icône caractéristique  ) - si vous appuyez dessus (par exemple, Fn + F5 comme dans l'exemple ci-dessous), la luminosité doit changer et un curseur apparaît à l'écran (qui peut être ajusté avec la souris.) .).
) - si vous appuyez dessus (par exemple, Fn + F5 comme dans l'exemple ci-dessous), la luminosité doit changer et un curseur apparaît à l'écran (qui peut être ajusté avec la souris.) .).
? Important!
Si rien ne se passe lorsque vous appuyez sur les touches de fonction, je vous recommande d'utiliser les recommandations de cet article.

Exemple de boutons pour modifier la luminosité du moniteur (FN + F5, FN + F6)
*
Numéro d'option 3
Vous pouvez modifier les paramètres d'image de luminosité, de saturation, de nuances, de couleurs, etc. dans les paramètres du pilote de la carte vidéo.
? Aide!
Comment ouvrir les paramètres de la carte graphique: AMD, nVidia, Intel (impossible de trouver le panneau de configuration graphique)
*
Pour les saisir, dans la plupart des cas, cliquez avec le bouton droit sur un espace vide du bureau et sélectionnez les paramètres AMD (ou IntelHD / nVidia) dans le menu qui apparaît.
Par exemple, si vous avez une carte vidéo IntelHD (comme moi), sélectionnez simplement "Intel Graphics Settings" dans le menu contextuel qui apparaît .

Paramètres graphiques Intel
Ensuite, vous devez ouvrir la section "Paramètres d'affichage / couleur" . Ensuite, vous pouvez affiner la qualité de l'image sur l'écran (voir l'écran ci-dessous рин).

Luminosité, contraste, teinte, saturation - Panneau de configuration Intel
*
Numéro d'option 4
Windows dispose également de paramètres d'alimentation qui vous permettent de régler la luminosité et la durée de fonctionnement de l'appareil selon qu'il est connecté au secteur ou à la batterie.
Pour ouvrir ces paramètres, vous devez:
- appuyez sur la combinaison de boutons: Win + R
- entrez la commande: powercfg.cpl
- appuyez sur Entrée

powercfg.cpl - ouvrir les paramètres d'alimentation
Plus loin dans le schéma d'alimentation actuel, vous pouvez déplacer le curseur de luminosité vers le côté souhaité (voir la capture d'écran ci-dessous ?).

Ajuster la luminosité pour le fonctionnement sur batterie et sur secteur
*
Numéro d'option 5
Dans Windows 10, vous pouvez personnaliser l'affichage via le panneau de configuration. Pour ce faire, ouvrez le menu: DÉMARRER / paramètres / système / affichage (ou appuyez sur Win + R et utilisez la commande desk.cpl).
De plus, vous aurez accès à l'échelle et à la disposition, à la résolution de l'écran, à la luminosité et à d'autres paramètres (voir l'écran ci-dessous ?).

Affichage (DÉMARRER - Paramètres - Système - Affichage) // Windows 10
*
Que faire si la luminosité n'est pas réglable
? 1) Mettez à jour les pilotes de la carte vidéo // restaurez les anciens
Dans la plupart des cas, vous ne pouvez pas modifier la luminosité en raison du fait que le système ne dispose pas d'un pilote à jour pour la carte vidéo.
Cela peut se produire si, par exemple, après l'installation ou la mise à jour du système, vous ne les avez pas téléchargés à partir du site Web officiel (par conséquent, vous avez toujours un pilote installé par Windows lui-même - il fonctionne bien sûr, mais certaines options ne sont pas disponibles!).
Ici, vous pouvez procéder comme suit:
- allez sur le site officiel de votre appareil, téléchargez le pilote de l'adaptateur vidéo et mettez-le à jour. Comment faire toute cette procédure - voir cet article;
- essayez de restaurer l'ancien pilote (qui pourrait rester dans le système, par exemple, après sa mise à jour). Je recommande d'essayer cette option d'abord, et s'il n'y a pas d'autres versions dans le système, alors la première, voir le lien juste au-dessus (?).
*
Comment essayer de restaurer le système sur «l'ancien» pilote opérationnel:
- allez dans le gestionnaire de périphériques (pour l'ouvrir, appuyez sur Win + R, entrez la commande devmgmt.msc et appuyez sur Entrée);
- puis ouvrez l'onglet "Cartes vidéo" , sélectionnez votre carte vidéo et faites un clic droit dessus - sélectionnez "Mettre à jour le pilote" dans le menu ;

Gestionnaire de périphériques - Mettre à jour le pilote
- indiquez ensuite que vous souhaitez rechercher des pilotes sur cet ordinateur;
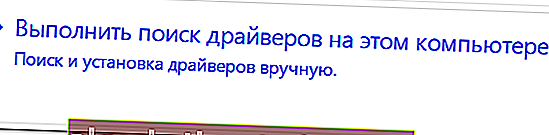
Rechercher un pilote sur ce PC
- vous devrez alors indiquer que vous souhaitez choisir vous-même un pilote dans la liste;

Sélectionnez manuellement un pilote dans la liste
- et à la fin, vous devriez voir tous les pilotes (triés par date et version) qui sont disponibles pour l'installation. Essayez une version différente de la version actuelle.
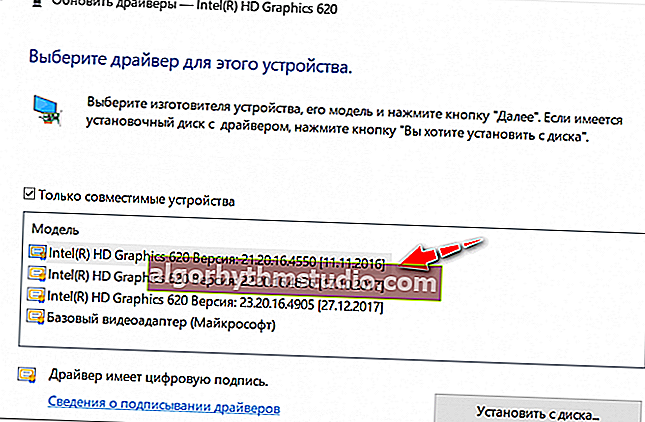
Plusieurs versions de pilotes disponibles!
Dans la très grande majorité des cas, après la mise à jour du pilote vers la carte vidéo, vous pouvez facilement modifier la luminosité à l'aide du panneau de configuration Windows (par exemple, via les paramètres d'alimentation), eh bien, ou via le centre de contrôle du pilote lui-même, et même dans les cas où d'autres méthodes ne fonctionnent pas!
*
? 2) Vérifiez si les touches de fonction fonctionnent
De plus, je recommande de vérifier si les touches de fonction de votre clavier fonctionnent. Il est possible que tout soit en ordre avec les pilotes, juste, par exemple, ces clés nécessaires sont désactivées dans le BIOS.
Vous pouvez découvrir comment les configurer et les activer à partir d'un autre de mes articles sur le blog (lien vers celui-ci ci-dessous).
*
? Aide!
Que faire si les touches de fonction (F1-F12, ainsi que Fn) ne fonctionnent pas, vous ne pouvez pas modifier la luminosité, le volume, activer / désactiver le pavé tactile ou l'adaptateur Wi-Fi.
*
? 3) Désactivez le contrôle adaptatif de la luminosité
Certains ordinateurs portables sont équipés de capteurs de lumière ambiante spéciaux et par défaut, ils ajustent la luminosité de l'écran en fonction de la lumière ambiante de la pièce (appelée gradation adaptative) .
Dans la plupart des cas, cette option ne fournit pas un niveau optimal de qualité d'image à l'écran et il est recommandé de la désactiver.
Pour ce faire, ouvrez ? Panneau de configuration Windows et accédez à la section suivante: Matériel et audio \ Options d'alimentation \ Modifier les paramètres du schéma
Vous devez ouvrir des paramètres supplémentaires pour votre mode de gestion de l'alimentation.

Modifier ajouter. options d'alimentation (Windows 10)
Dans l' onglet "Afficher / Activer le contrôle adaptatif de la luminosité ", il y aura un paramètre précieux. Tournez simplement les modes sur «Off». ... Dans certains cas, vous devrez redémarrer votre ordinateur portable.

Désactiver la luminosité de l'écran adaptative
En passant , notez que certains modèles d'ordinateurs portables sont équipés de centres de paramètres supplémentaires (par exemple, Sony VAIO, Lenovo, etc.).
Ils peuvent avoir certaines options qui affectent la qualité de l'image à l'écran (exemple ci-dessous). Rendez-vous simplement dans un centre de paramètres similaire et désactivez toutes les options liées aux capteurs de luminosité et d'adaptabilité ...

Sony VAIO Control Center - qualité d'image
*
? 4) Essayez de changer le système d'exploitation (ou installez-en un deuxième pour le test)
Eh bien, la dernière chose que je peux recommander pour ce problème est d'essayer de réinstaller le système d'exploitation Windows (et les pilotes qui l'accompagnent), ou de créer une autre sous-section sur le disque dur et d'y installer une version différente du système d'exploitation.
Tout de suite, je note qu'il est fortement conseillé de se rendre sur le site officiel du fabricant de votre ordinateur portable, et de voir pour quel OS il existe des pilotes.
? Comme aide!
Je vous recommande de lire l'article sur la façon de choisir le bon système d'exploitation Windows pour votre ordinateur portable ou votre PC.

Nous vérifions sur le site officiel du fabricant d'ordinateurs portables pour quels systèmes d'exploitation Windows il existe des pilotes
*
Les modules complémentaires sont les bienvenus ...
Bonne chance!
?
Première publication: 01.03.2018
Correction: 15/11/2020