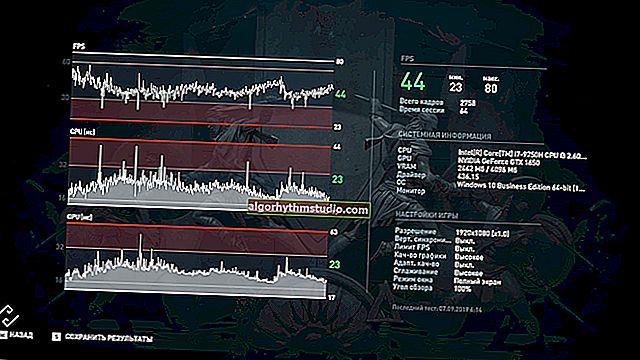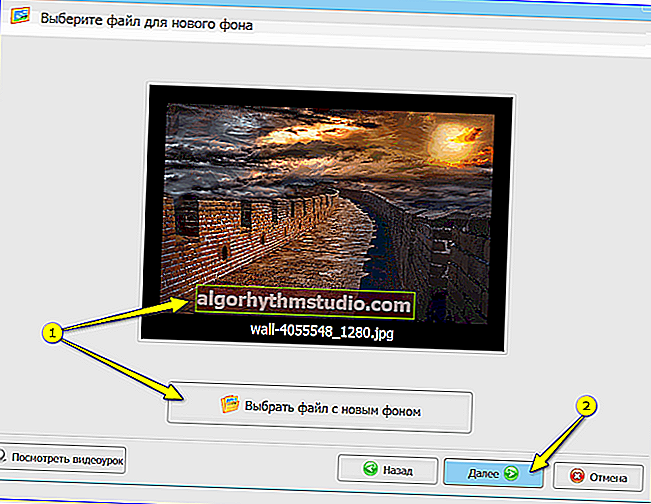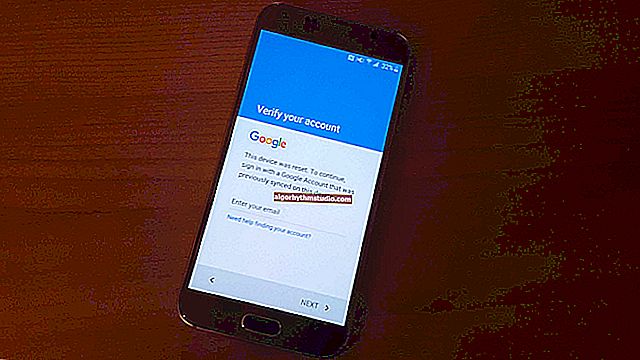L'ordinateur portable se fige: que faire? Diagnostic et élimination des causes du gel
 Bonjour.
Bonjour.
Cette note s'adresse à ceux qui souhaitent trouver et éliminer indépendamment la cause du gel de l'ordinateur portable. Je constate tout de suite que ce n'est pas toujours facile et rapide: en général, il y a plusieurs raisons, et toutes ne sont pas évidentes ...
Un autre point sur lequel je voudrais attirer votre attention: les blocages peuvent être causés à la fois par des erreurs logicielles (qui peuvent généralement être corrigées gratuitement) et par un dysfonctionnement matériel, qui peut nécessiter des erreurs supplémentaires. les dépenses (par exemple, si un disque dur commence à «s'effondrer» - seul le remplacer par un nouveau aidera ...)
Et donc, maintenant directement sur le sujet ...
? Aide!

Les meilleurs utilitaires pour un nettoyage et un dépannage complets du système - //ocomp.info/programmyi-dlya-ochistki-musora.html#i
*
Que faire si votre ordinateur portable se bloque
Pendant que Windows est en cours d’exécution
Cet article (à mon humble avis) est logiquement divisé en deux parties (par temps de suspension):
- le premier type: si des gels surviennent après le chargement de Windows, pendant son fonctionnement (par exemple, pendant les jeux, la copie de fichiers, etc.);
- le deuxième type: au stade du chargement de Windows, c'est-à-dire vous ne pouvez même pas accéder au bureau pour exécuter quelque chose à partir du logiciel (c'est dans la deuxième partie de l'article ?) ...
ÉTAPE 1: ce que montre le gestionnaire de tâches
Et donc, si le blocage n'est pas «mort» (quand rien d'autre ne fonctionne à l'exception du bouton Réinitialiser) - essayez de démarrer le gestionnaire de tâches (raccourci: Ctrl + Alt + Suppr) et voyez s'il y a des applications qui ne répondent pas.
S'il y a des applications telles que dans ma capture d'écran ci-dessous (le bloc-notes ne répond pas) - faites un clic droit dessus et sélectionnez «Fin de tâche» dans le menu qui apparaît.

Ctrl + Alt + Suppr - appeler le gestionnaire de tâches
À propos, il est également recommandé de fermer les applications à partir desquelles il y a une charge déraisonnablement élevée sur le processeur et le disque dur (moins de 90% +).
Je note que très souvent une charge élevée est créée par les torrents, les éditeurs vidéo, les jeux, les navigateurs (lorsque vous ouvrez une douzaine ou deux onglets). Après le redémarrage des applications, leur charge diminue souvent et l'ordinateur cesse de se figer et de ralentir.
? Aide!
1) Le processeur est chargé à 100% sans raison apparente, ralentit - que faire - //ocomp.info/protsessor-zagruzhen-na-100-i-tormozit.html
2) Le disque est chargé à 100% sous Windows 10. Que peut-on faire - //ocomp.info/zhestkiy-disk-zagruzhen-na-100-protsentov.html
ÉTAPE 2: diagnostiquer la santé du disque
De plus, je recommande d'utiliser des promotions. utilitaires pour vérifier l'état du disque (HDD / SSD) et voir les lectures SMART * (très souvent des blocages «morts» se produisent lorsque le disque commence à s'effriter). Cela peut être fait à l'aide des utilitaires suivants: Hard Disk Sentinel, HDDlife, CrystalDiskInfo, etc.
SMART - spécial technologie d'autodiagnostic du disque (conçue pour éviter une panne soudaine du disque et informer rapidement l'utilisateur de la présence de problèmes).
En général, à cet égard, j'aime avant tout l'utilitaire HDDLife (il analyse automatiquement toutes les lectures SMART et en tire une conclusion sur l'état de «santé» du disque et donne une prévision approximative de sa durée). Voir la capture d'écran ci-dessous.

À gauche - tout est en ordre avec le disque, à droite - fiabilité et performances en question
Bien sûr, si les utilitaires de test du disque montrent qu'il y a des problèmes avec celui-ci, pour les diagnostics, il est recommandé de le remplacer par un autre lecteur et de vérifier le fonctionnement de l'ordinateur portable avec lui. Si le gel s'arrête, vous devez acheter un nouveau disque ... ☝
? Aide!

Comment connaître l'état et la santé d'un disque dur, comment afficher les lectures SMART (HDD, SSD) et estimer la durée de vie du disque - //ocomp.info/kak-uznat-sostoyanie-hdd-ssd.html
ÉTAPE 3: diagnostic des bandes de RAM
En règle générale, s'il y a un problème avec les lamelles de RAM, des blocages se produisent soudainement à n'importe quel stade du système d'exploitation Windows, des programmes. De plus, dans certains cas, il y a des erreurs critiques, l'apparition d'un écran bleu, etc.
Dans tous les cas, lorsque la cause du problème n'est pas évidente, la vérification de la mort de la RAM est l'une des premières étapes. Un point important: si vous en avez plusieurs, vous devez démonter l'ordinateur portable et ne laisser qu'un seul d'entre eux (c'est-à-dire tester une plaque spécifique - si tout va bien, installer une autre plaque et recommencer le test).
Comment tester la barre de RAM
Windows dispose déjà d'un outil de vérification de la mémoire (et en général, ce n'est pas assez mauvais). Pour l'exécuter: appuyez sur la combinaison Win + R , et dans la fenêtre "Exécuter" entrez la commande mdsched , appuyez sur Entrée.

mdsched - commande pour vérifier la RAM (Win + R)
Sélectionnez ensuite l'option de vérification (par exemple, pour l'exécuter la prochaine fois que vous allumerez le PC) et redémarrez l'appareil.

Vérificateur de mémoire Windows
La vérification se déroule assez rapidement, si tout va bien avec la barre, vous verrez un message indiquant qu'aucun problème n'a été trouvé (introuvable).

Outil de diagnostic de la mémoire Windows
Si des erreurs sont détectées:
- essayez de sortir la barre de la fente et nettoyez ses contacts avec un élastique et une brosse (voir photo ci-dessous);

Nettoyage des contacts de mémoire avec une gomme et une brosse
- si vous avez plusieurs emplacements dans l'ordinateur portable, installez la plaque dans un autre emplacement;
- puis essayez de relancer le test de mémoire: si l'erreur est confirmée, cette plaque ne doit plus être utilisée, c'est à cause d'elle (probablement) que des gels se produisent ...
? Aide!

Test RAM: vérification de la RAM pour les erreurs - //ocomp.info/testirovanie-operativnoy-pamyati-test-ozu-ram.html
ÉTAPE 4: vérifier la température (également sous charge)
Très souvent, la raison du gel et des retards dans les ordinateurs portables est la température élevée du processeur (processeur). Pourquoi?
? Le fait est que c'est ainsi que fonctionne la spéciale. «protection» (deux niveaux) - lorsqu'un certain seuil de température est atteint (chaque CPU a ses propres données) - le CPU commence à réinitialiser sa fréquence de fonctionnement et ses performances diminuent (afin de réduire la température).
Si la température continue d'augmenter et atteint une valeur critique, l'ordinateur portable redémarre ou s'éteint simplement ... C'est pourquoi les processeurs modernes s'épuisent rarement.
Vous pouvez connaître la température du processeur et des autres composants de l'ordinateur portable en utilisant le spécial. utilitaires. Je suis plus impressionné par AIDA 64 (voir capture d'écran ci-dessous).

Aida 64 - Capteurs
Quant à la plage de température et ce qui est considéré comme une surchauffe
Beaucoup ici, bien sûr, dépend du modèle de processeur. Par exemple, maintenant le processeur le plus populaire i3, i5, i7 (8, 9 e générations) - la plage de fonctionnement normale pour eux est de 30 ÷ la C ° 65 . Si la température dépasse 70 ° C , vous devriez regarder de plus près le système de refroidissement (sa poussière), la pâte thermique, etc.
? Aide!
Température du processeur Intel: comment la trouver; qui est considéré comme normal et qui surchauffe - //ocomp.info/temperatura-protsessora-intel.html
En général, afin d'abaisser la température, je recommanderais ce qui suit:
- nettoyez l'ordinateur portable de la poussière;
- Sous-tension et désactivation de Turbo Boost (cela peut très bien réduire la température, jusqu'à 20 ° C)
- acheter un coussin de refroidissement;
- n'utilisez l'appareil que sur une surface propre, plane et sèche (remarque: lorsque vous utilisez l'ordinateur portable sur vos genoux - les ouvertures de ventilation sont souvent obstruées).
? Aide!

L'ordinateur portable se réchauffe: que faire? La température est élevée tout le temps: 85 ° C + - //ocomp.info/greetsya-noutbuk.html
ÉTAPE 5: vérification et mise à jour des pilotes
Si l'ordinateur portable se bloque immédiatement après le lancement des jeux, certains éditeurs, il est très probable que vous n'ayez pas mis à jour le pilote de la carte vidéo (par exemple). En général, en général, l'absence de pilotes (ou l'utilisation de ceux que Windows a récupérés) conduit souvent à un fonctionnement instable du système.
À propos, pour voir si vous avez des périphériques pour lesquels aucun pilote n'est installé, vous pouvez utiliser le gestionnaire de périphériques.
Remarque: pour les appareils avec des points d'exclamation jaunes à côté d'eux (voir la capture d'écran ci-dessous) - aucun pilote n'est installé!

Gestionnaire de périphériques - vérifiez si le pilote est installé
Pour mettre à jour les pilotes: je vous recommande de déterminer avec précision le modèle de votre ordinateur portable, puis de télécharger les pilotes natifs sur le site Web de son fabricant (spécifiquement pour votre système d'exploitation Windows).

Pilotes - capture d'écran du site Web HP
Cependant, il existe une option plus simple: utilisez l'utilitaire spécialisé Driver Booster. À propos, il recherche et met à jour non seulement les pilotes en mode automatique, mais vérifie également les composants manquants: Visual C ++, NET FrameWork, DirectX, etc.
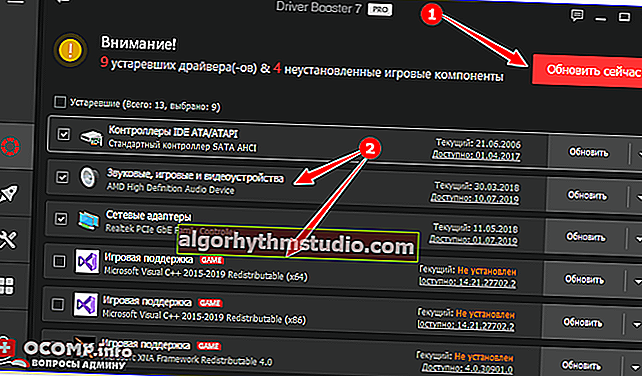
Driver Booster - 9 pilotes obsolètes trouvés et 4 composants de jeu
ÉTAPE 6: Démarrage, optimisation et nettoyage du système de Windows
La dernière version de Windows 10 charge très fortement le disque dur (en particulier au moment du chargement), et de nombreux utilisateurs subissent des freins et même se fige immédiatement après l'apparition du bureau (après le chargement du système d'exploitation). Cela peut durer environ 2-3 minutes, après quoi le système, en règle générale, commence à fonctionner de manière relativement stable.
En général, des symptômes similaires peuvent être observés avec un grand nombre de programmes au démarrage de Windows, le système est "jonché" de fichiers temporaires, etc.
Et donc , pour commencer, je vous recommande de regarder: ce qui est dans le démarrage de vos propres yeux ?. Pour ce faire, utilisez le Gestionnaire des tâches (Ctrl + Alt + Suppr) ou l'utilitaire AIDA 64.

Gestionnaire de tâches - Démarrage
Recommandation : il est recommandé de désactiver tous les programmes inconnus! (En passant, à des fins de diagnostic, vous pouvez désactiver tout ce qui est au démarrage - Windows sera toujours chargé).

AIDA 64 - programmes, démarrage
En ce qui concerne le nettoyage de Windows des déchets et la correction des erreurs, je recommande d'utiliser l'utilitaire System Care. Ce qui le rend remarquable: il vous suffit d'appuyer sur un bouton "START" ... ?

Effacer et optimiser l'entretien du système
De plus, l'utilitaire en mode automatique trouvera des erreurs dans le registre, des fichiers indésirables et temporaires, des répertoires vides et des raccourcis cassés (etc.) - il suffit de confirmer la correction ...

Problèmes détectés après l'analyse dans System Care
? Supplément!
Comment nettoyer votre ordinateur des ordures pour accélérer le travail - //ocomp.info/kak-pochistit-kompyuter-ot-musora.html
Pendant la phase de démarrage de Windows
ÉTAPE 1: essayez de démarrer le système en mode sans échec
Si Windows ne démarre pas normalement, essayez d'utiliser le mode sans échec (vous pouvez l'exécuter même si le système d'exploitation ne démarre pas).
Habituellement, une fenêtre avec une suggestion de démarrage en mode sans échec apparaît automatiquement après 1 à 2 tentatives infructueuses de démarrage du système (exemple dans la capture d'écran ci-dessous).
? Aide! Comment entrer en mode sans échec (y compris si Windows ne démarre pas) - //ocomp.info/kak-zayti-v-bez-rezh-windows.html

Mode sans échec
S'il était possible de démarrer en mode sans échec et que l'ordinateur portable a cessé de geler: supprimez toutes les applications installées la veille, désactivez toutes les applications inutiles au démarrage. Il peut être judicieux de réinstaller le système ...
? Au fait!
Il n'est pas non plus superflu pour les diagnostics de démarrer à partir du disque LiveCD et de vérifier le matériel ...
Si le système démarre à partir du LiveCD et que tout fonctionne correctement, il est très probable que le problème de gel soit lié au disque dur (soit il a commencé à «s'effondrer», soit le système installé dessus présente des erreurs critiques)
ÉTAPE 2: vérifier le disque, la RAM
Si les recommandations précédentes n'ont pas aidé, généralement, elles déconnectent davantage tout ce qui n'est pas nécessaire de l'ordinateur portable (souris, manettes de jeu, écouteurs, lecteurs (y compris un disque dur avec Windows), laissent 1 barre de RAM) et commencent les tests ...
Commencer:
- vous devez vérifier les bandes de RAM. Cela peut être fait en utilisant un autre ordinateur portable ou en utilisant un spécial. utilitaires (cela fonctionne sans charger le système d'exploitation);
- vérifier l'état du disque (de préférence sur un autre PC);
- réinitialisez les paramètres du BIOS (après avoir désactivé tout ce que vous pouvez) et essayez de charger les paramètres optimaux.
Ensuite, ils passent généralement au test de compagnon. cartes, vérifier les courants d'entrée-sortie, l'état de la carte vidéo, du CPU, etc. Mais ces questions sont déjà assez complexes, et cela n'a aucun sens de les démonter dans le cadre de cet article ...
*
Ajouts sur le sujet - bienvenue ...
Bonne chance!
?