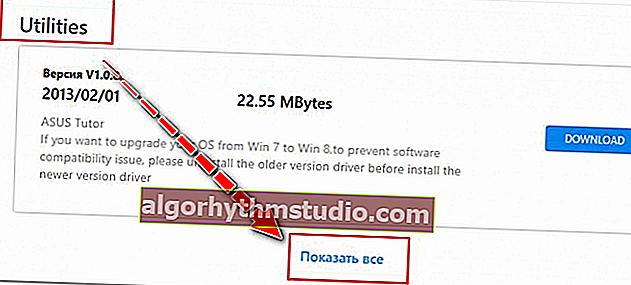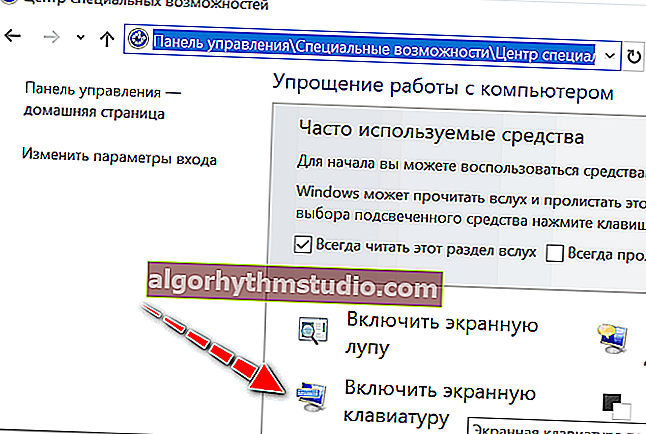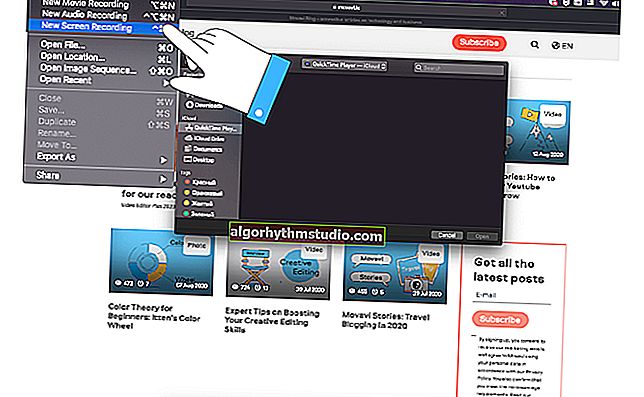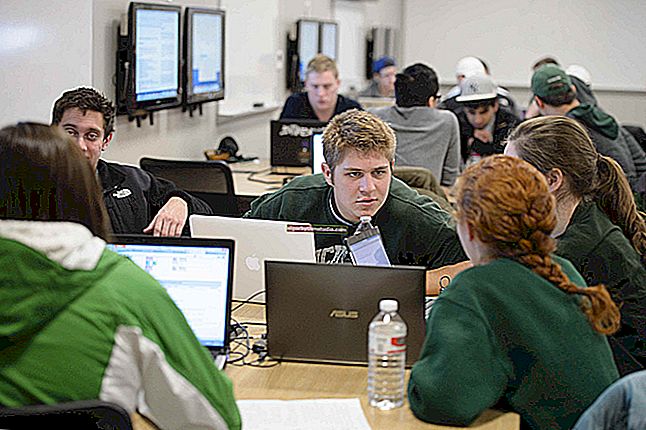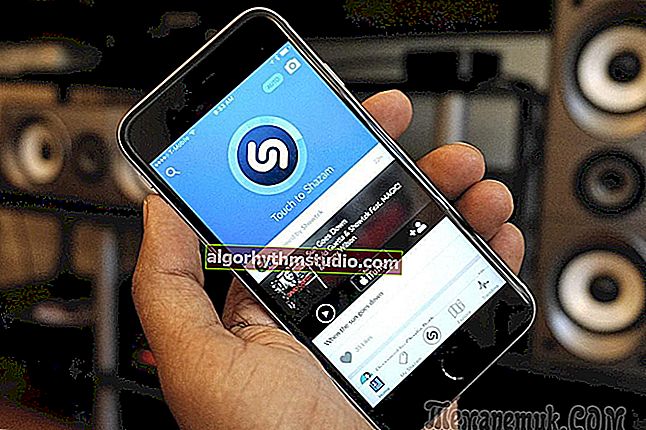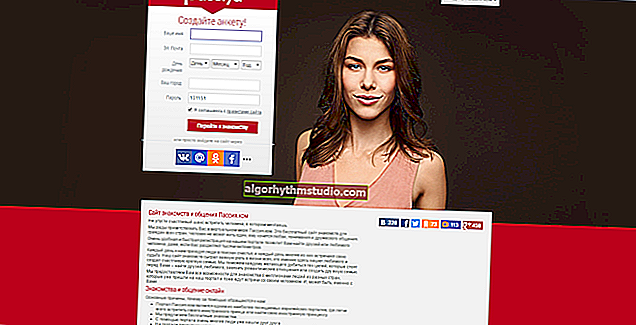Les touches Fn et de fonction F1 ÷ F12 ne fonctionnent pas sur l'ordinateur portable
 Bonne journée!
Bonne journée!
Oh, ces claviers modernes, avec lesquels les fabricants font maintenant tout. Et le problème avec les performances des touches même sur un nouvel appareil n'est pas rare ... ?
En fait, l'article d'aujourd'hui portera sur le fonctionnement et la configuration des touches de fonction F1 ÷ F12 et Fn sur les ordinateurs portables. Le fait est que souvent, soit ils ne fonctionnent pas du tout, soit ils ne fonctionnent pas comme ils le devraient.
De plus, de nombreux fabricants "clôturent" la forme des touches, leurs fonctions, marche / arrêt, réglage à leur guise (pas de standardisation).
Pendant ce temps, les touches Fn, F1, F2, F3, etc. sont très importantes, elles vous permettent d'augmenter / diminuer rapidement la luminosité et le son, d'activer / désactiver le réseau Wi-Fi, le pavé tactile et bien plus encore.
En général, les abandonner signifie se priver des fonctionnalités nécessaires, ce qui n'est pas bon.
Alors...
*
Raisons de l'inopérabilité de Fn et F1 ÷ F12
Permettez-moi de vous rappeler que dans la plupart des cas, pour que les touches de fonction exécutent une fonction alternative (diminuer la même luminosité), vous devez les appuyer simultanément avec la touche Fn .
Par exemple, pour activer / désactiver le Wi-Fi, vous devez appuyer sur la combinaison Fn + F2 (ceci est un exemple! Chaque ordinateur portable a ses propres combinaisons, regardez attentivement les images sur les touches).

Appuyer en même temps sur Fn + F2 - active ou désactive le Wi-Fi / à titre d'exemple!
*
1) Fn est-il activé? Existe-t-il un autre bouton sur le clavier?
Certains types de claviers ont des boutons F Lock ou F Mode supplémentaires . Ils vous permettent de bloquer (désactiver) les touches de fonction. Regardez attentivement - les avez-vous?
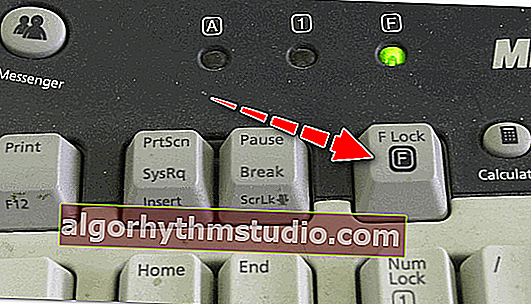
Touche de verrouillage F (la plus courante sur les claviers classiques, pas sur les ordinateurs portables)
Notez également que pour activer le bouton Fn, sur certains ordinateurs portables, vous devez appuyer sur la combinaison de touches Fn + Esc (voir l'écran ci-dessous - un petit verrou doit être dessiné sur la touche). À propos, au lieu de Fn + Esc - la combinaison Fn + NumLock peut être utilisée .
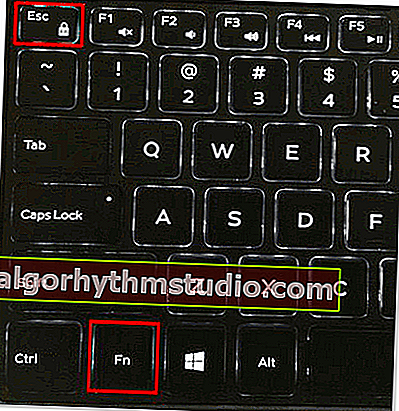
Fn + Esc - changer le mode Fn
*
2) Paramètres du BIOS (mode Hotkey et analogues)
? Remarque!

Si vous ne savez pas ce qu'est le BIOS et comment y entrer, je vous recommande de lire cette note.
Dans certains ordinateurs portables (par exemple, Dell Inspiron, Lenovo ThinkPad, etc.) dans le BIOS, vous pouvez définir le mode de fonctionnement des touches de fonction (c'est-à-dire qu'elles peuvent agir dans un rôle classique, ou elles peuvent immédiatement exécuter leur deuxième fonction sans appuyer sur Fn: baisser le son , activer / désactiver le pavé tactile, etc.).
Le plus souvent, pour accéder au BIOS, vous devez redémarrer l'ordinateur portable et, lorsque vous l'allumez (avant de charger Windows), appuyez immédiatement sur les touches F2 ou Suppr (les boutons peuvent être différents, selon le modèle de l'appareil).
Ces modes sont appelés: mode touches de raccourci, mode touches d'action (et autres dérivés). Pour changer leur mode de fonctionnement, vous devez aller dans la section de configuration du BIOS et changer le mode de Enabled à Disabled (ou vice versa).
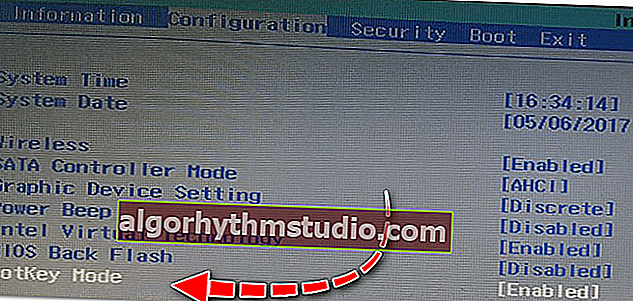
Hotkey Mode - changement de mode de fonctionnement des touches F1-F12
*
3) Manque de pilotes et de logiciels spéciaux du fabricant
Lorsque les pilotes sont installés automatiquement avec Windows ou que divers kits / packs sont utilisés (par exemple, Driver Pack Solution), le système ne dispose souvent pas de logiciel spécial du fabricant de l'ordinateur portable. En conséquence, certaines touches peuvent ne pas fonctionner (y compris les touches fonctionnelles).
Je vais considérer ci-dessous un exemple de mise à jour de tels pilotes en utilisant l'exemple d'ASUS (si la marque de votre ordinateur portable est excellente, disons HP, Acer, Dell, Lenovo - toutes les actions seront les mêmes, seule l'adresse du site officiel sera différente).
ASUS
- Accédez au site officiel: //www.asus.com/ru/support/
- Entrez votre modèle d'ordinateur portable et cliquez sur le bouton de recherche (comme aide: comment trouver votre modèle d'ordinateur portable) ;

Recherche par base de produits
- Ensuite, spécifiez votre version de Windows (aide: comment savoir quel système d'exploitation Windows j'ai) et téléchargez les pilotes pour Chipset, ATKPackage. Allez également dans la section Utilitaires et cliquez sur le lien Afficher tout .
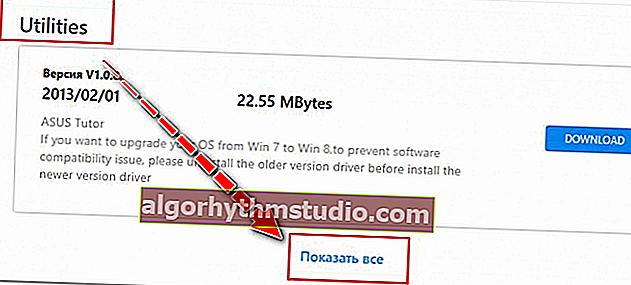
Téléchargez les pilotes requis
- Ensuite, installez Asus Smart Gesture à partir de la section Périphérique pointé. Après avoir redémarré l'ordinateur portable, les touches devraient fonctionner.

Dispositif pointu
En général, pour résumer: il vous suffit de mettre à jour les pilotes en les téléchargeant depuis le site Web du fabricant de votre ordinateur portable. De plus, cela doit être fait pour la version spécifique de Windows que vous utilisez actuellement.
S'il n'y a pas de pilotes pour votre version de Windows sur le site Web du fabricant de l'ordinateur portable, c'est une raison sérieuse de penser à passer à une autre version du système d'exploitation (il est fort possible qu'à cause de cela, certaines fonctionnalités, y compris les touches de fonction, ne fonctionnent pas).
? Supplément!

Peut-être que quelqu'un trouvera utile un article sur la façon d'installer les pilotes sur un ordinateur portable ou un PC (diverses options sont envisagées).
*
4) Le problème avec le clavier lui-même
Si vous laissez tomber ou inondez l'ordinateur portable de liquide, il est fort possible que la touche ne fonctionne pas en raison d'un dysfonctionnement physique du clavier.
Faites attention à savoir si la touche réagit au moins parfois (essayez peut-être d'appuyer un peu plus fort). Si le problème concerne les pistes sous la clé, une pression plus forte est souvent déclenchée (par exemple, les pistes peuvent s'oxyder après une inondation, ou se comporter de cette manière en raison de l'usure).
Ce qui peut être fait:
- remplacer le clavier de l'ordinateur portable par un nouveau (je recommande de l'apporter au service de diagnostic, car il ne sera pas superflu de vérifier s'il y a des problèmes avec autre chose);
- connectez un clavier externe au port USB et utilisez-le (n'est-ce pas une option temporaire?);
- réaffecter une clé à une autre;
- utilisez le clavier à l'écran. Pour l'appeler, accédez à: Panneau de configuration \ Accessibilité \ Ease of Access Center
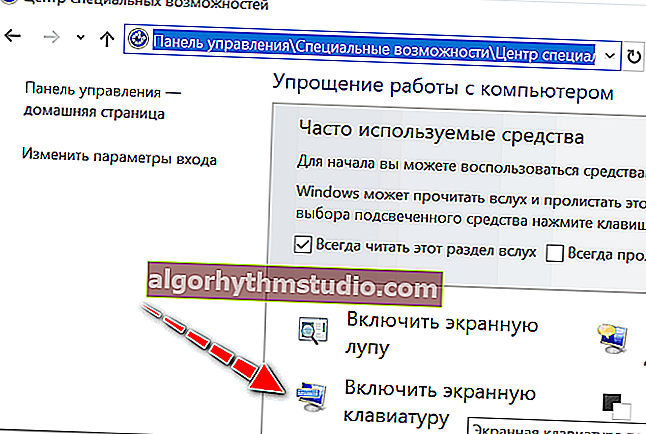
Activer le clavier à l'écran
*
Les ajouts sur le sujet sont les bienvenus.
Bonne chance à tous!
?
Première publication: 27.02.2018
Correction: 01/05/2020