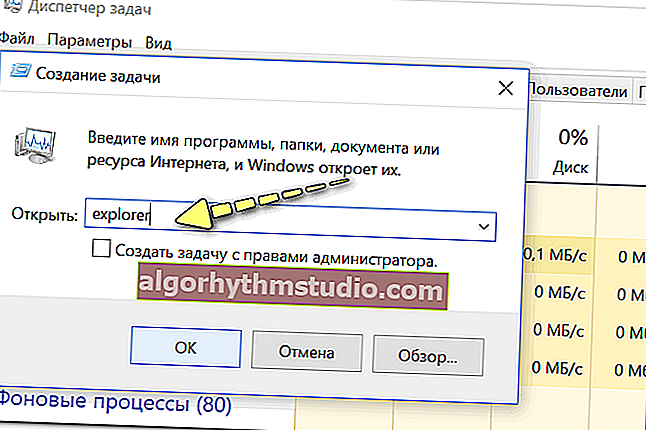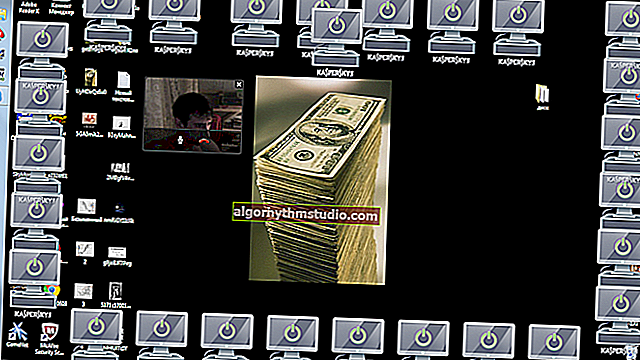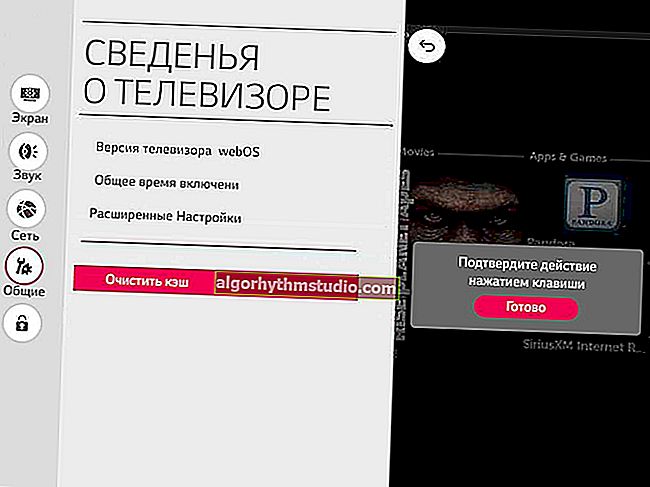Windows 10 se fige et ne répond pas: que faire?
 Bonne journée!
Bonne journée!
En général, le problème du gel des PC (à mon avis) n'a disparu nulle part depuis 20 ans (malgré toutes les mises à jour, les nouveaux systèmes, programmes, etc.).
Et, il semblerait, avec la sortie de Windows 10, la stabilité aurait dû augmenter ... Mais non, à cet égard, 10 se fige au moins aussi souvent que Windows 7 (à mon avis subjectif ?).
Dans cet article, j'aimerais énumérer les causes les plus courantes de ce problème (qui sont connues) et ce qui peut être fait pour y remédier. Je pense que les informations seront utiles à un large éventail d'utilisateurs. ?
*
? Remarque!
En passant, je recommanderais également de "réduire" le nombre de freins pour optimiser et nettoyer le système des "déchets" (fichiers cassés et anciens, entrées erronées dans le registre, etc.).
*
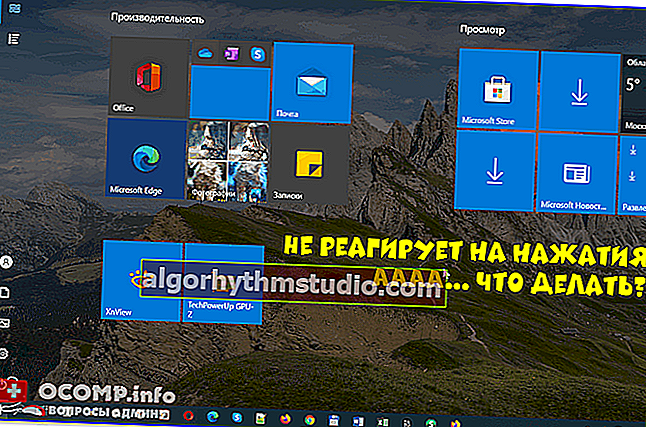
Windows 10 ne répond pas, semble se figer. Ce qui peut être fait?
*
Que rechercher lorsque Windows 10 se bloque
Vérifier l'état du disque
Je voudrais noter tout de suite et dans ma première recommandation de prêter attention au disque. Le fait est que Windows 10 charge "avec zèle" le disque dur: lors de ses mises à jour, au démarrage du système, lors de la vérification de certains fichiers, etc.
Et très souvent, à ces moments-là, il peut se figer "fermement" (sur le site Web de Microsoft, il y a de nombreuses plaintes concernant le fonctionnement du système d'exploitation avec le disque dur).
Aider!
? Diagnostic et vérification du disque en 5 min. pour les débutants (test rapide dans le nouveau Victoria 5).
Par conséquent, si vous n'avez jamais rencontré de tels problèmes auparavant et qu'ils sont apparus immédiatement après l'installation (ou la mise à jour) de Windows 10, le problème est probablement lié à cela.
? Article d'aide !
Comment réduire la charge sur votre disque dur (pour Windows 10).
*
En général, selon mes observations, l'ordinateur cesse souvent de geler lors du passage d'un ancien disque dur à un nouveau SSD (ou du moins, le gel devient beaucoup moins important). La capture d'écran ci-dessous montre d'ailleurs la différence de vitesse entre SSD et HDD (?).

SSD (NVMe, SATA), test de vitesse du disque dur
Par exemple , il n'y a pas si longtemps, sur un ordinateur portable (qui prenait 2-3 minutes à charger, puis "ralenti" et suspendu pendant une minute supplémentaire), ils ont installé un SSD - il a commencé à se charger en 15 secondes, vous pouvez commencer à travailler immédiatement. ?
Apparemment, quoi qu'en disent les développeurs, le système fonctionne très activement avec le lecteur et à cause de cela, tous ces "gels".
*
? Au fait!
Si, pendant les blocages, vous pouvez entendre comment le disque dur grésille, clique et craque - peut-être que le problème ne concerne pas seulement le logiciel.
Dans ce cas, je recommande de regarder les lectures du disque SMART, et il ne sera pas non plus superflu de vérifier le disque pour les mauvais et les erreurs (peut-être que l'ordinateur se bloque "mort" simplement parce que le disque a commencé à s'effriter et deviendra bientôt inutilisable. Ce comportement du PC, d'ailleurs , l'un des premiers signes de cela ...).
? Aide!
Comment vérifier un disque dur pour les erreurs et les secteurs défectueux (blocs défectueux) - instructions étape par étape
*
Voir s'il existe des processus avec une utilisation élevée du processeur
Dans la plupart des cas, avant de geler, l'ordinateur commence d'abord à ralentir "terriblement" (note: en cas de gel soudain, vérifiez d'abord l'état du disque dur, de la RAM). Souvent, lorsqu'un programme ou un processus particulier devient la cause.
Pour le calculer , essayez d'ouvrir le gestionnaire de tâches (note: appuyez sur la combinaison Ctrl + Maj + Esc ) et triez les programmes en fonction de leur charge sur le CPU, le disque dur.
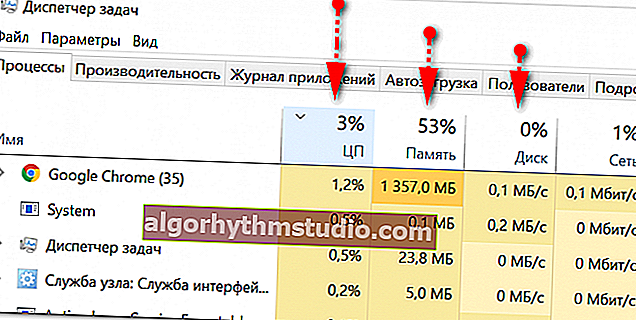
Gestionnaire des tâches
Notez que le gestionnaire de tâches n'est pas toujours en mesure de "voir" (et d'afficher) tous les logiciels qui créent la charge. Dans certains cas (si le répartiteur n'affiche rien et que l'ordinateur ralentit), il est beaucoup plus efficace d'utiliser le spécial. utilitaire - ? Process Explorer. Je donne le lien au fonctionnaire. Site Web de Microsoft, vous pouvez le télécharger.
Le travail dans cet utilitaire est identique au gestionnaire de tâches classique: il y a seulement beaucoup plus de processus à afficher.
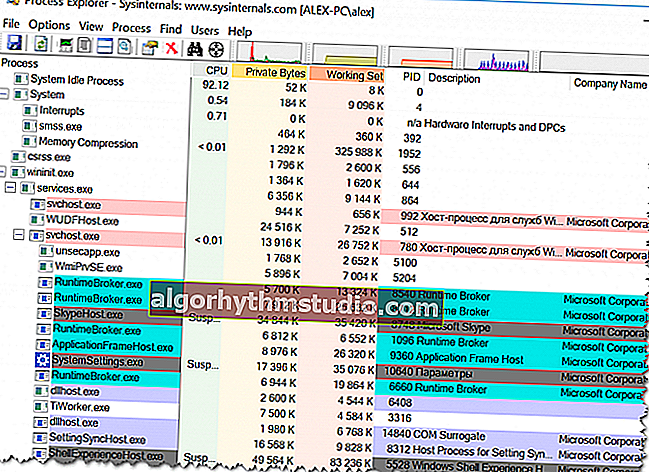
Fenêtre principale de Process Explorer
Si vous trouvez un processus spécifique, il est beaucoup plus efficace d'utiliser des promotions. instructions pour résoudre ce problème (Google pour obtenir de l'aide). Sur mon blog, par exemple, il existe une solution à un problème similaire avec Svchost et System.exe.
? Au fait!

Si votre ordinateur se fige après un certain temps après l'avoir allumé (par exemple, vous l'avez allumé, lancé un jeu et après 10-15 minutes, il se fige), faites attention à la température des principaux composants: processeur, carte vidéo, disque dur. Cet article vous aidera à connaître leur température ...
*
Crash de l'explorateur
Je voudrais noter un autre point, il n'est pas si rare que de nombreux utilisateurs pensent que l'ordinateur a gelé "étroitement", mais en attendant - le fait est que "seul" l' explorateur a gelé , et si vous le redémarrez, vous pouvez continuer à travailler.
Comment le vérifier:
- vous devez d'abord ouvrir le gestionnaire de tâches (appuyez sur la combinaison de touches Ctrl + Alt + Suppr ou Ctrl + Maj + Esc);
- puis retrouvez dans la liste des programmes "explorer" (ou "explorer");
- cliquez dessus avec le bouton droit de la souris et sélectionnez "redémarrer" dans le menu;

Redémarrez l'explorateur
- option alternative: fermez le processus "explorer" dans le gestionnaire de tâches, puis cliquez sur "fichier / nouvelle tâche" et entrez dans l' explorateur de commandes , cliquez sur OK.
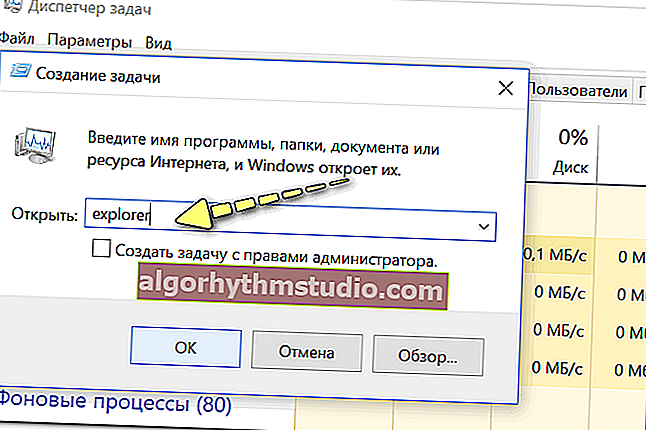
explorer - lancer l'explorateur
*
Vérifier le fonctionnement de la RAM
En cas de problèmes avec les bandes de RAM (mémoire vive), le "comportement" le plus caractéristique d'un PC: il se fige soudainement, il peut fonctionner pendant 5 minutes, peut-être une heure ou deux, puis il se fige pour que même le curseur ne bouge pas.
Vous devez redémarrer lorsque vous maintenez le bouton d'alimentation enfoncé pendant 5 à 10 secondes. (bouton spécial "reset" - ne fonctionnera pas sur tous les PC dans ce cas).
De plus, après un redémarrage, il peut continuer son travail normal comme si de rien n'était. Une autre caractéristique: il se fige au démarrage de tout système d'exploitation et programme.
*
En général , si votre PC / ordinateur portable se comporte de cette façon, je recommande d'exécuter un test de mémoire . Une de mes instructions précédentes vous dira comment faire cela, le lien vers elle est ci-dessous.
? Instructions!
Test RAM / RAM - test de la RAM.
*
Si des erreurs sont détectées pendant le test, essayez de ? nettoyer l'unité centrale, puis de retirer les bandes de RAM des logements et de les éliminer également de la poussière.
Il est recommandé de nettoyer les contacts des bandes avec une gomme (soigneusement) et de brosser le reste avec une brosse. Il peut donner un très bon effet sur les vieux PC, où les contacts sont déjà légèrement acidifiés, ont une teinte brunâtre terne (idéalement, ils devraient avoir une teinte jaune).

Nettoyage des contacts de mémoire avec une gomme et une brosse
Après le nettoyage, repassez les tests . Si des erreurs sont à nouveau détectées: essayez de laisser une barre dans les fentes (c'est pertinent si vous utilisez 2-3 barres) et testez à nouveau.
Le plus souvent, le «problème» réside dans une seule barre (emplacement). Vous pouvez le trouver, le plus souvent, uniquement expérimentalement ...
*
Faites attention au chargement automatique et aux mises à jour automatiques
Si vous n'avez pas de lecteur SSD, alors je recommande très soigneusement de "filtrer" (supprimer tout ce qui n'est pas nécessaire) au démarrage .
Windows 10 ralentit très souvent et se fige lorsque vous allumez le PC et démarrez le système, et chaque programme "supplémentaire" au démarrage crée une charge déjà lourde ...
? Aide!
Cet article vous expliquera comment supprimer toutes les choses inutiles du démarrage.
*
De plus, il ne sera pas superflu de désactiver les mises à jour automatiques: elles peuvent démarrer de manière très intempestive la mise à jour du système (par exemple, lorsque vous avez vraiment besoin d'un PC), et elles créent également une lourde charge.
D'ailleurs, si dans Windows 7 il était possible de configurer facilement le mode de mise à jour dans le panneau de configuration, les mises à jour sur "normal" ne peuvent plus être désactivées (il faut "réinventer la roue").
? Article de référence!
Comment désactiver les mises à jour automatiques en 10-ke - quelques conseils
*
Remarque: cependant, je ne recommande pas de supprimer complètement les mises à jour (j'ai seulement recommandé de désactiver leur option automatique).
*
Y a-t-il un problème avec les pilotes?!
Dans cet article, je ne peux que mentionner le travail des pilotes ...
En général, Windows 10 est un système assez «intelligent» et par défaut (lors de l'installation) trouve et installe immédiatement les pilotes pour la plupart des matériels (sur une carte vidéo, des cartes son et réseau, etc.) dans le système. Tout irait bien, mais il y a quelques "mais" :
- parfois, un tel pilote «non natif» fonctionne de manière très instable, provoquant diverses erreurs (y compris des blocages);
- lorsque Windows 10 lui-même installe "automatiquement" le pilote, le système n'a pas de panneau de contrôle (et c'est parfois très nécessaire, comme lorsqu'il s'agit d'un pilote pour une carte vidéo ou audio). Cependant, ce moment particulier n'a rien à voir avec cet article.
*
Pour voir pour quels périphériques il n'y a pas de pilote dans le système, exécutez ? Gestionnaire de périphériques (remarque: pour le démarrer, appuyez sur la combinaison Win + R, entrez la commande devmgmt.msc et appuyez sur Entrée).

Démarrez le Gestionnaire de périphériques - devmgmt.msc
Dans le gestionnaire, faites attention aux périphériques en face desquels un point d'exclamation jaune est allumé (indiquant un pilote manquant).
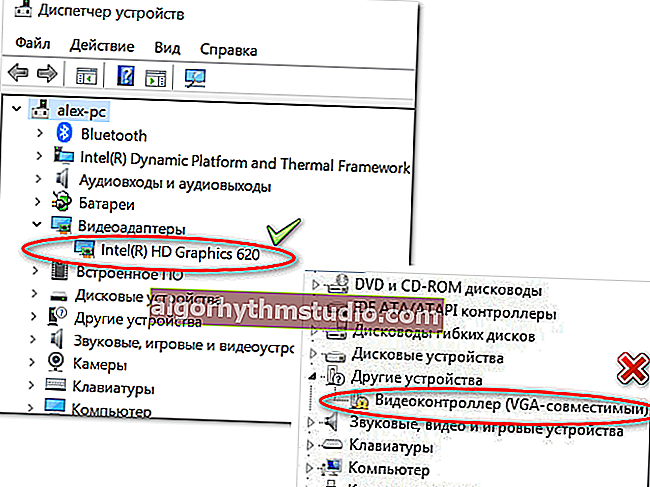
Gestionnaire de périphériques - tout est OK avec les pilotes (à gauche), et le pilote ne s'est pas levé (à droite)
*
? Recommandation!

Mise à jour des pilotes sous Windows 10 - un aperçu des 5 meilleurs programmes (en russe).
*
Quelques mots sur le démarrage "rapide" et l'alimentation électrique
Certains utilisateurs ont noté qu'ils avaient été aidés à résoudre ce problème en réglant avec précision l' alimentation . Il s'agit de désactiver la fonction de démarrage rapide . Par conséquent, je recommande de l'essayer!
Pour l'éteindre, ouvrez ? le Panneau de configuration Windows, Système et Sécurité / Alimentation .
Allez ensuite dans l'onglet « Action des boutons d'alimentation » (voir capture d'écran ci-dessous ?).

Actions du bouton d'alimentation
Après cela, vous devrez décocher la case "Activer le mode de démarrage rapide" , enregistrer les paramètres et redémarrer le PC.
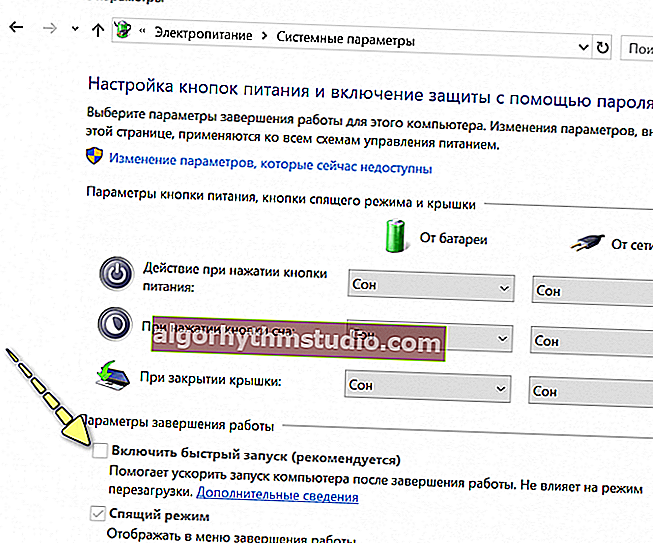
Désactiver le démarrage rapide
Notez qu'il ne sera pas superflu de basculer l' alimentation en mode performances accrues (si vous avez affaire à un ordinateur portable, connectez-le à l'alimentation secteur).
*
PS
En général, sur le problème, je pense qu'il y a "une" faille dans le système d'exploitation Windows 10 lui-même (après tout, il n'y avait pas de "bon travail" dans le "sept"). C'est peut-être pourquoi Microsoft est si fréquent avec des mises à jour parfois? ..
*
Les modules complémentaires sont les bienvenus ... ↓
C'est tout pour l'instant, bonne chance!
?
Première publication: 04.06.2018
Correction: 14/10/2020