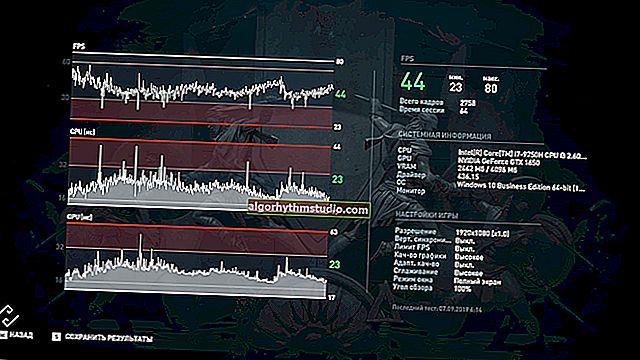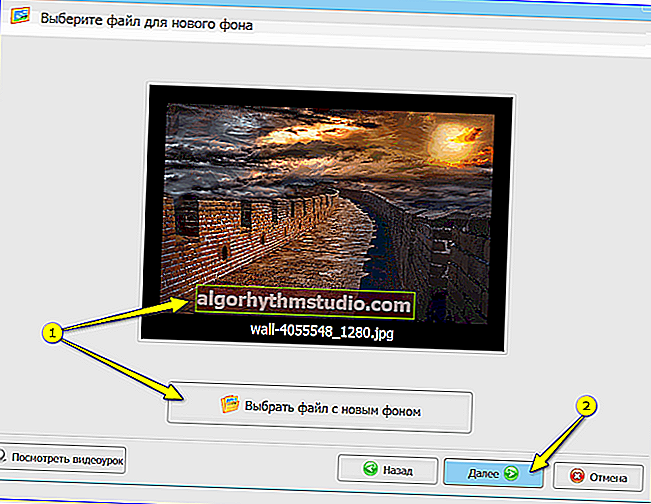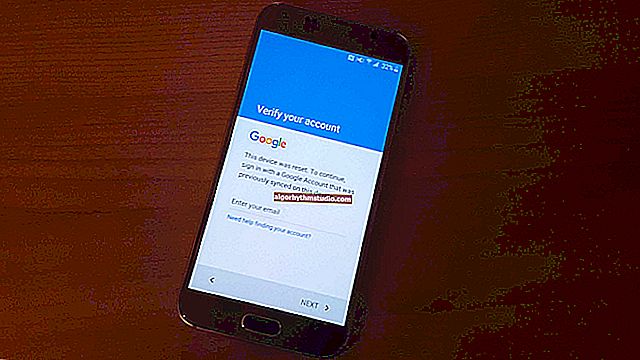Windows 10: comment définir un mot de passe pour un compte
 Bonne journée tout le monde!
Bonne journée tout le monde!
Même si l'ordinateur ne possède pas de codes pour les comptes étrangers et les dépôts bancaires, cela reste désagréable pour chacun de nous quand quelqu'un, par hasard ou par curiosité, regarde ce que nous y faisons. ?
Afin que vous seul puissiez travailler avec le système, Windows 10 fournit un accès par mot de passe (c'est-à-dire que si vous n'entrez pas le code précédemment défini, le système ne vous permettra tout simplement pas de travailler).
En fait, cela prendra quelques minutes pour définir un tel mot de passe. C'est de cela que portera l'article d'aujourd'hui ...
? Recommandation!

À propos, si votre système d'exploitation Windows 10 commence à ralentir, essayez de le nettoyer des débris et d'optimiser les paramètres. Maintenant, cela se fait facilement à l'aide d'utilitaires spéciaux.
*
Définition d'un mot de passe pour un compte
⓵
Configuration du compte
La première chose à faire est d'ouvrir la fenêtre Comptes d'utilisateurs. De plus, je note que dans Windows 10, il n'était pas exactement caché, mais rendu moins «perceptible» que dans Windows XP.
Et alors comment ouvrir:
- appuyez sur la combinaison de touches WIN + R (la fenêtre "Exécuter" devrait apparaître);
- entrez les mots de passe utilisateur2 du contrôle de commande (voir écran ci-dessous)
- appuyez sur Entrée.

Comment ouvrir la configuration des comptes utilisateurs
Ensuite, une fenêtre devrait s'ouvrir avec tous les utilisateurs qui sont dans le système. Dans mon cas, il n'y a qu'un seul utilisateur - "USER" (il est également administrateur).
Pour que Windows 10 nécessite un mot de passe, cochez la case "Exiger un nom d'utilisateur et un mot de passe". (voir le numéro 1 sur la capture d'écran ci-dessous ?).
Ensuite, pour changer / définir le mot de passe de l'utilisateur actuel (sous lequel vous travaillez actuellement) - appuyez sur la combinaison de touches Ctrl + Alt + Suppr (voir numéro-2 ?).

Définir un mot de passe pour l'utilisateur actuel
⓶
Saisie du mot de passe ...
Ensuite, le bureau devrait disparaître et un petit menu apparaîtra sur tout l'écran - sélectionnez "Changer le mot de passe" .

changer le mot de passe / Ctrl + Alt + Suppr
Ensuite, une petite fenêtre apparaîtra dans laquelle vous devez:
- entrez l'ancien mot de passe (s'il n'existait pas auparavant - laissez simplement le champ vide);
- entrez un nouveau mot de passe deux fois (spécifiez celui que vous n'oublierez pas ?);
- pour confirmer les modifications - appuyez sur ENTER.

Saisie de l'ancien (si installé) et du nouveau mot de passe
Si le mot de passe a été modifié - vous verrez un message indiquant que l'opération a réussi - cliquez sur OK.
En fait, c'est tout, maintenant votre système est protégé, vous pouvez vérifier la fonctionnalité (il suffit de redémarrer votre PC).

Le mot de passe a été changé
⓷
Une autre option dans le menu START
Vous pouvez également définir un mot de passe via le menu DÉMARRER (bien que dans certains cas, il soit toujours plus sûr d'utiliser la première méthode, car il n'est pas toujours possible de changer le mot de passe via le panneau de configuration de Windows 10).
Je vais vous montrer un exemple. Ouvrez d'abord START, sélectionnez "Options" .

START - Paramètres
Ensuite, vous devez ouvrir la section «Comptes» et sélectionner la sous-section «Options de connexion» .

Comptes - Options de connexion
Dans la fenêtre qui s'ouvre, vous pouvez modifier (définir) à la fois un mot de passe normal et, par exemple, mettre un code PIN ou un modèle (mot de passe sous la forme d'une image). En général, il existe de nombreuses options. ?

Changer le mot de passe (veuillez noter que vous pouvez mettre un code PIN et un motif).
Lors du changement de mot de passe, il vous sera demandé de spécifier d'abord l'ancien, puis de saisir le nouveau et de confirmer les modifications (en général, la procédure est standard).

Saisie d'anciens et de nouveaux mots de passe
*
SI VOUS VOULEZ DÉSACTIVER LE MOT DE PASSE
1) Allez dans DÉMARRER / Paramètres / Comptes / Paramètres de connexion et cliquez sur le bouton «Modifier le mot de passe» .
Ensuite, une fenêtre s'ouvrira avec la saisie du mot de passe actuel (entrée) et une proposition pour entrer un nouveau mot de passe - laissez simplement les champs vides et cliquez sur "Suivant" ("Terminer").
Ainsi, au démarrage de Windows, il vous suffit de cliquer sur "Login" et l'OS démarrera sans saisir de mot de passe.
2) Si vous souhaitez désactiver complètement l'affichage de la fenêtre de saisie du mot de passe, appuyez sur Win + R et entrez la commande de contrôle userpasswords2 (comme dans les exemples ci-dessus).
Ensuite, dans la fenêtre des paramètres du compte qui s'ouvre, décochez la case "Exiger un nom d'utilisateur et un mot de passe" (voir capture d'écran ci-dessous). Enregistrez les paramètres.

Ne nécessite pas de mot de passe
Maintenant, lorsque Windows démarre, il n'ouvrira pas de fenêtre et vous demandera de confirmer qui se connecte au système ✌ ...
? Supplément!

Je vous recommande de lire un article similaire, qui explique comment protéger un fichier ou une clé USB (disque) avec un mot de passe. Dans certains cas, une telle protection est beaucoup plus efficace qu'un mot de passe pour entrer dans le système d'exploitation.
*
Voici une telle sécurité ...
Bonne chance!
?
Première publication: 07.02.2018
Correction: 01/05/2020