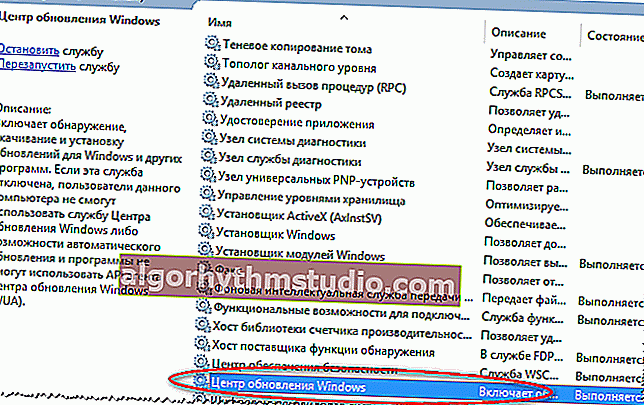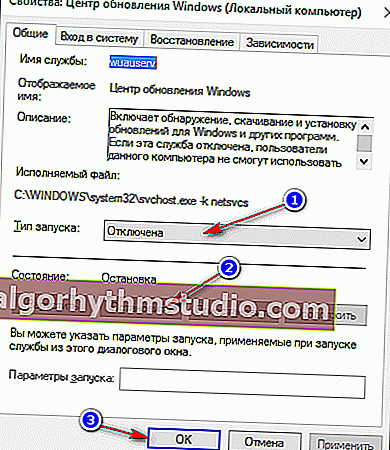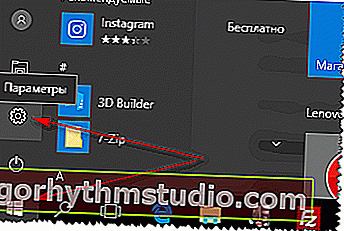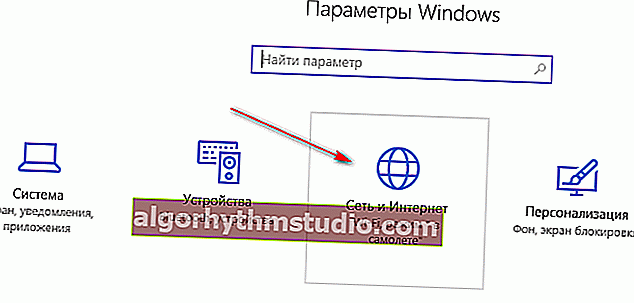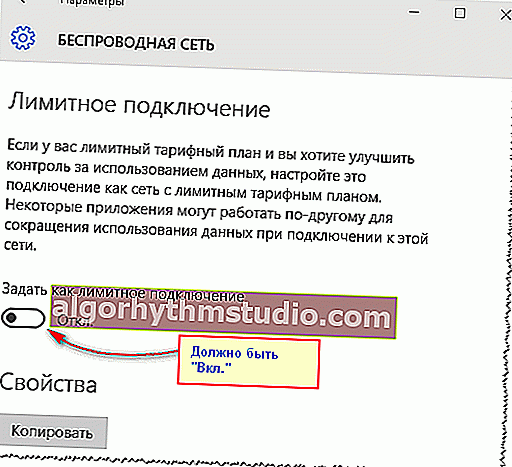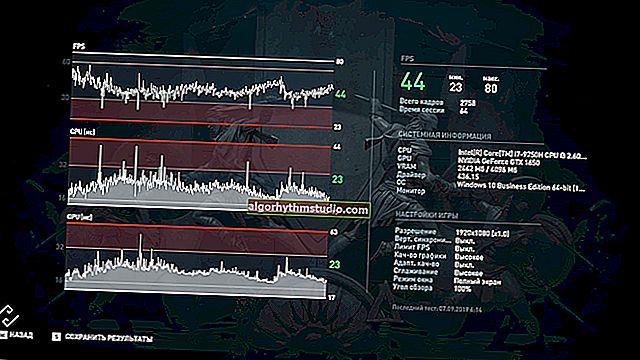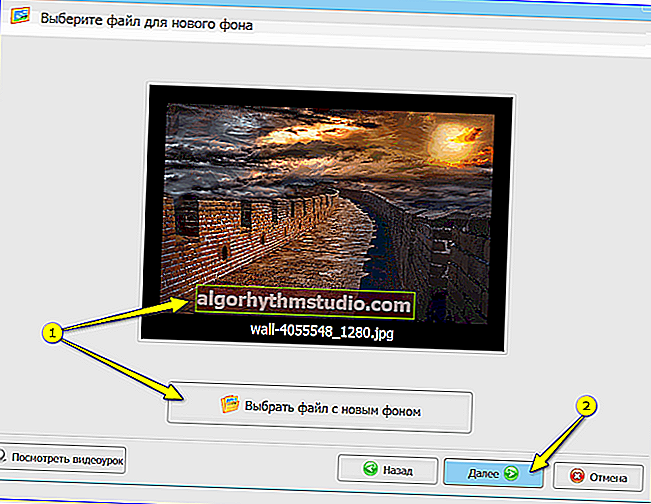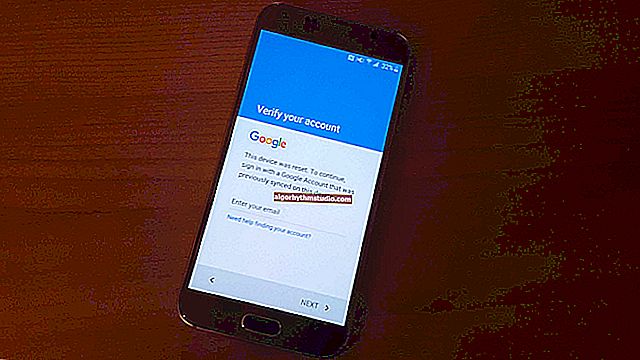Comment désactiver les mises à jour dans Windows 10 (elles s'installent elles-mêmes lorsque vous redémarrez votre ordinateur)

Question de l'utilisateur
Bonne journée. Dites-moi comment vous pouvez limiter les appétits de Windows 10 (version Pro, 32 bits). Le fait est qu'elle télécharge et installe des mises à jour à mon insu (mais ce n'est pas si effrayant).
La principale chose qui est terriblement ennuyeuse est qu'il les installe lorsque j'allume (redémarre) l'ordinateur et que j'espère faire quelque chose rapidement. En conséquence, vous devez attendre 10 à 30 minutes. pendant que le système est mis à jour. Est-il possible de désactiver complètement ces mises à jour (ne les activez que lorsque je le souhaite).
PS: j'ai grimpé dans le panneau de contrôle, je l'ai mis en place - cela n'a pas aidé ...
Bonjour.
En fait, si plus tôt dans Windows XP, 7 - il était assez facile de reporter le lancement des mises à jour (un simple réglage dans le panneau de configuration suffisait) - alors dans Windows 10, tout n'était pas si simple: les mises à jour sont placées dans un ordre automatique forcé ?.
D'une part, Microsoft s'occupe de son système d'exploitation, protégeant les utilisateurs des problèmes "inutiles", d'autre part, je suis moi-même tombé sur une couple de fois où j'avais un besoin urgent d'allumer l'ordinateur, mais j'ai dû regarder un écran bleu avec une demande d'attendre la fin de leur installation ...
Et donc, ci-dessous, je considérerai plusieurs façons de résoudre ce problème ... ?
? Important!
Malgré les méthodes ci-dessous, je ne vous recommande personnellement pas de désactiver les mises à jour de manière permanente et de ne jamais les vérifier.
Je pense qu'il est beaucoup mieux et plus opportun de désactiver "cette compulsion" et d'utiliser calmement un PC / ordinateur portable, mais de temps en temps, vérifiez manuellement leur présence et démarrez le processus de mise à jour (quand cela n'interfère pas avec votre travail).
*
Façons de désactiver les mises à jour dans Windows 10
Méthode numéro 1: via l'éditeur de stratégie de groupe
Cette méthode est l'une des plus efficaces! Aide à résoudre complètement les mises à jour imprévues. Certes, je tiens à noter tout de suite que cette méthode convient à ceux qui ont Windows 10 Pro et supérieur (dans la version familiale (c'est-à-dire à la maison) - cela ne fonctionnera pas. Mais en principe, vous pouvez essayer ...).
1) Vous devez d'abord ouvrir l'éditeur de stratégie de groupe. Pour ce faire, appuyez sur la combinaison de boutons Win + R , entrez la commande gpedit.msc et cliquez sur le bouton OK.
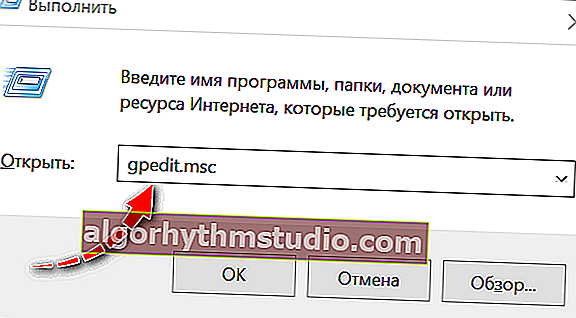
gpedit.msc - lance l'éditeur de stratégie de groupe
2) Ensuite, vous devez ouvrir l' onglet "Configuration ordinateur -> Modèles d'administration -> Composants Windows -> Windows Update" (voir la flèche 1 dans la capture d'écran ci-dessous).
Cet onglet doit contenir le paramètre «Configurer la mise à jour automatique» - ouvrez-le avec un double clic de souris (voir flèche 2 dans la capture d'écran ci-dessous).

Windows Update - Paramètre des mises à jour automatiques (cliquable)
3) Dans la fenêtre qui s'ouvre, vous devez sélectionner "Activé" , et dans les paramètres, sélectionnez "Autoriser l'administrateur local à sélectionner les options" (comme je l'ai dans la capture d'écran ci-dessous). Assurez-vous de sauvegarder ces paramètres en cliquant sur le bouton OK!

Activé, autorise l'administrateur local à sélectionner les options
4) En fait, c'est tout! ?
Pour vérifier, vous pouvez aller dans le menu "Démarrer / Paramètres / Mises à jour et sécurité" - une inscription devrait apparaître que votre organisation gère les mises à jour. Ce qu'il fallait prouver, maintenant il n'y aura plus rien de forcé et automatique!

Windows Update
*
Méthode numéro 2: désactivation du service Windows Update
C'est aussi un moyen assez efficace, son essence est que nous pouvons empêcher le démarrage du service Windows Update (russe: Update Center), c'est-à-dire le désactiver manuellement. Ainsi, le service ne démarrera pas, et rien de plus ne sera téléchargé et installé automatiquement.
À propos, cette méthode fonctionne dans toutes les versions de Windows 10: domestique, entreprise, professionnelle.
Et voici comment procéder:
- Vous devez d'abord ouvrir la liste des services dans Windows. Pour ce faire, appuyez sur la combinaison de touches Win + R , entrez la commande services.msc et appuyez sur Entrée . Un exemple de la façon dont cela est fait est montré dans la capture d'écran ci-dessous.

services.msc - liste des services
- puis regardez dans la liste des services, "la mise à jour de Windows" et ouvrez-la (Remarque.: si vous avez la version anglaise du système d'exploitation Windows - recherchez "la mise à jour de Windows") ;
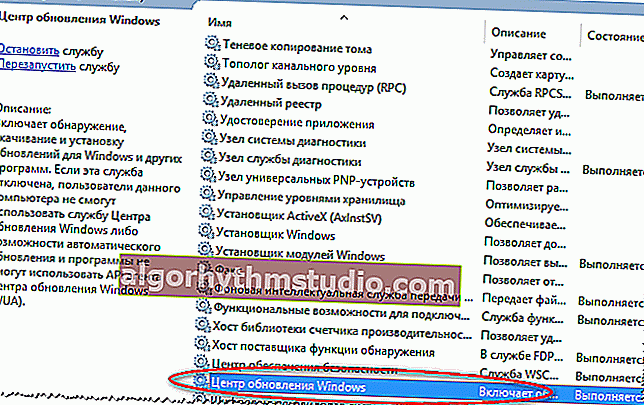
Windows Update
- la touche finale: 1 - régler le type de démarrage sur «Désactivé», 2 - appuyer sur le bouton «Stop» (pour arrêter le service), 3 - enregistrer les paramètres (voir l'écran ci-dessous). Ainsi, le service responsable de la mise à jour automatique du système est désactivé, et maintenant il ne devrait plus vous déranger avec des écrans "bleus" (au mauvais moment)!
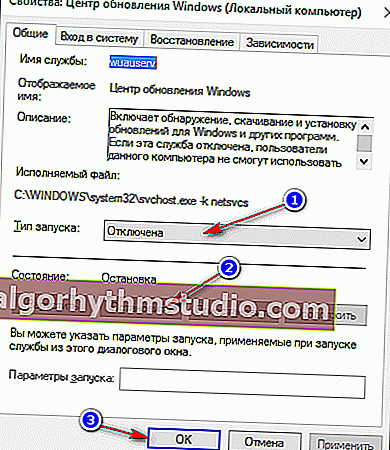
Arrêt du service de mise à jour
*
Méthode numéro 3: utiliser des utilitaires spéciaux
En général, divers utilitaires pour bloquer et interdire les mises à jour ont poussé comme des champignons après une pluie ... Un dont j'utilise moi-même - je le recommanderai ici. Il s'agit de Win Updates Disabler .
Remarque! La méthode convient également: pour toutes les versions de Windows 10.
Win Updates Disabler
Softportal: //www.softportal.com/get-42359-win-updates-disabler.html
Site officiel: //www.site2unblock.com (ne s'est pas ouvert lors de la publication de l'article)
Un petit utilitaire avec seulement 4 options: désactiver la mise à jour, le défenseur, le pare-feu, le centre de sécurité. L'utilitaire prend en charge plusieurs langues (dont le russe), il existe une version portable qui ne nécessite pas d'installation.
Fonctionne sur les systèmes 32 bits et 64.
En fait, après le démarrage de l'utilitaire - il vous suffit de cocher les cases à cocher que vous devez désactiver et d'appuyer sur un bouton "Appliquer" .

Fonctionnement utilitaire
Ensuite, vous devez redémarrer votre ordinateur. Et, en fait, c'est tout - pour profiter de la vie ...

Redémarrez votre PC pour que les modifications prennent effet
*
Méthode numéro 4: utilisation des paramètres de registre
La méthode devrait fonctionner dans toutes les versions de Windows 10 (au moins cela a fonctionné!). En passant, certains utilisateurs notent qu'après un certain temps, Windows 10 peut "écraser" les paramètres que nous allons maintenant créer et configurer dans le registre.
Et donc, passons aux choses sérieuses ...
1) Vous devez d'abord ouvrir l'éditeur de registre: pour ce faire, appuyez sur la combinaison de touches WIN + R , entrez la commande regedit , appuyez sur Entrée.

Ouvrez l'éditeur de registre via la fenêtre d'exécution
2) Ensuite, ouvrez la section: HKEY_LOCAL_MACHINE \ SOFTWARE \ Policies \ Microsoft \ Windows
3) Dans cette section, créez une autre partition et nommez-la WindowsUpdate (faites un clic droit dans le menu de gauche et sélectionnez celle dont vous avez besoin dans le menu qui apparaît. Travailler avec le registre comme avec un explorateur).

Créer une section WindowsUpdate
4) Ensuite, créez une autre sous- clé AU sous WindowsUpdate .
Obtenez une adresse de la forme: HKEY_LOCAL_MACHINE \ SOFTWARE \ Policies \ Microsoft \ Windows \ WindowsUpdate \ AU
5) Ensuite, dans la section AU (que nous avons créée un peu plus tôt), créez un paramètre DWORD (32 bits) et nommez-le AUOptions (pour créer un paramètre, il suffit de faire un clic droit sur n'importe quel espace libre à droite de la fenêtre de registre) .

Créer des AUOptions
6) Une valeur de 5 dans le paramètre AUOptions signifiera le refus des mises à jour et des notifications sur leur disponibilité.
Une valeur de 2 dans le paramètre AUOptions signifie que le système doit vous informer de la disponibilité des mises à jour, mais pas les installer automatiquement.
Ajout: si vous avez Windows 10 64 bits, vous devez effectuer les étapes 3 à 6 dans une autre clé de registre: HKEY_LOCAL_MACHINE \ SOFTWARE \ Wow6432Node \ Policies \ Microsoft \ Windows
*
Méthode numéro 5: utilisation d'une connexion mesurée
Le fait est que dans Windows 10, il existe une option spéciale "Limiter la connexion" - elle est faite pour les utilisateurs qui n'ont pas Internet illimité.
L'essentiel est que le système ne télécharge pas les mises à jour (économise le trafic) lorsque cette option est activée. En fait, un peu plus tard dans l'article, j'examinerai comment l'activer pour votre réseau Wi-Fi.
Remarque! Fonctionne également sur toutes les versions de Windows 10.
- Tout d'abord, ouvrez le menu START et accédez aux paramètres du système d'exploitation.
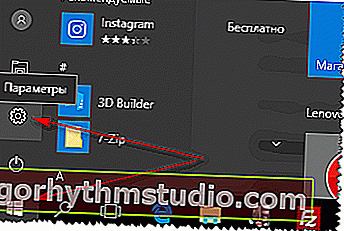
START - paramètres
- Ensuite, ouvrez la section "Réseau et Internet" .
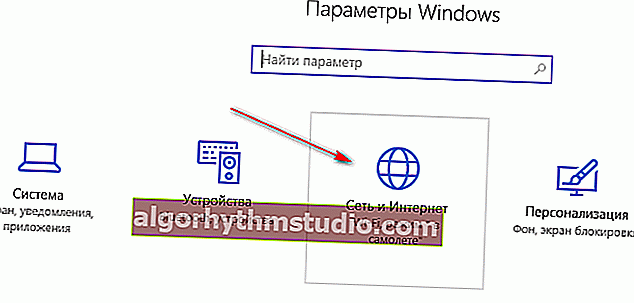
Paramètres Windows - Réseau Wi-Fi
- Ouvrez ensuite la section «Wi-Fi» (connexion sans fil), en bas de la page des paramètres, cliquez sur le lien «Paramètres supplémentaires». Et, en fait, il ne reste plus qu'à basculer le curseur sur la position «On». ...
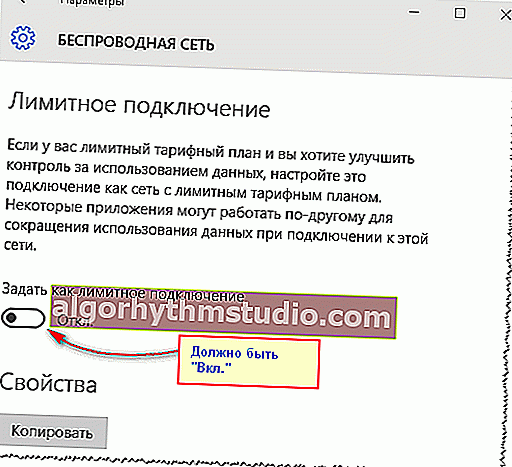
Limiter la connexion
Ainsi, pendant que votre Internet «passe» par une connexion aussi limitée, le système de mise à jour ne se télécharge pas.
*
Méthode n ° 6: utilisation de la version Windows 10 LTSC
Mise à jour 28/12/2019
En plus des méthodes ci-dessus pour modifier les paramètres "fins" du système, vous pouvez résoudre le problème plus radicalement ... ?
Il existe une version de Windows 10 telle que LTSC - il s'agit d'une version "allégée" du système d'exploitation Enterprise (publié par Microsoft lui-même, c'est-à-dire que tout est officiel!).
? Aide! Où et comment télécharger Windows 10 LTSC - //ocomp.info/windows-10-ltsc.html

Windows 10 LTSC: capture d'écran du menu START et du bureau
Sa principale différence est qu'il télécharge uniquement les mises à jour de sécurité les plus importantes (et le fait rarement), et un certain nombre d'éléments en sont "coupés":
- Microsoft Store;
- Navigateur Microsoft Edge (il existe Internet Explorer);
- Espace de travail Windows Ink;
- Cortana;
- Mode jeu, éclairage nocturne, etc.
Les impressions personnelles de son utilisation sont les plus positives! Je recommande de vous rencontrer ...
*
Méthode numéro 7: reporter la mise à jour à plus tard
Windows 10 a un mode de mise à jour "doux" - il ne vous gênera pas et ne vous ennuiera pas autant. Pour ce faire, il vous suffit de cocher une case dans les paramètres du centre de mise à jour - "Reporter" .
Remarque!
Si vous retardez les mises à jour, les nouvelles fonctionnalités de Windows ne seront pas téléchargées ou installées pendant plusieurs mois. Les mises à jour en attente n'incluent pas les mises à jour de sécurité. Veuillez noter que dans ce cas, vous ne pourrez pas obtenir les dernières fonctionnalités de Windows dès qu'elles seront disponibles.
Pour ce faire, ouvrez d'abord les paramètres de Windows 10 (via le menu DÉMARRER). Ensuite, vous devez ouvrir la section «Mise à jour et sécurité» (voir l'écran ci-dessous).

Mise à jour et sécurité
Ensuite, dans l' onglet «Windows Update», ouvrez le lien «Paramètres avancés» en bas de page .

Options supplémentaires
Ensuite, cochez la case à côté de «Reporter la réception des mises à jour des composants» . Sur ce, semble-t-il, tout ... ?

Reporter la réception des mises à jour et des fonctionnalités
*
J'espère que les informations de l'article vous ont été utiles ...
Au fait, si vous connaissez d'autres méthodes, merci d'avance pour l'ajout!
Bonne chance!
?
Première publication: 05/11/17
Article révisé: 28/12/19