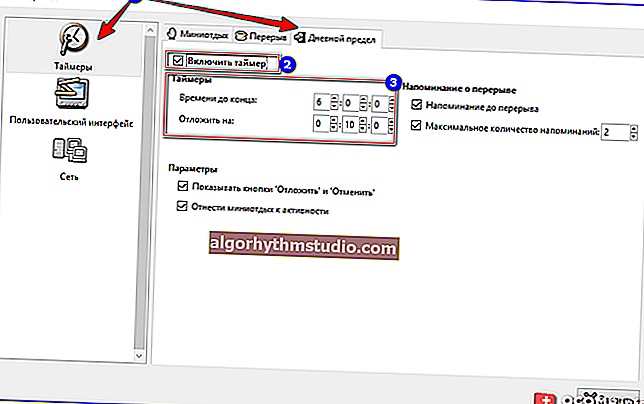Comment récupérer des fichiers supprimés (après avoir vidé la corbeille ou formaté le disque)
 Bonjour.
Bonjour.
Le sauvetage de la noyade est l'œuvre des noyés eux-mêmes ...
Malheureusement, il arrive parfois que nous supprimions, par erreur ou sans le savoir, le ou les fichiers dont nous avons besoin. Souvent, les virus et diverses erreurs deviennent la cause de pertes d'informations, dans lesquelles vous devez formater le disque dur ...
En général, Windows est un système assez «intelligent», et avec les paramètres «par défaut», il envoie tous les fichiers supprimés à la corbeille (et seulement après 30 jours, les supprime définitivement). De plus, il crée des points de contrôle pour la récupération du système. Par conséquent, si vous vous souvenez de la «perte» dans le temps, les chances de récupérer des informations sont assez élevées.
Cependant, si le fichier requis n'est plus dans la corbeille (par exemple, vous l'avez déjà vidé, ou plus de 30 jours se sont écoulés et un nettoyage automatique a eu lieu) , ne désespérez pas. Il y a encore une chance de guérison! Et dans cet article, je vais regarder ce qui peut être fait dans ce cas.
Alors...
*
Instructions pour récupérer les fichiers supprimés
Note importante!
Avant de passer aux étapes de récupération, je tiens à souligner des détails très importants que vous devez connaître pour commencer.
Comment les informations sont supprimées
Chacun de vous a probablement remarqué que la copie d'informations sur le disque prend beaucoup plus de temps que leur suppression. Pourquoi?
Le fait est que lorsqu'elles sont supprimées, les informations physiques du disque ne disparaissent nulle part (même après avoir vidé la corbeille)! C'est juste que Windows commence à penser que les informations dans tel ou tel secteur sur tel ou tel disque n'ont plus de valeur pour l'utilisateur et peuvent être écrasées!
Ainsi, les informations ne seront effectivement supprimées que lorsque d'autres données seront écrasées à leur place! Et il existe de nombreux programmes qui peuvent analyser le lecteur et trouver des fichiers supprimés qui n'ont pas encore été écrasés.
À propos, le formatage rapide a lieu à peu près selon le même principe (et généralement personne ne fait un formatage complet).
À propos de l'emplacement d'installation du programme de récupération de données et de l'emplacement de récupération des fichiers trouvés
De ce qui précède, il s'ensuit que rien ne peut être écrit sur le disque sur lequel les données ont disparu! Idéalement, vous n'avez pas du tout besoin de l'utiliser, mais connectez-le à un autre PC et restaurez les données à partir de celui-ci.
En dernier recours, vous pouvez utiliser une clé USB en y installant un programme de récupération. Notez que vous devez également restaurer les fichiers supprimés sur une clé USB ou un autre disque dur! Sinon, les informations restaurées peuvent écraser les fichiers qui n'ont pas encore été restaurés!
Il est fortement conseillé de ne pas utiliser d'utilitaires pour corriger diverses erreurs sur le disque (ou pour le formater, même si Windows suggère de le faire avec persistance). Au moins jusqu'à ce que vous scanniez ses spéciaux. utilitaires.
Méthode 1: utilisation de l'historique des fichiers
Si Windows fonctionne et se charge pour vous, essayez d'afficher l'historique des fichiers. Le fait est que dans la plupart des systèmes d'exploitation Windows, l'option de création de points de restauration est activée par défaut. Peu de gens savent que cela crée également des copies de certains dossiers système: documents, bureau, etc.
Si votre fichier manquant se trouvait auparavant dans l'un des dossiers système (et que de nombreux utilisateurs stockent leurs petits documents uniquement sur le «bureau» ou dans «mes documents» - alors vous devriez regarder les versions précédentes des fichiers) .
Comment faire:
1) Ouvrez «Cet ordinateur» («Poste de travail»), faites un clic droit sur le dossier dont vous avez besoin et sélectionnez «Propriétés».
Sinon, vous pouvez simplement aller dans ce dossier, cliquer avec le bouton droit n'importe où dans l'espace vide et sélectionner les propriétés.

Mon ordinateur - ouvrir les propriétés du document
2) Ensuite, ouvrez l'onglet "Versions précédentes". Maintenant, veuillez noter que vous pouvez avoir plusieurs dossiers de différentes dates dans votre sauvegarde. Il vous suffit d'ouvrir chacun d'eux à tour de rôle et de voir si le fichier souhaité s'y trouvait.
Je note que cette méthode aide non seulement à renvoyer le fichier supprimé, mais également à restaurer le fichier modifié / édité sans succès ...

Versions précédentes des fichiers - peuvent être ouvertes ou restaurées
3) Lorsque vous ouvrez les versions précédentes enregistrées des dossiers système - vous pouvez vous familiariser avec la liste des fichiers qu'ils contiennent, afficher et décider de la récupération.

Anciennes versions de fichiers!
Important!
Si vous ne disposez pas de versions précédentes des fichiers, je vous recommande de définir les paramètres de sécurité de Windows pour qu'il commence à les faire. Ci-dessous, dans l'article, j'ai décrit comment le configurer.
Croyez-moi, les 10 à 15 Go d'espace libre sur le disque dur ne valent pas la sécurité de vos fichiers ...
Méthode 2: utilisation spéciale. utilitaires
Et maintenant, je veux envisager la possibilité de scanner un disque en utilisant spécial. utilitaires qui peuvent trouver et récupérer des fichiers même supprimés depuis longtemps.
Je vous rappelle:
- il est impossible d'installer de tels utilitaires (et de les télécharger) sur le disque dont les informations ont disparu! Ci-dessus dans l'article, j'ai expliqué pourquoi;
- vous devez restaurer les fichiers trouvés sur un support distinct;
- ne formatez pas ou ne corrigez pas les erreurs sur le lecteur (que vous prévoyez d'analyser avec des utilitaires spéciaux) si soudainement Windows propose de le faire (par exemple, comme dans le cas de la détermination du système de fichiers RAW) .
Recommandation!
 J'ai eu un article sur mon blog avec les meilleurs programmes et utilitaires gratuits pour trouver et récupérer des informations supprimées sur votre disque dur. Vous pouvez trouver les utilitaires que j'utiliserai ci-dessous dans cet article.
J'ai eu un article sur mon blog avec les meilleurs programmes et utilitaires gratuits pour trouver et récupérer des informations supprimées sur votre disque dur. Vous pouvez trouver les utilitaires que j'utiliserai ci-dessous dans cet article.
10 programmes gratuits pour récupérer des données supprimées: fichiers, documents, photos - //ocomp.info/10-programm-dlya-vosstanovleniya-dannyih.html
R.Saver
Site officiel: //rlab.ru/tools/rsaver.html

Un excellent utilitaire gratuit (pour notre pays) conçu pour récupérer des informations à partir de différents types de lecteurs: HDD, clés USB, cartes MicroSD, etc. Prend en charge tous les systèmes de fichiers populaires NTFS, FAT et ExFAT, ne nécessite pas d'installation et est traduit à 100% en russe.
Je note également qu'il dispose de très bons algorithmes qui vous permettent de récupérer des informations même dans les cas où de nombreux utilitaires similaires sont impuissants. En fait, c'est pourquoi je l'ai choisie ...
Récupération de données étape par étape
1) Pour commencer, l'utilitaire suffit à télécharger et à exécuter (de plus, vous pouvez le télécharger, par exemple, sur une clé USB - ce qui est un autre plus!). Après avoir commencé, parcourez les conseils de R.Saver, cochez les cases et cliquez sur "Suivant".

Premier lancement, d'accord // R.Saver
2) À l'étape suivante, spécifiez le lecteur sur lequel les documents supprimés ont été stockés.

Sélection du disque sur lequel les documents ont disparu
3) Ensuite, vous devez attendre la fin de la numérisation et de l'analyse ...
En général, cette procédure est assez longue. Par exemple, cela a pris environ 1 heure sur mon disque dur de 1 To! À ce stade, il est préférable de ne pas interférer avec l'utilitaire et de ne rien exécuter d'autre sur le PC. La qualité de l'analyse et la possibilité de récupération des données en dépendent directement.

Analyse et recherche
4) À l'étape suivante, vous verrez plusieurs onglets:
- fichiers perdus;
- fichiers disponibles;
- tous les fichiers (ouverts dans ma capture d'écran ci-dessous).
En parcourant les onglets, vous pouvez afficher les fichiers trouvés, marquer ceux que vous souhaitez récupérer. Il est pratique que R.Saver trie toutes les informations trouvées dans des dossiers: dans une image JPG, dans un autre document DOC, etc.
Vous avez deux options de récupération:
- vous pouvez cliquer manuellement sur "Enregistrer sous" sur chaque fichier, puis spécifier où le restaurer;
- vous pouvez simplement cocher les cases que vous souhaitez restaurer et en bas de l'écran cliquez sur le bouton "Restaurer la sélection".

Fichiers trouvés pouvant être récupérés (cliquables)
5) Eh bien, et dernière étape: spécifiez simplement le dossier final où les informations récupérées seront enregistrées.
Permettez-moi de vous rappeler que cela ne devrait pas être le support physique que vous avez scanné et à partir duquel vous restaurez des fichiers.

Enregistrer sous (pratique pour des fichiers uniques séparés)

Choisir où sauvegarder
Récupération de données MiniTool Power
Site Web: //www.powerdatarecovery.com/

Cet utilitaire ne vous permet de récupérer que 1000 Mo gratuitement, mais ils en valent la peine! Les algorithmes du programme sont uniques et très puissants. En quelques dizaines de minutes, le programme analysera votre lecteur et vous proposera de récupérer beaucoup plus de fichiers que d'analogues.
L'utilitaire prend en charge tous les lecteurs courants: HDD, SSD, lecteurs flash, cartes mémoire, etc. Sait également travailler avec les systèmes de fichiers: FAT 12/16/32, NTFS (y compris NTFS5). Notez que l'utilitaire aidera même lors de la suppression de toutes les partitions du disque et du formatage (par exemple, si le système d'exploitation n'est pas installé habilement, ou une attaque de virus)!
Travaillez pas à pas dans Power Data Recovery.
1) Téléchargez, installez, exécutez. Immédiatement, je recommande de choisir l'option pour récupérer des photos perdues, des documents multimédias, etc. Voir la capture d'écran ci-dessous (cette option vous permet d'effectuer une analyse approfondie du disque, ce qui est le plus efficace).

Choisir une option d'analyse approfondie (recherche de photos, de médias, de documents, etc.)
2) Nous indiquons le disque sur lequel les fichiers ont disparu. Cliquez sur le bouton "Analyse complète".

Sélection de disque
3) La numérisation est assez longue: elle a pris environ 1,5 heure sur mon disque de 1 To. Mais en principe, toute analyse sérieuse prendra un certain temps.

Processus d'analyse (en attente)
4) Ensuite, l'utilitaire présentera les fichiers trouvés (ils seront filtrés par dossiers en fonction du format). En ouvrant les fichiers JPEG, j'ai rapidement trouvé quelques photos qui sont accidentellement allées à la poubelle (et qui en ont été nettoyées en toute sécurité).
Veuillez noter que Power Data Recovery fait du bon travail: de nombreuses images supprimées (par exemple) s'affichent parfaitement et vous pouvez facilement les visualiser. Il ne reste plus qu'à marquer les fichiers à restaurer en cochant les cases et en cliquant sur le bouton «Enregistrer».

Sélectionnez les fichiers que vous souhaitez récupérer
5) En fait, indiquez le support sur lequel les fichiers seront restaurés et attendez. Opération terminée!

Récupération
Comment éviter la perte de fichiers
Utiliser les protections Windows
Tout d'abord, ne les désactivez pas d'abord (les 5 à 10 Go d'espace disque économisé en désactivant les points de restauration n'en valent pas la peine).
Et, deuxièmement, vérifiez s'ils sont activés et s'ils fonctionnent du tout.
C'est juste que dans de nombreux assemblages Windows modernes des "artisans", de nombreux outils peuvent être désactivés (et ce qui est encore plus triste, dans le même Windows 10, tous ne sont pas activés par défaut ...).
Que vérifier?
Appuyez sur la combinaison de boutons Win + Pause , dans la fenêtre des propriétés du système qui s'ouvre, cliquez sur le lien "Protection du système" (voir l'exemple dans la capture d'écran ci-dessous).

Protection du système
Ensuite, recherchez le disque système avec Windows (il est marqué d'un signe et a le statut "Système" dessus), et vérifiez que la protection est activée. Sinon, cliquez sur le bouton Configurer et activez-le.

Configuration de la protection du système
Immédiatement, je recommande de créer un point de restauration (si vous n'en aviez pas auparavant). Pour ce faire, cliquez simplement sur le bouton "Créer" dans cette fenêtre, spécifiez un nom pour le point et continuez l'opération.

Créer un point de restauration
Je recommande également d'activer l '"historique des fichiers" (cela vous aidera à récupérer rapidement le document souhaité si vous le supprimez accidentellement (ou il sera corrompu par des virus).
Pour ce faire, ouvrez le panneau de configuration de Windows, changez l'affichage en "Grandes icônes" et cliquez sur le lien "Historique des fichiers" .

Historique du fichier
Ensuite, activez l'historique des fichiers. Windows commencera immédiatement à le créer. Je peux vous dire un outil très efficace, malgré sa sous-estimation par de nombreux utilisateurs.

Historique des fichiers - allumez-le!
Une fois qu'une copie des fichiers a été créée, vous pouvez toujours y revenir en ouvrant les propriétés du dossier système (par exemple, le bureau ou mes documents, voir la capture d'écran avec un exemple ci-dessous).

Versions précédentes des fichiers - peuvent être ouvertes ou restaurées
Utilisez des lecteurs cloud
Désormais, sous Windows, vous pouvez connecter un lecteur cloud en 2-3 clics de souris (je ne parle pas du fait que dans le même Windows 10, il existe déjà un OneDrive pré-installé).
Remarque!
 Stockage cloud: quoi, comment, pourquoi? Comment connecter un lecteur cloud à Windows, Android - Stockage sécurisé des fichiers dans le cloud, disponible à tout moment, n'importe où - //ocomp.info/kak-podklyuchit-oblachnyiy-disk.html
Stockage cloud: quoi, comment, pourquoi? Comment connecter un lecteur cloud à Windows, Android - Stockage sécurisé des fichiers dans le cloud, disponible à tout moment, n'importe où - //ocomp.info/kak-podklyuchit-oblachnyiy-disk.html
Utiliser un tel "cloud" est très simple. Par exemple, après l'installation du disque Yandex, un spécial apparaît dans l'explorateur. un lien vers le dossier Yandex Disk, qui est automatiquement synchronisé avec le cloud.
Ainsi, il suffit de garder vos documents dedans, et ils seront automatiquement sauvegardés non seulement sur votre disque, mais aussi sur les serveurs Yandex.

Disque Yandex - synchronisation entre téléphone, PC et disque cloud!
Comme pour OneDrive, en activant votre compte et en entrant les paramètres, vous pouvez spécifier les dossiers que vous souhaitez synchroniser. Par exemple, je l'ai "Mes documents" et "Bureau". Ainsi, je ne pense même pas au fait qu'il manque quelque chose quelque part. Voir les captures d'écran ci-dessous.

Sélection des dossiers à synchroniser

Les dossiers sont stockés à la fois sur le disque dur du PC et dans le cloud
Faire des sauvegardes
C'est probablement le message le plus important pour tout le monde. Il est hautement souhaitable de jeter vos documents sur un support amovible au moins une fois par semaine. Mais beaucoup objecteront, car il y a des nuages? Je vais ajouter ...
Que faire si vous avez besoin de documents et qu'Internet ne fonctionnera temporairement pas pour vous? Ou une autre option - le document requis disparaîtra du disque dur et les informations n'auront pas le temps de se synchroniser avec le cloud? À mon avis, il vaut toujours mieux jouer la sécurité. De plus, je ne pense pas que la plupart des utilisateurs disposent de dizaines de gigaoctets de documents importants pour rendre cette opération chronophage ...

D'ailleurs, si vous souhaitez configurer une sauvegarde automatique d'au moins l'intégralité du disque, je vous recommande de lire cet article: //ocomp.info/kak-sdelat-bekap-diska-dokov.html
*
C'est tout...
Bonne récupération à tous!