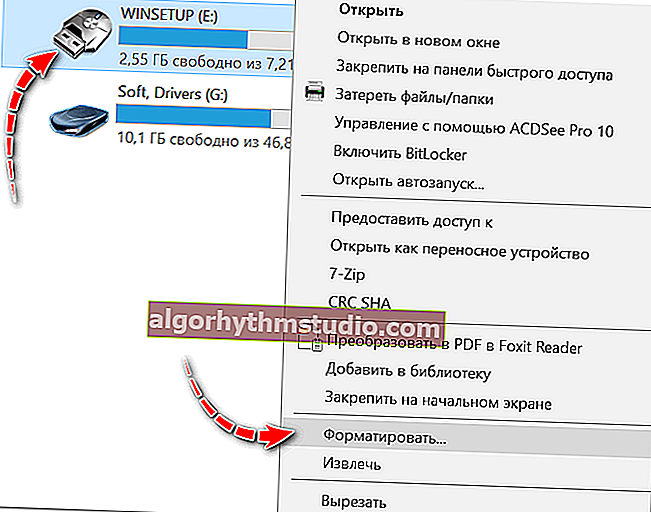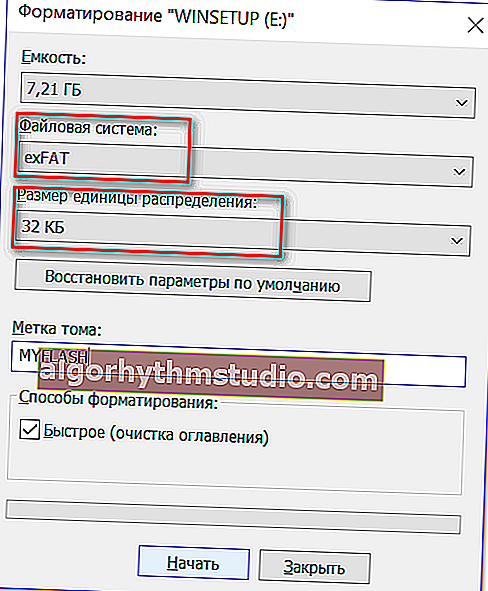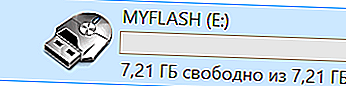Comment formater une clé USB (FAT32, exFAT, NTFS)
 Bonne journée!
Bonne journée!
Très souvent, lorsque vous travaillez sur un ordinateur (ordinateur portable), vous devez gérer le formatage des disques, des lecteurs flash et d'autres lecteurs.
Par exemple, pour en supprimer toutes les données, en cas de pannes et d'erreurs diverses, pour changer le système de fichiers, etc. L'article d'aujourd'hui se concentrera sur les lecteurs flash ...
Je dois noter qu'il est loin d'être toujours possible de formater un lecteur flash sans problèmes de la première manière qui se présente. C'est pourquoi j'ai décidé d'esquisser une note avec plusieurs options de formatage (je pense que cela sera utile à tous ceux qui ne peuvent pas effectuer cette opération, ou qui ne peuvent en aucun cas décider du système de fichiers).
Alors...
? Supplément!
Si, lors du formatage ou lorsque vous essayez de copier des fichiers sur un lecteur flash USB, vous voyez une erreur indiquant que le lecteur est protégé en écriture, je vous recommande de vous familiariser avec ce matériel.
Important!
Le formatage détruira toutes les données du disque. Si la clé USB contient les fichiers nécessaires, copiez-les à l'avance sur un excellent support (effectuez une sauvegarde).
*
Façons de formater les lecteurs flash
À propos de la sélection du système de fichiers et de la taille du cluster
Lors du formatage d'un lecteur (à l'aide de l'une des méthodes), vous devez spécifier le système de fichiers , la taille du cluster et le nom du volume. Et si vous indiquez le nom des difficultés ne causent pas, alors avec le reste, beaucoup ont des questions ... ?
En général, les systèmes de fichiers suivants sont les plus couramment utilisés aujourd'hui:
- ? FAT32 est le système de fichiers le plus ancien pris en charge par presque tous les appareils (même diverses consoles de jeux!). La plupart des lecteurs flash sont formatés avec ce système de fichiers par défaut. Il présente un inconvénient majeur: il ne peut pas enregistrer de fichiers de plus de 4 Go!
- ? NTFS est un système de fichiers plus moderne pris en charge par Windows XP et supérieur (sur Mac OS X, il est en lecture seule, sous Linux, il existe des distributions qui prennent en charge la lecture seule, il y a celles qui écrivent et lisent). La taille du fichier est illimitée.
Comme pour diverses consoles et appareils, NTFS n'est pas pris en charge par tous (par exemple, Xbox 360 ou Sony Play Station ne le prennent pas en charge). En général, NTFS est plus adapté aux disques (qu'aux lecteurs flash) qui seront utilisés sous Windows.
- ? exFAT (ou FAT64) est un système de fichiers spécialement conçu pour les lecteurs flash. Prend en charge les fichiers de plus de 4 Go, la taille de la partition de disque n'est pas limitée.
À propos, exFAT a un avantage clé: il écrase moins le même secteur pendant le fonctionnement, ce qui affecte la durée de vie des lecteurs (c'est-à-dire qu'un lecteur flash avec exFAT devrait fonctionner plus longtemps qu'avec NTFS). C'est pourquoi, pour les lecteurs flash, il est préférable d'utiliser exFAT que NTFS.
*
? Conclusions
Si vous voulez une compatibilité maximale et prévoyez de connecter une clé USB à des consoles ou à d'anciens PC, choisissez FAT32 (cependant, vous serez limité par la taille de fichier de 4 Go).
Dans d'autres cas, il est préférable de choisir exFAT (cependant, je note que certains téléviseurs, par exemple, ne peuvent pas lire ce système de fichiers et c'est pour eux qu'il faut choisir NTFS).
*
Qu'en est-il de la taille du cluster (ou il est également appelé l'unité de distribution)
Ce paramètre est responsable de la quantité d'espace allouée par le lecteur flash pour un fichier. Par exemple, si la taille de cluster standard est de 64 Ko et que votre fichier pèse 50 Ko, alors il occupera 64 Ko d'espace sur le lecteur flash!
Si vous prévoyez de stocker de nombreux petits fichiers sur une clé USB, choisissez la taille minimale du cluster. Cependant, dans ce cas, la vitesse du variateur sera plus faible!
La plupart des utilisateurs, à mon avis, peuvent ignorer ce paramètre, il est optimal de laisser la valeur par défaut .
*
Méthode numéro 1 - via "Cet ordinateur" (explorateur)
- Nous connectons la clé USB au port USB de l'ordinateur / ordinateur portable;

Nous connectons le lecteur flash au port USB
- Nous entrons dans l'explorateur (la combinaison des boutons Win + E) et ouvrons "Cet ordinateur" dans le menu de gauche. Vous devriez voir votre lecteur dans la liste des périphériques. Sinon, passez à la méthode de formatage suivante.

Cet ordinateur - la clé USB est connectée
- Ensuite, faites un clic droit sur la clé USB et sélectionnez "Formater ..." dans le menu qui apparaît (voir la capture d'écran ci-dessous ?);
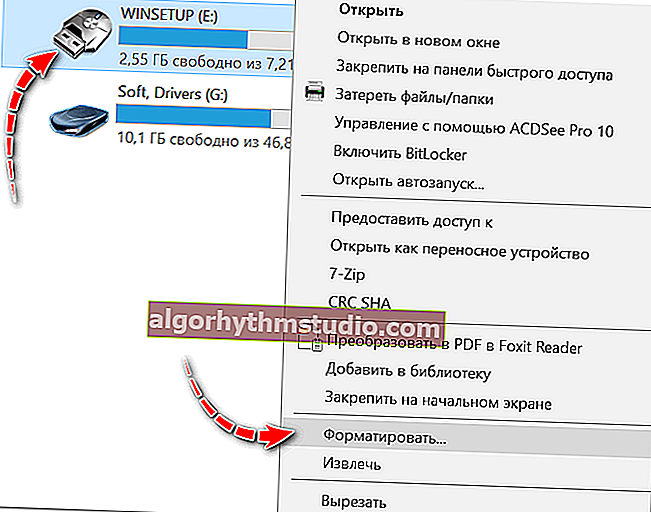
Formater le lecteur flash
- Après cela, une fenêtre apparaîtra dans laquelle vous devrez sélectionner le système de fichiers et spécifier l'unité de distribution (taille du cluster). Sur quoi et dans quels cas choisir - j'ai parlé un peu plus haut dans l'article. En passant, Windows vous avertira que le formatage détruira toutes les données sur le support.
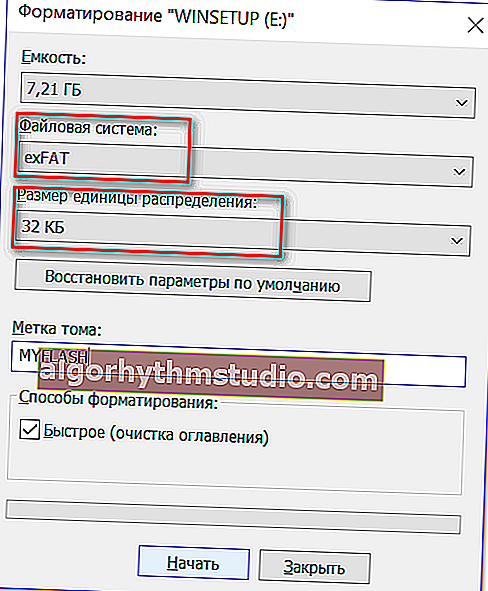
Choisir un système de fichiers et une unité de distribution
- En fait, après quoi vous obtenez une clé USB propre sur laquelle vous pouvez transférer les fichiers nécessaires ...
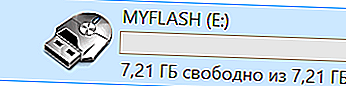
Lecteur flash vierge ...
*
Méthode numéro 2 - grâce à la gestion des disques
Tous les médias ne sont pas toujours visibles dans «Cet ordinateur / Poste de travail». Cela peut être dû à un conflit de lettres de lecteur, si le lecteur flash n'est pas du tout formaté, à une défaillance du système de fichiers et dans un certain nombre d'autres cas.
Naturellement, si vous ne le voyez pas dans Poste de travail , vous ne pourrez pas le formater de cette façon ...
Cependant, Windows dispose d'un outil spécial - la gestion des disques . Il affiche tous les lecteurs connectés au système (même ceux avec lesquels il y a des problèmes).
Manière universelle d'ouvrir la gestion des disques ? :
- appuyez sur la combinaison de boutons Win + R (la fenêtre "Exécuter" devrait apparaître dans le coin de l'écran);
- puis entrez la commande diskmgmt.msc et appuyez sur Entrée.
*
Vous pouvez également ouvrir Gestion des disques en accédant à ? Panneau de configuration Windows et en utilisant la recherche.
*
Tous les disques, lecteurs flash et autres supports que votre ordinateur voit seront présentés dans la gestion des disques. Sélectionnez simplement le lecteur requis dans la liste, cliquez dessus avec le bouton droit de la souris et sélectionnez "Formater ..." dans le menu .

Gestion des disques - Formater le lecteur
Ensuite, une fenêtre classique apparaîtra avec l'entrée de l'étiquette de volume, la taille du cluster et le système de fichiers. Spécifiez les paramètres requis et cliquez sur OK. En fait, la tâche est terminée ...

Étiquette de volume, système de fichiers, taille de cluster
*
Méthode numéro 3 - via la ligne de commande
Dans certains cas, par exemple, lorsque l'explorateur se bloque ou que l'erreur "n'a pas réussi à terminer le formatage" apparaît , vous devez recourir à la ligne de commande ? (note: vous pouvez également formater les lecteurs avec).
*
Important! Attention, suivez toutes les étapes étape par étape, comme décrit ci-dessous.
*
Je vais tout vous montrer avec un exemple personnel.
Vous devez d'abord exécuter la ligne de commande ? en tant qu'administrateur.
Pour ce faire, ouvrez le gestionnaire de tâches (touches de raccourci Ctrl + Alt + Suppr ou Ctrl + Maj + Esc), puis cliquez sur «Fichier / nouvelle tâche» et entrez la commande CMD , sans oublier de cocher la case «Créer une tâche avec les droits administrateur» (comme dans exemple ci-dessous ?).

Exécution de CMD avec des droits d'administrateur
Ensuite, une fenêtre de ligne de commande "noire" devrait s'ouvrir. J'écrirai toutes les commandes dans l'ordre (voir l'écran explicatif ci-dessous ?):
- vous devez d'abord trouver la lettre du lecteur flash (si vous n'avez pas connecté le lecteur flash au port USB - branchez-le!). Pour ce faire, entrez la commande diskpart et appuyez sur Entrée.
- puis entrez la commande de volume de liste et appuyez sur Entrée (notez que dans la liste des lecteurs, vous devriez voir la lettre de votre lecteur flash! Dans mon cas, la lettre "E" est surlignée en jaune);
- puis, pour fermer diskpart, tapez exit et appuyez sur Entrée;
- pour formater, utilisez le format de commande E: / FS: exFAT / Q / V: fleska (où "E" est la lettre de votre lecteur flash; FS: exFAT est le système de fichiers (pour NTFS - entrez FS: NTFS); V: fleska est le nom du lecteur flash, peut être n'importe quoi (par exemple, V: mydisk).

Travailler dans la ligne de commande
En fait, après avoir entré la dernière commande, le processus de formatage devrait commencer. Veillez simplement à ne pas confondre la lettre du lecteur - de nombreuses opérations en ligne de commande ne nécessitent pas de confirmation! ?
*
Méthode numéro 4 - Utilisation du formatage «de bas niveau»
Il existe un utilitaire universel qui peut formater le lecteur, quelles que soient les erreurs de l'Explorateur et de Windows (fonctionne directement avec le périphérique *). Nous parlons de HDD LLF Low Level Format Tool (? lien vers le site Web du développeur).
Cet utilitaire convient pour travailler avec des lecteurs flash USB ordinaires, ainsi que des cartes SD, des lecteurs externes, etc.
J'ai la capture d'écran ci-dessous (?) montre comment formater le lecteur. Pour votre clé USB, vous devrez faire de même.

Formatage de bas niveau d'un lecteur flash dans l'outil de formatage de bas niveau HDD LLF
Un point important: après un tel formatage "bas niveau", vous devrez faire un formatage haut niveau (par exemple, comme dans la méthode 1, 2).
*
Méthode numéro 5 - Utilisation d'utilitaires spéciaux (micrologiciel du lecteur flash)
Si toutes les autres méthodes ont échoué, il est fort probable que quelque chose ne va pas avec votre lecteur flash: un plantage du système de fichiers (par exemple, il peut être marqué comme RAW); infection par des virus qui bloquent le fonctionnement du lecteur, etc.
Dans ce cas, vous devez utiliser des utilitaires spéciaux (pour le soi-disant flash de lecteur flash). De plus, je tiens à noter que dans la plupart des cas, pour chaque modèle de clé USB, vous aurez besoin de son propre utilitaire (en utilisant un tiers peut l'endommager définitivement)!
Voici quelques liens vers mes articles, ils vous aideront à mener à bien cette opération!
? Aide!
1) Cet article vous expliquera comment trouver un utilitaire spécial et formater même les lecteurs flash à moitié tués (qui ne sont pas visibles et se figent lors de leur accès).
2) D'autres conseils sur la marche à suivre si le lecteur flash n'est pas formaté sont donnés dans cet article.
*
Des suppléments sur le sujet - seront utiles!
C'est tout pour le moment, tout le meilleur!
?
Première publication: 14/03/2018
Correction: 29/09/2020