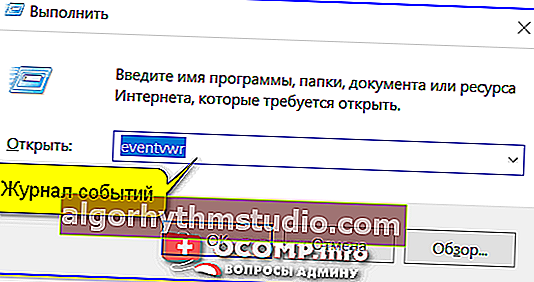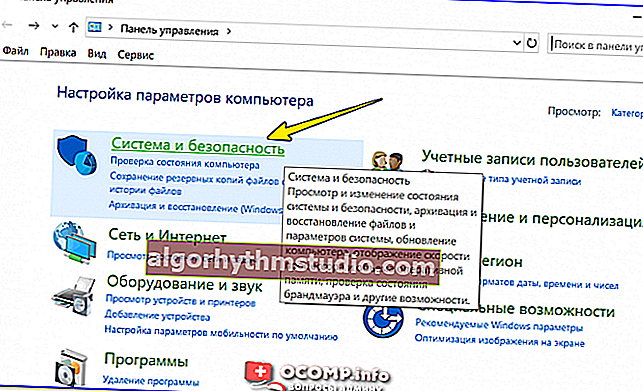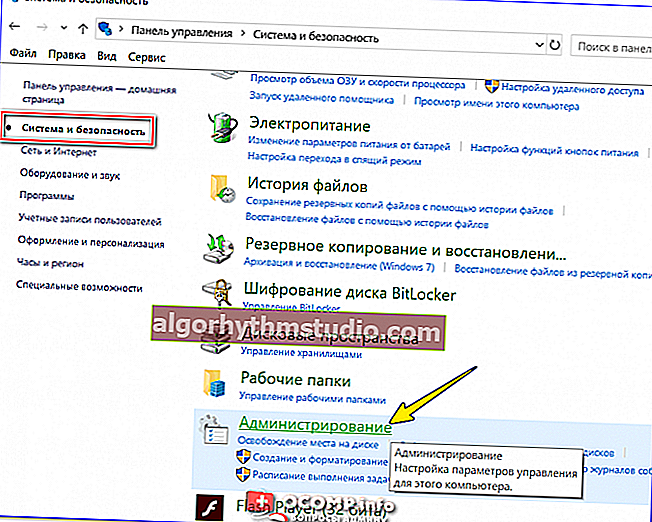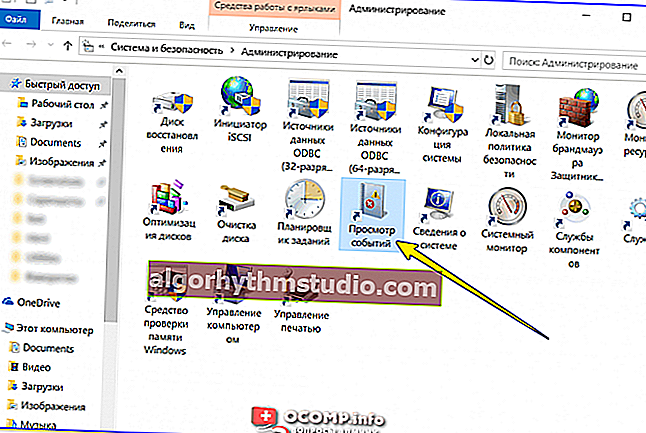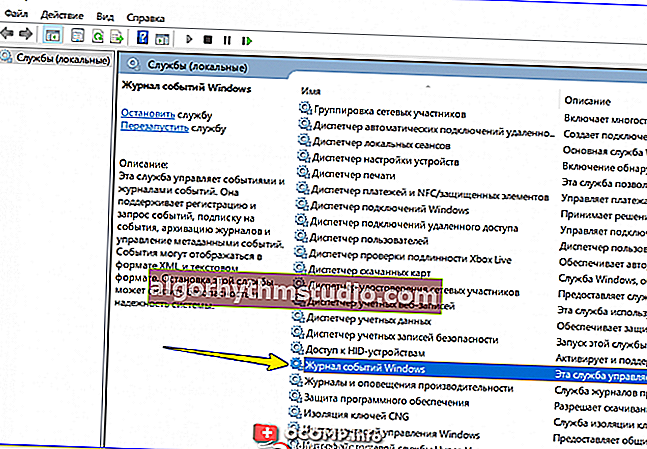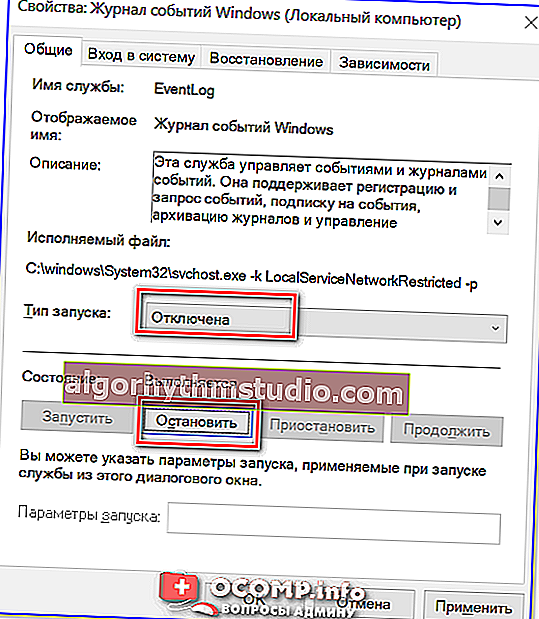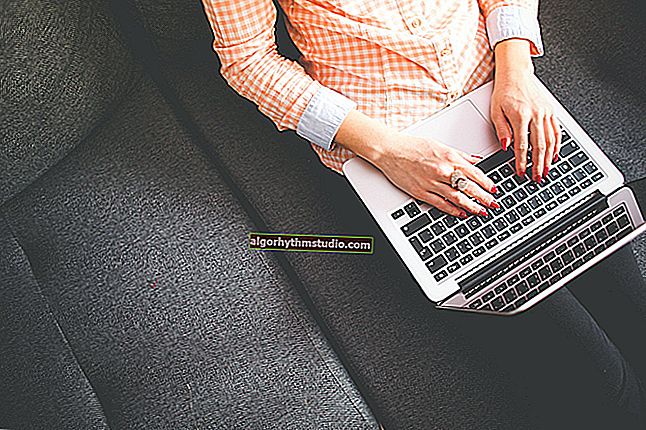Journal des événements Windows: comment l'ouvrir et trouver des informations sur l'erreur
 Bonne journée!
Bonne journée!
Même si vous ne faites rien sur l'ordinateur, pendant le fonctionnement du système d'exploitation Windows, il écrit une partie des données dans le spécial. documents (également appelés journaux ou journaux système). En règle générale, divers événements relèvent du sous-enregistrement, par exemple, la mise sous / hors tension du PC, les erreurs, les mises à jour, etc.
Bien sûr, dans certains cas, ces enregistrements peuvent être très utiles. Par exemple, lors de la recherche des causes d'erreurs, d'écrans bleus, de redémarrages soudains, etc. Je note que si vous avez une version non officielle de Windows installée, il se peut que les journaux soient désactivés ...
En général, dans cet article, je vais vous montrer les bases de l'utilisation des journaux d'événements dans Windows (par exemple, comment trouver une erreur et son code, ce qui aidera sans aucun doute dans les diagnostics).
Alors...
*
Utilisation du journal des événements (pour les débutants)
❶
Comment l'ouvrir
Option 1
Cette option est universelle et fonctionne dans toutes les versions modernes de Windows.
- appuyez sur la combinaison de boutons Win + R - la fenêtre "Exécuter" devrait apparaître;
- entrez la commande eventvwr et appuyez sur OK (note: vous pouvez également utiliser le gestionnaire de tâches (Ctrl + Shift + Esc) - cliquez sur le menu "Fichier / nouvelle tâche" et entrez la même commande eventvwr );
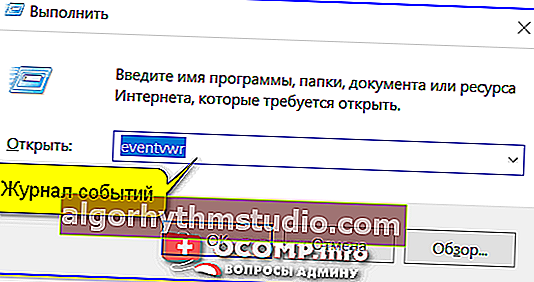
eventvwr - commande pour appeler le journal des événements
- après cela, vous devriez voir la fenêtre "Observateur d'événements" - faites attention à la colonne de gauche, elle contient toutes sortes de journaux Windows ...

Voir les événements
Option 2
- vous devez d'abord ouvrir le panneau de configuration et aller dans la section "Système et sécurité" ;
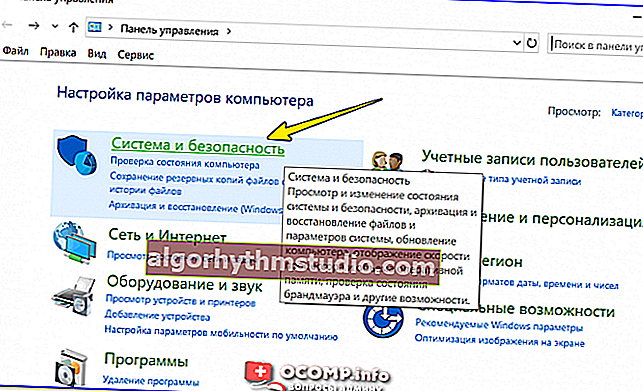
système et sécurité
- alors vous devez aller dans la section "Administration" ;
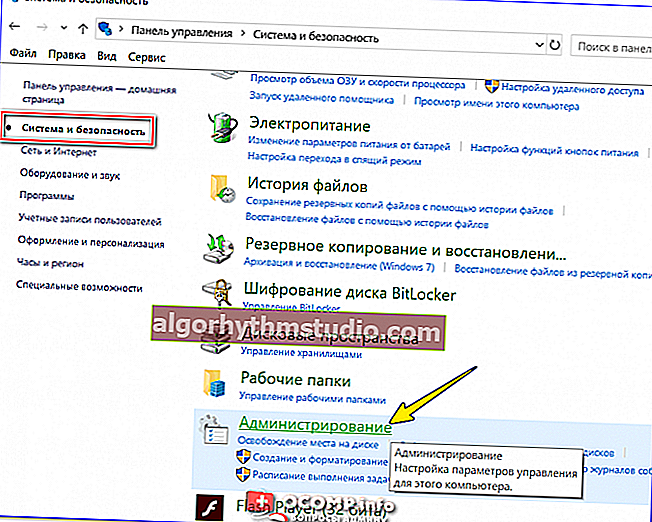
Administration
- puis cliquez sur le raccourci "Observateur d'événements" .
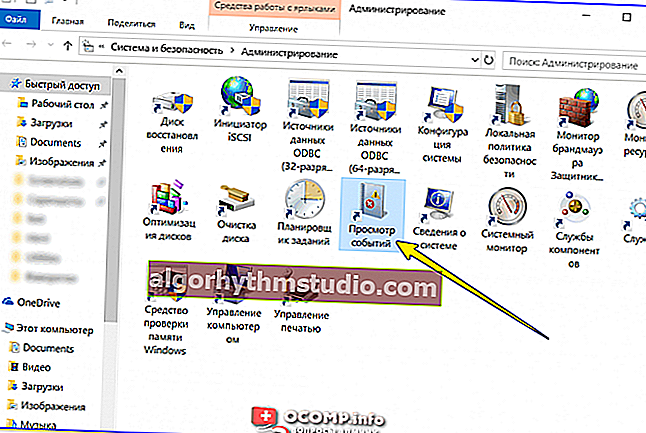
Observateur d'événements - Administration
Option 3
Pertinent pour les utilisateurs de Windows 10.
1) Cliquez sur l'icône "loupe" dans la barre des tâches, écrivez "événements" dans la zone de recherche, et dans les résultats de la recherche, le système d'exploitation Windows vous fournira un lien vers le journal (voir capture d'écran ci-dessous).

Windows 10 - événements
2) Une autre façon: appuyez sur la combinaison Win + X - un menu apparaîtra avec des liens vers les principaux outils, parmi lesquels il y aura un journal des événements.

Win + X - appeler le menu
❷
Journaux Windows

Journaux Windows
Le plus utile (au moins pour les utilisateurs novices) est la section "Journaux Windows" (mise en évidence dans la capture d'écran ci-dessus). Très souvent, en cas de problèmes divers, vous devez l'étudier uniquement.
Il comporte 5 onglets, dont 3 principaux: "Application", "Sécurité", "Système". Quelques mots à leur sujet plus en détail:
- "Application" - toutes les erreurs (et avertissements) qui se produisent en raison du fonctionnement des programmes sont rassemblés ici. L'onglet sera utile dans les cas où votre application est instable;
- «Système» - cet onglet contient les événements générés par divers composants du système d'exploitation Windows (modules, pilotes, etc.);
- «Sécurité» - événements liés à la sécurité du système (connexion au compte, distribution des droits d'accès aux dossiers et fichiers, etc.).
❸
Comment rechercher et afficher les erreurs (y compris les erreurs critiques)
Je dois dire que Windows écrit beaucoup d'informations différentes dans les journaux (vous pouvez le vérifier en ouvrant l'un d'entre eux). Il n'est pas facile de trouver l'erreur correcte parmi tant d'entrées. Et c'est pour cela que des promotions sont proposées ici. filtres. Ci-dessous, je vais montrer un exemple simple de leur utilisation.
Et donc, vous devez d'abord sélectionner le journal souhaité (par exemple, "Système"), puis cliquer dans la colonne de droite sur l'outil "Filtrer le journal actuel" .

Système - filtre du journal actuel / cliquable
Spécifiez ensuite la date, le niveau de l'événement (par exemple, les erreurs) et cliquez sur OK.

Erreurs critiques
En conséquence, vous verrez une liste filtrée d'événements. En regardant la date et l'heure, vous pouvez trouver exactement l'erreur qui vous intéresse. Par exemple, dans mon exemple, j'ai trouvé une erreur qui a provoqué le redémarrage de l'ordinateur (grâce au code d'erreur et à une description détaillée, vous pouvez trouver sa solution sur le site Web de Microsoft).

Toutes les erreurs sont présentées par date et heure de leur occurrence / cliquables
Ceux. comme vous pouvez le voir dans l'exemple, l'utilisation du journal des événements est très utile pour résoudre divers problèmes avec un PC.
❹
Est-il possible de désactiver les journaux d'événements
Pouvez! Seulement est-ce nécessaire? (bien que je ne puisse pas m'empêcher de noter que beaucoup pensent que cela peut économiser une fraction d'espace disque, plus le système est plus réactif et moins de charge sur le disque dur)
Pour désactiver les journaux d'événements, vous avez besoin de:
- ouvrez "services" (pour ce faire, appuyez sur Win + R , entrez la commande services.msc et cliquez sur OK);

Ouverture de services - services.msc (méthode universelle)
- alors vous devez trouver le service "Journal des événements Windows" et l'ouvrir;
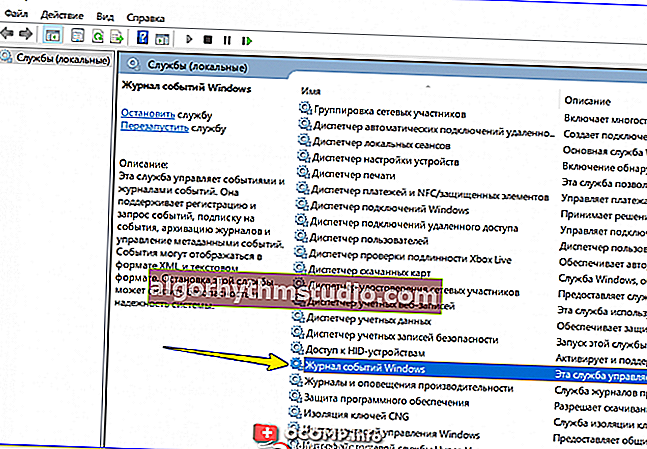
Services - Journaux d'événements
- puis basculez le type de démarrage sur le mode "désactivé" et appuyez sur le bouton "stop" . Enregistrez ensuite vos paramètres et redémarrez votre ordinateur.
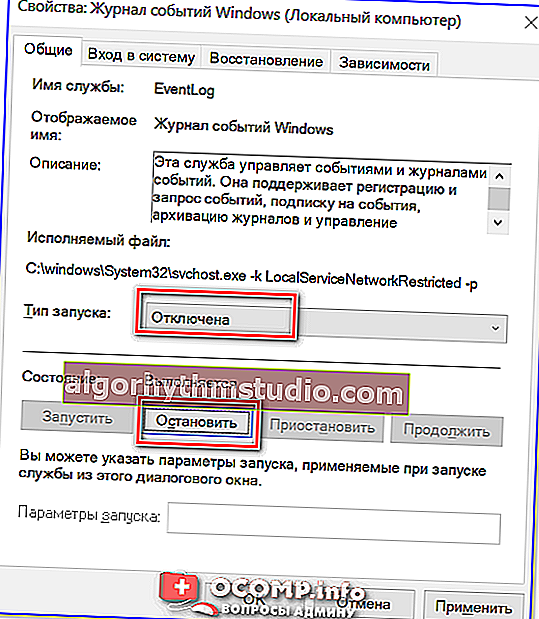
Désactivé - arrêt
*
C'est tout pour l'instant, bonne chance!
✌