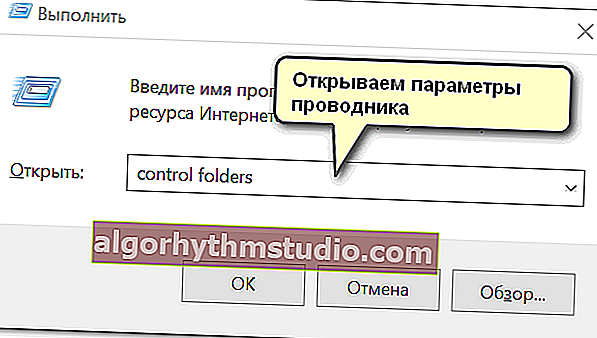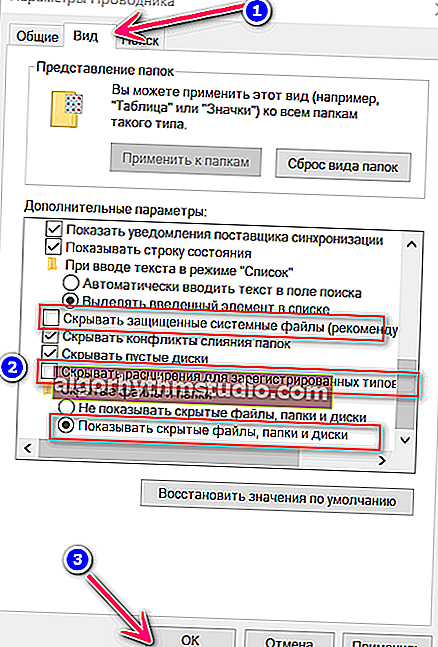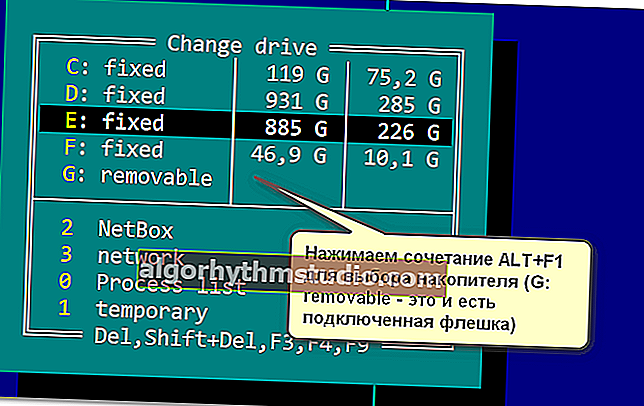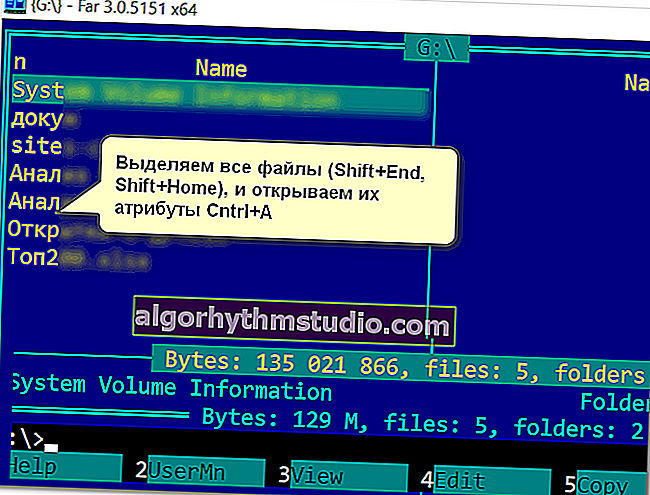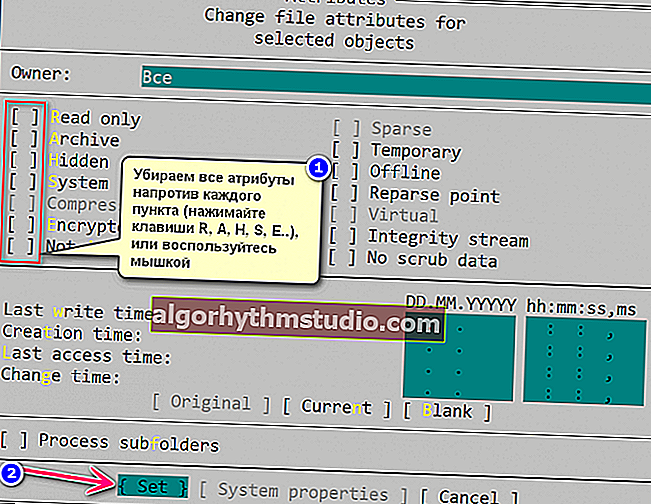Les fichiers et dossiers ne sont pas visibles sur le lecteur flash (et ils y étaient auparavant)

Question de l'utilisateur
Bonjour.
J'avais différents documents et dossiers sur ma clé USB. Après avoir réinstallé le système, je ne trouve aucun fichier sur le même lecteur flash, ils sont maintenant devenus invisibles (bien qu'ils prennent de l'espace dessus, je le vois dans les propriétés du disque).
Comment les restaurer, pourquoi pourraient-ils devenir invisibles ...?
Bonjour.
Ghm, l'une des raisons les plus importantes de ce problème: infection virale du lecteur flash (ou de votre PC), défaillance du système de fichiers du lecteur (bien que, généralement, Windows propose de vérifier le disque pour les erreurs), pour une raison quelconque, les attributs des fichiers et des dossiers ont été modifiés à "caché" (et l'explorateur ne les affiche pas par défaut).
En fait, dans l'article, je vais examiner comment vous pouvez résoudre tout ce tas de problèmes ... ?
*
Que faire de "l'invisibilité" des fichiers
❶ Activez l'affichage des fichiers cachés
Et donc, la première chose que je recommande pour commencer est de configurer l' explorateur pour qu'il commence à afficher tous les dossiers et fichiers cachés et système.
Comment faire:
- appuyez sur la combinaison de touches Win + R (la fenêtre "Exécuter" devrait apparaître);
- entrez les dossiers de contrôle de commande et cliquez sur OK. Si cette commande n'a pas fonctionné pour vous (et si?), Utilisez la deuxième méthode, elle a été donnée juste en dessous.
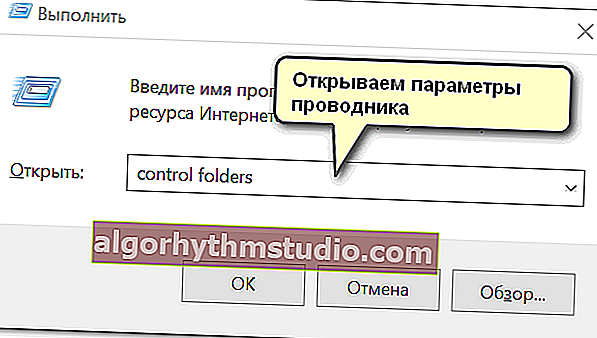
dossiers de contrôle - ouvrir les options de l'explorateur
- puis ouvrez le menu "Affichage" , et dans les paramètres supplémentaires de la sous-section "Fichiers et dossiers cachés", déplacez le curseur vers le mode "Afficher les fichiers, dossiers et lecteurs cachés" . En outre, décochez les cases permettant de masquer les fichiers système et les extensions protégés. Cliquez sur OK.
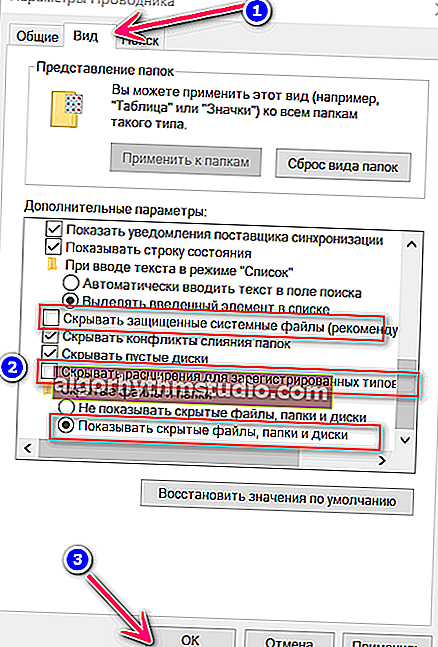
Options de l'explorateur - les dossiers cachés seront désormais visibles
- Tout! Maintenant, si vous accédez au lecteur flash, vous pouvez voir toutes les informations qui s'y trouvent.
*
En passant , vous pouvez également ouvrir les paramètres de l'Explorateur à l'aide du Panneau de configuration Windows Windows: basculez l'affichage sur "petites icônes" et sélectionnez "Options de l'Explorateur" . Voir l'exemple ci-dessous.

Paramètres de l'explorateur (comment vous pouvez toujours les saisir)
*
❷ Choisir une alternative à l'explorateur (Far Manager)
En général, je recommanderais à Explorer d'avoir un autre commandant de fichier (gestionnaire). Il y en a pas mal, mais j'en aime personnellement deux: Total Commander et Far Manager.
Le second, à mon avis, est le meilleur ajustement lorsque toutes sortes de problèmes surviennent, par exemple:
- s'il y a beaucoup de fichiers dans le répertoire et que l'explorateur se fige, Far l'entrera facilement et vous aidera à trouver ou supprimer les fichiers inutiles;
- vous pouvez facilement et rapidement modifier les attributs de tous les fichiers (Far voit tout);
- lors de l'exécution d'anciens programmes qui doivent passer certains paramètres via la ligne de commande ...
*
Gestionnaire FAR
Site officiel: //www.farmanager.com/

Fenêtre principale FAR
De nombreux utilisateurs sont intimidés par l'apparence de ce gestionnaire de fichiers (mais encore une fois, en termes de capacités, il n'est pas inférieur au même Total Commander!).
On s'habitue rapidement aux haut-parleurs "bleus", et ils deviennent comme des "parents" (je peux me tromper, mais maintenant il peut facilement changer d'apparence).
*
? Maintenant, que faire dans Far pour rendre les fichiers cachés visibles:
- ouvrez Far et appuyez sur la combinaison de touches ALT + F1 - une petite fenêtre avec une sélection de disque devrait apparaître;
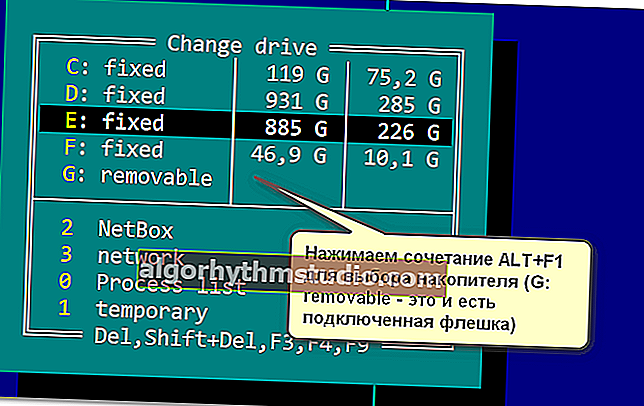
Loin. Sélection d'un disque
- puis, en allant sur le disque / lecteur flash, vous verrez tous les fichiers dessus (Far montre absolument tous les dossiers et fichiers cachés et système). Vous pouvez simplement copier tous les fichiers nécessaires sur votre disque dur (vous pouvez même utiliser une souris pour cela (pas nécessairement un clavier));
- ou vous pouvez modifier les attributs des fichiers dans Far pour les rendre visibles. Pour ce faire, sélectionnez tous les fichiers sur le lecteur flash (la combinaison des boutons Shift + Home et Shift + End , les fichiers doivent devenir jaunes). Après combinaison de touches de presse d'isolement Ctrl + A .
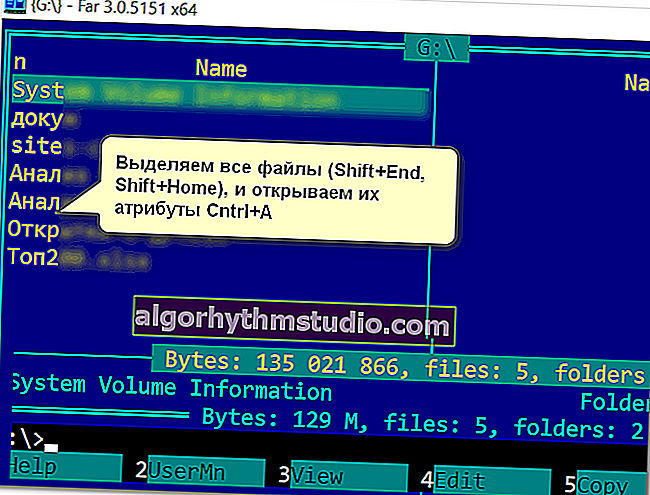
Sélection de fichiers
- puis nous supprimons toutes les croix (et points d'interrogation) entre parenthèses (vous pouvez utiliser la souris, vous pouvez utiliser les boutons "a", "r", "h", etc.). Cliquez ensuite sur le bouton "Définir" .
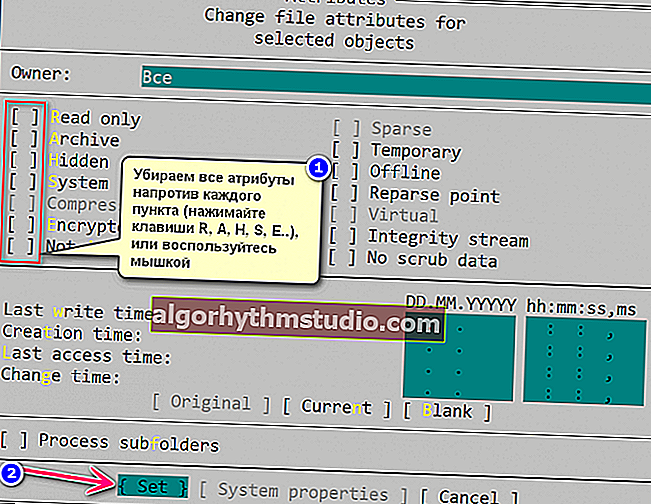
Suppression des attributs système cachés, archivés, etc.
- c'est tout, maintenant TOUS les fichiers devraient devenir visibles dans l'explorateur (et dans d'autres programmes).
Remarque: j'ai donné toutes les combinaisons de touches pour Far v.3, utilisé par défaut.
*
❸ Vérification du lecteur flash pour les erreurs
Même si Far n'a pas «vu» les données sur le lecteur flash USB, il peut être utile de vérifier les erreurs (par exemple, si vous avez mal déconnecté le lecteur flash USB du port USB, cela pourrait bien se produire, ou le PC / ordinateur portable s'est éteint lors de la copie des informations).
Vous pouvez le vérifier à l'aide des outils Windows standard. Pour ce faire, vous devez ouvrir ? «Cet ordinateur» («Mon ordinateur») et faire un clic droit sur votre clé USB: sélectionnez «Propriétés» dans le menu qui apparaît . (?)

Propriétés de la clé USB
Ensuite, ouvrez l'onglet "Service" et cliquez sur le bouton "Vérifier" (vous aurez besoin des droits d'administrateur).

Service - vérifiez le lecteur flash pour les erreurs
? Aide!
Une option alternative pour vérifier un lecteur flash à l'aide de la ligne de commande - instructions
Acceptez ensuite de vérifier le disque (d'ailleurs, Windows peut immédiatement signaler qu'il y a trouvé des erreurs, comme dans mon cas)

Nous avons trouvé des bogues sur ce disque. Vérifiez-le!
À la fin de la vérification, le système de fichiers du lecteur flash sera restauré.
"FOUND.000" peut apparaître parmi les nouveaux dossiers sur le lecteur - il contiendra des fichiers récupérés (pour les lire, utilisez l'utilitaire unCHKfree, par exemple).
Mais en règle générale, dans la plupart des cas, après vérification, le lecteur flash commence à fonctionner en mode normal, et il n'y a aucun intérêt particulier à creuser avec "FOUND.000" ...
*
❹ Vérification du lecteur flash avec un produit antivirus
Si vous avez un antivirus classique classique dans le système, vérifiez-le avec lui.
S'il n'y a pas d'antivirus classique dans le système, je recommande d'utiliser un scanner en ligne . J'ai parlé des meilleurs d'entre eux ici.
*
? Aide!
Comment vérifier la présence de virus sur une clé USB et la nettoyer - Instructions
*
Personnellement, je suis impressionné par ESET Scaner (le faible poids du programme, associé à de puissants filtres d'analyse, ne laisse aucune chance à la plupart des virus).
Je vais montrer ci-dessous comment se déroule l'enregistrement dans ESET Scaner. Après avoir téléchargé et exécuté le module antivirus (et il ne pèse que quelques mégaoctets), je recommande d'activer la détection des logiciels potentiellement dangereux et de définir les paramètres d'analyse (numéro 2 dans la capture d'écran ci-dessous).

ESET Scaner - désactiver la détection des logiciels dangereux
Ensuite, il est conseillé de sélectionner la RAM, le secteur de démarrage, le disque système avec Windows (généralement "C: \". Si quoi que ce soit, un tel disque est marqué avec une icône Windows) et le lecteur flash USB lui-même. Ensuite, vous pouvez commencer la numérisation.

Sélection d'un lecteur à analyser
La durée de l'analyse dépend des disques sélectionnés à l'étape précédente, de la taille de votre lecteur flash et du nombre de fichiers qu'il contient. Je vous recommande d'attendre la fin finale du processus.

Vérifier votre PC - attendre les résultats
Si des virus sont détectés, il ne sera pas superflu de piloter le système avec plusieurs autres produits antivirus. Voir le lien de note ci-dessous!
? Aide!
Comment supprimer les virus de votre ordinateur si l'antivirus ne les voit pas. Recommander!
*
❺ Si des informations ont été supprimées du lecteur
Si les données du lecteur flash ont été accidentellement supprimées par vous (soit un virus l'a fait, soit vous avez formaté le lecteur par erreur), ne vous précipitez pas au désespoir!
Très probablement, la plupart des informations peuvent être récupérées . L'essentiel est de déconnecter la clé USB du PC / ordinateur portable et de ne rien y copier !
*
Après , sur l'ordinateur, vous devez installer spécial. utilitaire de récupération de fichiers (R. Saver, par exemple) et scannez le lecteur avec.
Les détails sur la façon de procéder sont décrits dans mes deux instructions précédentes:
- récupération de fichiers supprimés (photos, images, textes, etc.) à partir de clés USB et de cartes SD - ? //ocomp.info/kak-vosstanovit-foto-s-sd-karty.html
- récupérer des fichiers supprimés à partir de disques, de clés USB, etc. - ? //ocomp.info/kak-vosstanovit-udalennyie-faylyi.html

Plusieurs options de récupération (cliquables) / l'utilitaire R.Saver ont trouvé des données supprimées sur la carte SD
Important : vous devez enregistrer les fichiers récupérables sur le disque dur de votre ordinateur (vous ne pouvez pas utiliser le même lecteur flash USB!).
*
❻ Si après avoir connecté le lecteur flash - le PC se fige, apparaît. accès refusé, erreurs, etc.
J'ai pris cette gamme de problèmes dans une section distincte de l'article. Ils peuvent survenir à la fois en cas de dommages physiques au variateur (par exemple, après une chute d'une hauteur ?), ou de graves erreurs.

Un exemple de lecteur flash endommagé
Étant donné que ce sujet est assez vaste, alors dans l'une de ses promotions précédentes. Dans cette note, j'ai "rassemblé" tous les problèmes typiques possibles de ce type dans un tas. Lien vers celui-ci ci-dessous.
? Aide!
Comment restaurer une clé USB: réparation DIY - voir les instructions étape par étape
*
Si vous avez résolu le problème différemment, faites-le moi savoir dans les commentaires! Les modules complémentaires sont toujours les bienvenus ...
Bonne chance!
?
Première publication: 17/05/2018
Note de révision: 17/08/2020