Comment corriger une image floue sur le moniteur (le texte et les images semblent flous)

Question de l'utilisateur
Bonjour.
Veuillez me dire quoi faire avec l'image sur le moniteur: après avoir réinstallé Windows, il est devenu quelque peu flou (le même effet, comme si de l'eau était éclaboussée sur le journal et que des lettres flottaient ...).
Le reste de la question est découpé comme non informatif ...
Bon temps!
En général, une telle «chose» se produit le plus souvent lorsque la résolution de l' écran est mal réglée (souvent aussi la raison réside dans les pilotes vidéo (ou plutôt leur absence)).
Il est difficile de dire avec certitude sans avoir des données plus spécifiques sur le PC. Néanmoins, dans cet article, je vais essayer de passer en revue les principales raisons de l'apparition du flou et de leur élimination (dans tous les cas, avant d'amener le PC au service, vous devriez vérifier vous-même les choses de base ✌).
*
Que rechercher si l'image devient floue et trouble
❶
Résolution (mise à l'échelle), luminosité, paramètres de fréquence de rafraîchissement
Comme je l'ai dit ci-dessus, dans la très grande majorité des cas, une image floue sur l'écran du moniteur est associée à une résolution ou une mise à l'échelle incorrectement définie (en particulier, Windows 10 moderne définit ces paramètres automatiquement et fait souvent des erreurs).
Pour afficher (ou modifier) ces paramètres, vous devez ouvrir les paramètres d'écran / d'affichage (pilote vidéo). Pour y accéder, faites un clic droit n'importe où sur le bureau: dans le menu qui apparaît, sélectionnez "Options d'écran" (comme dans la capture d'écran ci-dessous).
Remarque: vous pouvez également appuyer sur la combinaison de touches Win + R, entrer la commande desk.cpl et cliquer sur OK. C'est une méthode universelle pour tous les OS *.

Faites un clic droit n'importe où sur le bureau
Ensuite, remarquez deux lignes:
- résolution (numéro 2 dans la capture d'écran ci-dessous) - pour l'image la plus claire, la résolution recommandée * doit être définie (à condition que vous ayez les derniers pilotes installés, mais plus d'informations ci-dessous ...);
- options de mise à l'échelle (dans Windows 10) - cette option est plus pertinente pour les ordinateurs portables (avec elle, vous pouvez agrandir l'image si, en raison de la haute résolution, certains petits éléments sont invisibles).

Résolution et mise à l'échelle dans Windows 10
En général, il est impossible de donner des valeurs spécifiques pour ces paramètres (à qui et quoi installer) (cela dépend du modèle et de la diagonale de l'écran de votre moniteur).
Aider!

Comment savoir et modifier la résolution de l'écran (si l'image est trop grande / petite, pas claire, etc.) - //ocomp.info/razreshenie-ekrana.html
❷
Quelques mots sur les interfaces
Les interfaces de connexion suivantes sont désormais les plus populaires: VGA, HDMI, DVI, Display Port. Beaucoup peut dépendre de l'interface, par exemple, la qualité de l'image transmise, max. résolution, la capacité de transmettre simultanément des signaux audio et vidéo.
Par exemple, la «vieille» interface VGA, bien que toujours très populaire aujourd'hui, est nettement inférieure à DVI et HDMI. Et au fait, c'est avec le VGA que le flou est le plus courant ...

Interfaces pour connecter le moniteur au PC
La conversation sur l'interface va à ceci: vérifiez comment votre moniteur est connecté à l'unité centrale. Si vous avez une interface VGA, vérifiez si vous pouvez en utiliser une autre (en règle générale, la plupart des moniteurs et des cartes vidéo ont 2-3 interfaces).
Aider!

Connecteurs de moniteur (VGA, DVI, HDMI, Display Port). Quel câble et quel adaptateur sont nécessaires pour connecter le moniteur à un ordinateur portable ou un PC - //ocomp.info/razemyi-monitorov-dvi-display-port.html
La note!
En passant, je ne peux m'empêcher de noter une autre raison courante pour diverses «inexactitudes» sur l'écran du PC (en particulier liées à VGA) - l'entrelacement du câble avec d'autres fils, appareils (qui donnent des «interférences», par exemple, il peut s'agir d'un téléphone portable à proximité) , endommagement du câble (connecteurs), etc.
Vérifiez si tout est en ordre avec le câble, s'il est pincé par un meuble, essayez de rebrancher la fiche dans la prise vidéo. Dans certains cas, un tel «chamanisme» aide à éliminer le problème.
❸
Pilotes vidéo et leurs paramètres
Dans les paramètres des pilotes vidéo (pour les PC / ordinateurs portables, de telles choses ne devraient pas faire de différence), il y a un spécial. options de mise à l'échelle . Ils sont nécessaires pour qu'il n'y ait pas de bandes noires sur les bords de votre moniteur (en même temps, ce "réglage" peut affecter la clarté de "l'image" à l'écran!).
Il existe trois façons d'ouvrir les paramètres du pilote vidéo:
- faites un clic droit sur n'importe quel espace libre du bureau - dans le menu qui apparaît, suivez le lien "Paramètres AMD Radeon" (ou "Paramètres NVIDIA");
- dans la barre d'état système (à côté de l'horloge), il y a aussi une icône pour entrer rapidement les paramètres du pilote vidéo (voir la capture d'écran ci-dessous);
- allez dans le panneau de configuration de Windows, dans la section «Matériel et audio» , il devrait y avoir un lien vers le panneau de configuration du pilote vidéo.

2 façons d'ouvrir les paramètres de la carte graphique AMD Radeon / cliquable
Notez que si aucune des méthodes ci-dessus ne vous a permis de saisir les paramètres (il n'y a pas de lien vers le panneau de configuration du pilote vidéo), il est fort probable que vos pilotes n'ont tout simplement pas été mis à jour. Comment faire cela est décrit dans l'un de mes articles précédents, le lien ci-dessous.
Remarque!

Comment mettre à jour le pilote d'une carte vidéo AMD, nVidia et Intel HD: de A à Z - //ocomp.info/kak-obnovit-drayver-na-videokartu.html
Parmi les paramètres du pilote vidéo, faites attention à la section "Paramètres de mise à l' échelle" (à titre d'exemple, vous trouverez ci-dessous des captures d'écran des panneaux de contrôle des cartes vidéo AMD et NVIDIA). Essayez de déplacer le curseur de mise à l'échelle - il est très possible que vous remarquiez immédiatement à quel point l'image sur le moniteur est devenue plus claire!

AMD Radeon - paramètres de mise à l'échelle

AMD Vega - Paramètres de mise à l'échelle (affichage) / cliquable
Notez que dans le panneau de configuration NVIDIA, vous pouvez régler le niveau de zoom sous l' onglet Afficher / Ajuster la taille et la position du bureau .

❹
Définition du lissage des polices (et quelques mots supplémentaires sur le correctif de mise à l'échelle)
Windows dispose d'un outil ClearType dédié. Il est conçu pour rendre le texte de votre moniteur aussi clair que possible. Ceci est réalisé par l'étalonnage - c.-à-d. dépistage pas à pas des différentes options d'affichage (et cela se justifie, car chacun a des moniteurs différents, et le même texte peut être affiché différemment pour tout le monde ...)
En général, je recommanderais à tout le monde d'essayer d'utiliser ClearType (en particulier ceux qui ont remarqué que le texte sur leur écran est flou, par exemple).
Pour démarrer ClearType:
- appuyez sur la combinaison de boutons Win + R (la fenêtre "Exécuter" devrait apparaître);
- puis entrez la commande cttune et cliquez sur OK.

cttune - exécuter l'optimisation du texte ClearType
Dans Windows 10, vous pouvez utiliser la recherche (le bouton «loupe» à côté de DÉMARRER) - entrez simplement le mot «effacer» et le système trouvera un lien vers l'outil que vous recherchez (exemple dans la capture d'écran ci-dessous).

Paramètres de texte ClearType
Après le démarrage de ClearType, de petits blocs de texte commenceront à apparaître sur votre écran. Votre tâche consiste à regarder les blocs avec le texte et à choisir celui qui s'affiche le plus clairement.

À la fin du calibrage, Windows "peaufinera" l'affichage du texte (et l'image à l'écran peut devenir bien meilleure).
À propos , il y a un autre point sur lequel il convient de prêter attention (pour les utilisateurs de Windows 10).
Dans les paramètres Windows (pour les saisir - utilisez la combinaison Win + i) dans la section "Affichage" il y a un onglet "Options de mise à l'échelle avancées" . Il a des promotions. un paramètre qui permet à Windows de corriger le flou et le flou dans les applications de démarrage. Je recommande d'essayer d'activer (désactiver) cette option (captures d'écran ci-dessous).

Affichage (Paramètres Windows 10)
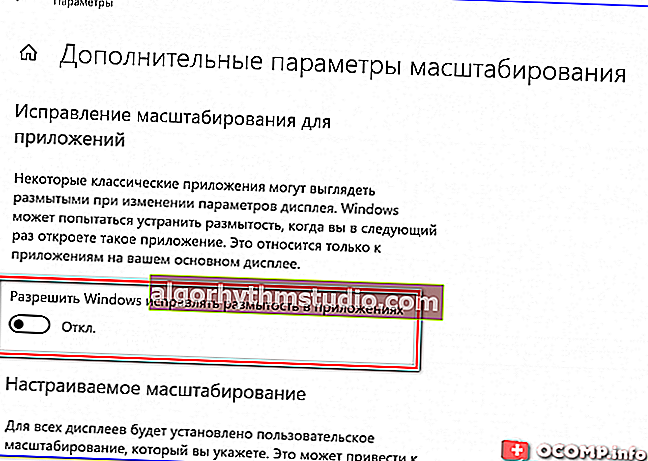
Autoriser Windows à corriger les applications floues
❺
À propos des modes de moniteur
Presque tous les moniteurs modernes ont plusieurs modes de fonctionnement, par exemple, le mode "cinéma" est très populaire - pour les films, "texte" - pour la lecture, etc. Bien sûr, l'image sur le moniteur lors de l'utilisation de différents modes peut varier considérablement (et pas seulement en termes de luminosité).
En général, en cas de problème de flou, je recommanderais de réinitialiser les paramètres actuels par défaut (en règle générale, vous devez trouver la section «Réinitialiser» dans les paramètres du moniteur).

Réinitialisation des paramètres du moniteur / À titre d'exemple
De plus, les paramètres du moniteur peuvent contenir des éléments utiles tels que le centrage de l'image, le réglage de la largeur et de la hauteur, etc. Tout cela peut également affecter la clarté de l'image (je recommande de régler manuellement ces paramètres et de comparer les performances du moniteur lors de l'utilisation de différents modes).

Réglage de la position de l'image
❻
À propos du flou dans les jeux et les vidéos
Chaque jeu lancé, ainsi que Windows, possède des paramètres graphiques (résolution, différents effets, taille de police, etc., selon le jeu particulier). Bien sûr, beaucoup dépend du réglage de ces paramètres: clarté de l'image, FPS (nombre d'images par seconde), qualité d'affichage et nombre d'éléments différents, etc.

Résolution d'écran (résolution dans le jeu)
Bien sûr, maintenant dans cet article, je ne pourrai pas donner une liste universelle de paramètres ... Cependant, si votre image ne "flotte" que dans un jeu particulier, alors faites attention, tout d'abord, à son graphique. exigences et paramètres (les forums sur le site officiel du jeu peuvent être d'une aide précieuse à cet égard).
Aider!
La question de l'optimisation des paramètres du jeu et des pilotes vidéo est partiellement abordée dans cette note: //ocomp.info/pochemu-tormozyat-igryi.html
Au fait!
Vous pouvez également définir la priorité dans les paramètres du pilote vidéo:
- sur la qualité: l'image dans les jeux / vidéo sera plus tracée, plus claire, plus "vivante". Cependant, le nombre de FPS lors du réglage de max. la qualité peut chuter considérablement;
- sur les performances: le jeu fonctionnera plus en douceur (le FPS augmentera), plus dynamique, la quantité de freins peut devenir beaucoup moins (cependant, l'image peut devenir floue, pas claire, avec certains éléments non dessinés).
En général, ici, vous devez trouver un «équilibre».

Paramètres du pilote vidéo
Veuillez noter que vous pouvez définir la priorité à la fois dans le panneau de configuration AMD, NVIDIA et même dans IntelHD (voir l'écran ci-dessous, flèche-5).

Paramètres 3D - IntelHD (dans cette capture d'écran, les performances sont prioritaires)
Quant à la vidéo, ici tout est un peu plus compliqué ... Le plus souvent, le flou et l'imprécision de l'image dans la vidéo domestique sont dus au manque de stabilisation lors de l'enregistrement (cependant, dans la plupart des cas, cela peut être corrigé à l'aide d'un éditeur vidéo, ci-dessous un lien vers l'une des méthodes).
Aider!
Comment améliorer la qualité vidéo: supprimez le bruit, les imprécisions, rendez-les plus lumineux et plus sombres. Tout par exemples - //ocomp.info/kak-uluchshit-kachestvo-video-ubiraem-shum-netochnost-delaem-yarche-i-temnee-vsyo-na-primerah.html

Avant la stabilisation (à gauche) et après (à droite) / Un exemple de correction de la "qualité d'image" à l'aide d'un éditeur vidéo
Les lecteurs vidéo peuvent également "donner" un certain flou, en particulier ceux qui ont leurs propres codecs. À cet égard, nous pouvons vous recommander d'essayer d'ouvrir la vidéo dans plusieurs lecteurs différents et de comparer le résultat.
*
Les modules complémentaires sont les bienvenus, comme toujours!
Bonne chance!
?






