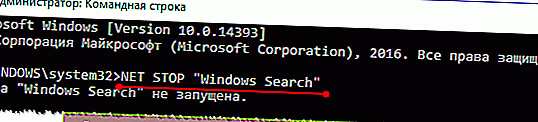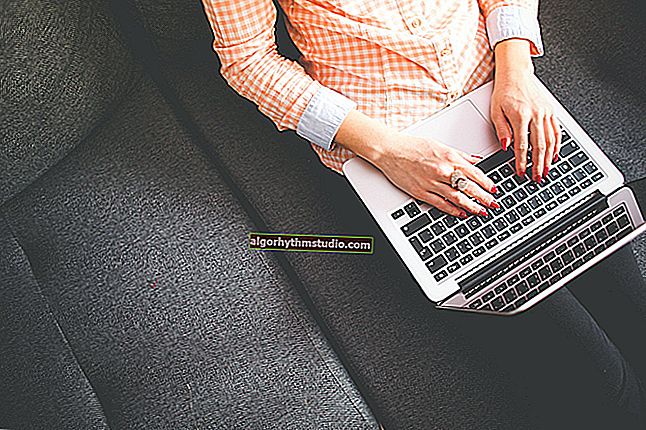Le disque est chargé à 100% dans Windows 10

Question de l'utilisateur
Bonne journée!
Aidez-moi s'il vous plaît, parfois mon ordinateur portable est si terne qu'il est tout simplement horrible. J'ai regardé dans le gestionnaire de tâches - en ce moment, le disque est chargé à 100%!
J'ai installé Windows 10, l'ordinateur portable n'a que six mois (jeu avec un processeur Intel i7). Tous les pilotes et applications qui l'accompagnent sont installés. Je n'ai rien supprimé ni modifié. Que peut-on faire pour réduire la charge sur le disque?
Bonne journée tout le monde!
Dans certains cas, même si tout est en ordre avec le disque lui-même, Windows 10 le «bloque» simplement avec une charge. Cela arrive, le plus souvent, à cause de certains services qui veulent faire le meilleur, mais cela s'avère comme toujours ...
Dans cet article, je donnerai quelques recommandations sur ce qu'il faut inverser et ce qu'il faut faire pour réduire la charge sur le disque.
Remarque: en fait, il peut y avoir des dizaines de raisons de charger le disque, à la fois logicielles et indiquant un problème matériel avec le disque.
Faites attention aux points suivants: si une telle charge est constante, s'il y a des bruits suspects (clics forts, cliquetis, etc.), si l'ordinateur se fige hermétiquement, s'il y a des fichiers cassés qui ne peuvent pas être ouverts, etc. Les réponses positives à ces questions peuvent indiquer un problème matériel.
Je recommande dans ce cas de lire cet article.
*
Nous réduisons la charge sur le disque (de 100% à 5-10%)
Je vais peut-être commencer l'article avec comment connaître la charge actuelle sur le disque. Sous Windows 10, le moyen le plus simple de le faire est de démarrer le Gestionnaire des tâches (appuyez sur la combinaison de touches Ctrl + Alt + Suppr pour l'ouvrir ).
En général, dans la première fenêtre, vous verrez la charge actuelle sur le disque, faites attention aux applications qui le chargent.
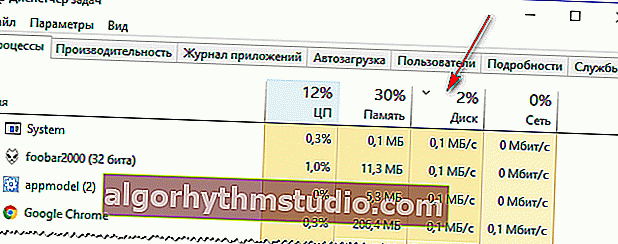
Windows 10 - 2% de charge du disque
Bien sûr, il est recommandé de fermer tout ce qui n'est pas familier et inutile. Ci-dessous, nous envisagerons d'ajouter séquentiellement. étapes pour aider à réduire la charge.
*
ÉTAPE 1: arrêter l'indexation des fichiers
Sous Windows 8 / 8.1 / 10, le service d'indexation de disque est très actif (il est nécessaire pour une recherche rapide de fichiers). À propos, de nombreux utilisateurs n'utilisent guère cette option.
Pendant ce temps, dans certains cas, cela crée une très grande charge sur le disque, qui atteint parfois 100%! Par conséquent, je recommande d'essayer de l'arrêter immédiatement.
Pour ce faire, vous avez besoin de:
- exécutez la ligne de commande ? en tant qu'administrateur;
- dans la ligne de commande, écrivez la commande NET STOP "Windows Search" (et appuyez sur Entrée);
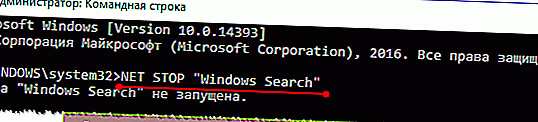
Dans mon cas, le service est déjà arrêté. Faites attention aux citations!
- le service Windows Search devrait cesser de fonctionner (sera arrêté) et la charge devrait diminuer. Regardez derrière dans le gestionnaire de tâches!
*
ÉTAPE 2: désactivez le service d'indexation de fichiers, désactivez son démarrage automatique
Si la raison des freins était dans le service "Windows Search" (que nous avons arrêté une étape plus tôt), alors je recommande de le désactiver complètement (note: la recherche de fichiers sur le disque prendra plus de temps).
Pour ce faire, appuyez sur la combinaison de touches WIN + R et entrez la commande services.msc , appuyez sur Entrée.

Nous ouvrons des services
Plus loin dans la liste des services, nous trouvons "Windows Search" et l'ouvrons (voir l'écran ci-dessous ?).
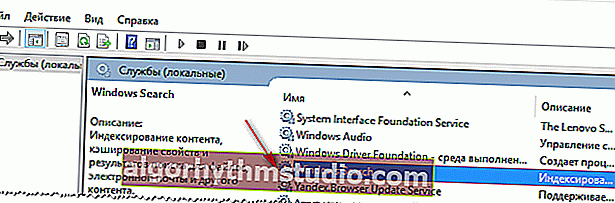
Ouverture de Windows Search
Mettez ensuite le "Type de démarrage" dans le mode "Arrêté" , et cliquez sur le bouton "Arrêter" . Sauvegardez les paramètres.
Ainsi, en désactivant ce service, il y aura moins de charge sur le disque (par conséquent, moins de freins), cela se remarque surtout sur les «vieux» ordinateurs.
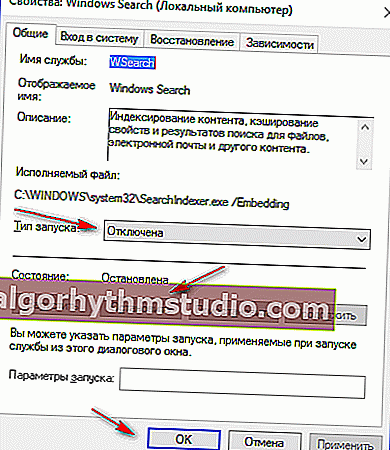
Désactiver le démarrage et l'arrêt de son travail
*
ÉTAPE 3: désactiver le service SuperFetch
SuperFetch est conçu pour améliorer les performances du système. Mais dans la pratique - son travail n'accélère pas toujours le système, il arrive également que SuperFetch crée une charge excessive sur le disque.
Par conséquent, au moins pendant un certain temps (jusqu'à ce que la raison soit trouvée), je recommande de l'éteindre.
Remarque: pour arrêter son travail - procédez de la même manière que dans l'étape précédente, voir ci-dessus dans l'article.
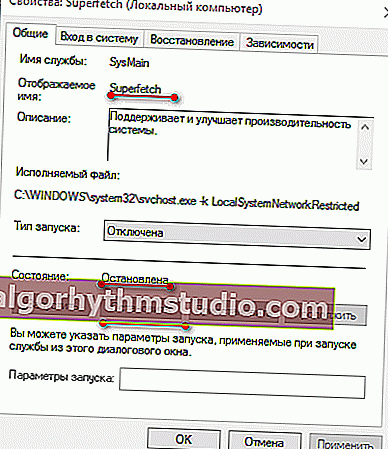
SuperFetch s'est arrêté!
*
ÉTAPE 4: fermez les fichiers de mise en cache des programmes (uTorrent, etc.)
En cas de problèmes avec la charge sur le disque, faites également très attention aux programmes qui téléchargent des fichiers: uTorrent, MediaGet, StrongDC +, etc.
Dans uTorrent, par exemple, lorsqu'un nombre suffisamment grand de fichiers s'accumule, alors lorsqu'ils sont hachés, une charge importante sur le disque peut être créée (jusqu'à 100%!).
Par exemple, après le redémarrage de votre ordinateur (si uTorrent n'a pas été correctement fermé), certains torrents peuvent commencer à vérifier (exemple ci-dessous). Dans ce cas, la charge sur le disque sera élevée: soit attendez la fin de la vérification, soit fermez l'application.
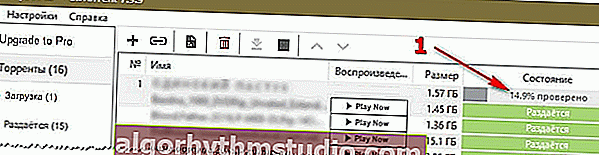
Vérification du torrent en cours
En passant, vous pouvez savoir quelles applications chargent le disque dans le gestionnaire de tâches. Pour l'ouvrir, appuyez sur la combinaison de touches Ctrl + Maj + Échap .

Charge actuelle du disque 1%
*
ÉTAPE 5: Gestion des logiciels publicitaires et antivirus
Si le disque est lourdement chargé, il est fort possible que vous ayez détecté une sorte de virus ou de logiciel publicitaire (en particulier si des fenêtres publicitaires, des bannières ont commencé à apparaître sur ces sites où elles n'avaient jamais été auparavant).
De plus, curieusement, la même charge peut être créée par les antivirus lors de l'analyse du système (par conséquent, je recommande de désactiver la vérification automatique du système selon un calendrier et de l'exécuter manuellement si nécessaire).
Je recommande de faire deux choses: vérifiez complètement votre système avec un antivirus moderne avec des bases de données mises à jour, puis vérifiez le système spécial. utilitaires conçus pour trouver et supprimer les logiciels malveillants et les logiciels publicitaires. Je donne des liens auxiliaires ci-dessous.
? Aide!
1) Liste des meilleurs antivirus - ma sélection ->
2) Comment supprimer les virus de votre ordinateur si l'antivirus ne les voit pas.
3) Comment supprimer les publicités dans le navigateur.
*
ÉTAPE 6: recherchez des erreurs sur le disque, évaluez son état
Si le disque commence à ralentir, les fichiers sont copiés pendant une longue période, la charge a augmenté, des cliquetis et d'autres sons apparaissent - tout cela peut indiquer des problèmes avec le disque lui-même (et non avec le système), y compris des problèmes matériels.
Dans ce cas, la première recommandation est de faire une sauvegarde de toutes les données importantes. Ensuite, procédez au diagnostic du disque et évaluez son état.
? Aide!

1) Vous pouvez apprendre comment évaluer l'état de son disque dur dans cet article.
2) Comment vérifier le disque dur pour les erreurs et les secteurs défectueux (blocs défectueux), consultez cet article.
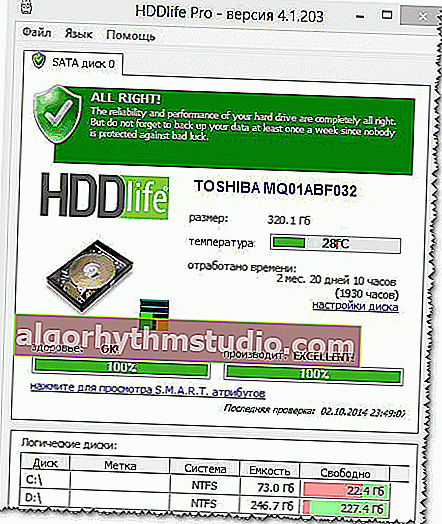
État du disque // Utilitaire HDDLife // À titre d'exemple
*
PS
? Aide!
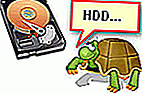
À propos, si, après avoir effectué les étapes ci-dessus, votre disque dur n'arrête pas de ralentir, je vous recommande également de vous familiariser avec le contenu de cet article.
*
C'est tout pour moi, bonne chance!
J'espère que vous pourrez réduire la charge ...
?
Première publication: 11.11.2017
Correction: 02/10/2020