Comment nettoyer Windows 10 des fichiers indésirables, anciens et inutiles, du cache, etc. (pour ne pas ralentir le PC)
 Bon temps à tous!
Bon temps à tous!
Le plus souvent, un utilisateur ordinaire est confronté à la nécessité de nettoyer Windows des fichiers indésirables et inutiles dans 2 cas:
- ou lorsqu'il y a peu d'espace sur le lecteur système "C: \";
- ou, le système a commencé à ralentir, et en quelque sorte en général «lent» à fonctionner.
Bien sûr, il y a toujours beaucoup de questions sur ce problème, et dans cet article, j'ai décidé de donner plusieurs des moyens les plus pertinents pour résoudre ce problème ... ?
À propos, si vous utilisez des produits spéciaux tiers pour nettoyer le système. utilitaires - je recommande fortement de créer un point de restauration (cela prendra 1 minute, mais si quelque chose ne va pas, cela vous fera gagner des heures!).
Et donc, maintenant plus près du sujet ...
? Aide!
Comment optimiser Windows 10 (pour améliorer les performances de l'ordinateur)
*
Façons de nettoyer et d'optimiser le système d'exploitation
Option 1: outils de surveillance de la mémoire Windows 10
Dans Windows 10 moderne, un outil très visuel est apparu pour évaluer l'espace disque occupé et nettoyer le disque système de toutes sortes de déchets.
Comment le démarrer: allez dans les paramètres du système d'exploitation (combinaison Win + i ), et ouvrez la section "Système / Mémoire" . Cliquez ensuite sur le lien "Configurer la surveillance de la mémoire ..." . ?
? Remarque!
Si vous ne disposez pas d'un tel outil, exécutez simplement la mise à jour de Windows 10 vers la dernière version.

Paramètres Windows 10 - Système - Mémoire - Nettoyage
Ensuite, vous pouvez définir un calendrier de contrôle de la mémoire, définir le nombre de jours pour stocker les fichiers dans la Corbeille et le dossier «Téléchargements» , et désinstaller les versions précédentes de Windows (si, bien sûr, vous les avez ... ?).

Configurer la surveillance de la mémoire
Je ne peux que mentionner l'outil amélioré de suppression des fichiers temporaires: il vous permet désormais de le faire en 1 minute. nettoyer Windows des mises à jour précédentes, du cache, des fichiers anciens et inutiles, etc. Par exemple, mon Windows a environ 8 (13) Go de «déchets»! ?

Retirez 8 Go!
*
Option 2: spécial utilitaires pour optimiser, nettoyer et accélérer le système d'exploitation
SystemCare
Malgré le fait que les fonctions de nettoyage ont été améliorées dans Windows 10, il est toujours impossible de les qualifier d'idéales ... Surtout si on les compare avec des produits tiers - par exemple, ? avec Advanced SystemCare (lien vers le site officiel).
Il vous permet non seulement d'effectuer une analyse du système à la recherche de déchets en un seul clic de souris, mais également d'optimiser le registre, de vérifier le démarrage, de définir les paramètres optimaux pour votre matériel et votre système d'exploitation (pour des performances maximales). ?
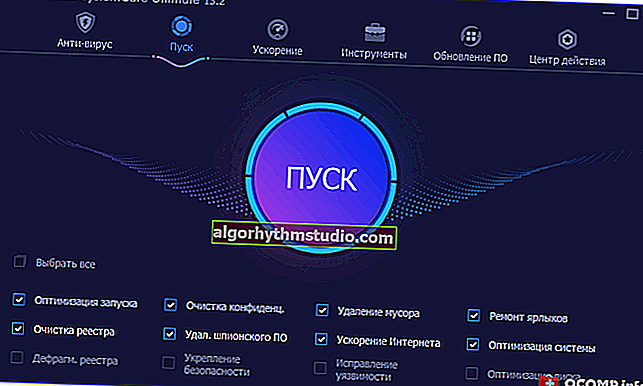
SystemCare - fenêtre principale
Faites attention à la capture d'écran ci-dessous: combien d'erreurs, de problèmes et de fichiers temporaires ont été trouvés par SystemCare après avoir exécuté le nettoyeur Windows normal. Heureusement, tout cela se corrige facilement en appuyant sur le 1er bouton ...

Des gigaoctets de fichiers inutiles et des montagnes d'erreurs
Au fait, si votre Windows ralentit, je vous recommande de prêter attention à l'onglet "Accélération" . En quelques étapes seulement (désactivation de certains services, mise à jour et optimisation des pilotes, suppression des applications inutilisées, etc.), vous pouvez tirer le meilleur parti de votre système!

Outils de nettoyage et d'optimisation
*
Dism ++
Site officiel: //www.chuyu.me/
En général, l'application Dism ++ est destinée à l'édition de la distribution Windows (et, bien sûr, elle a une fonction de nettoyage standard - pour la rendre parfaite avant de conditionner le système et sans tout ce qui est inutile ("comme une usine")).
Bien sûr, je vous préviens à l'avance que Dism ++ est un programme qui, s'il est mal géré, peut "gâcher" votre vie ... Ne cliquez pas et ne supprimez pas ce que vous ne savez pas.
Comment nettoyer le système: téléchargez et exécutez l'application, allez dans la section «nettoyage» , cliquez sur le bouton «analyse» , cochez toutes les cases (flèche-3 ?) et cliquez sur le bouton «nettoyage» (dans le coin inférieur droit, voir la capture d'écran ci-dessous).

DISM ++ - comment travailler avec le programme
Après 1 à 2 minutes. votre système sera effacé de tout ce que vous avez marqué. Notez que Dism ++ gère bien mieux l'optimisation du système que de nombreux autres "nettoyeurs" (mais en général, l'application ne le recommande qu'aux utilisateurs expérimentés).

5,4 Go ont été libérés (DISM ++)
*
Option 3: outil Windows universel
Toutes les versions modernes de Windows (XP / 7/8/10) ont un nettoyeur de disque intégré. C'est, bien sûr, "archaïque" et ne brille pas avec efficacité, mais je ne peux que le mentionner ... (après tout, il est déjà intégré à l'OS)
Pour le démarrer: vous devez ouvrir "Poste de travail", faire un clic droit sur le lecteur système avec Windows et ouvrir ses propriétés . ?

Propriétés du disque
Dans l' onglet "Général", il y aura un bouton précieux - "Nettoyage de disque" . ? En cliquant dessus, une petite fenêtre apparaîtra dans laquelle le programme de nettoyage montrera combien d'espace il peut libérer, et vous invitera à indiquer avec des coches ce que vous autorisez à supprimer.

Le nettoyage de disque est un outil intégré
L'outil fonctionne rapidement, de manière fiable, mais extrêmement inefficace ...
*
? Supplément!
Une grande collection de programmes pour la maintenance de Windows. Recommander!
*
C'est tout pour le moment ...
Les commentaires et les ajouts sur le sujet seront utiles!
Bonne chance!
?






